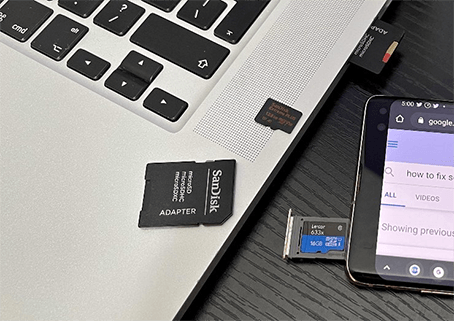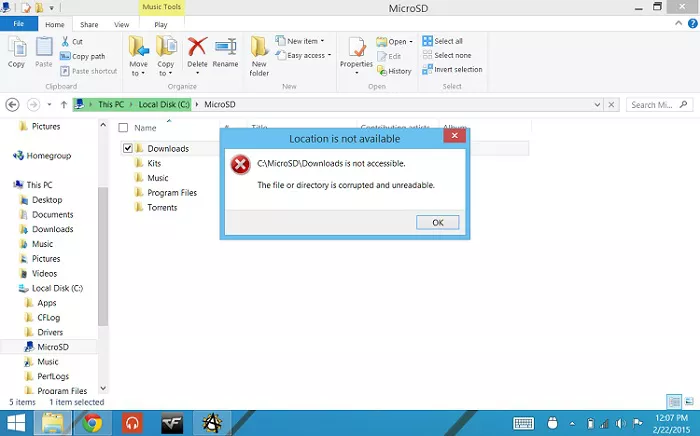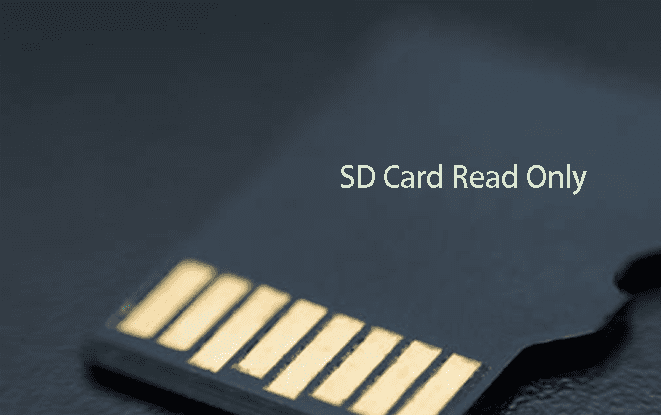Step-by-Step Guide: How to Fix SD Card Not Recognized in Windows 10/11?
SD card not recognized in Windows 10? Don't worry, this article provides 9 effective solutions to fix SD card not showing up in Windows 10. To effortlessly access data from your unrecognized SD card, just download 4DDiG Data Recovery.
Are you facing the dreaded situation of your SD card not recognized in Windows 10/11? Don't panic! In this modern era, we rely heavily on SD cards to store our important data. However, sometimes they may fail to show up on our computers, leaving us stranded. But why does this happen? As technology advances, we have moved on from stacks of files and albums to just relying on SD cards. In this optimized era, it's crucial to understand why your SD card may not be recognized in Windows 7/8/10/11. But fear not, there are several ways to get your SD card back up and running. Before we continue, let's briefly look at the reasons behind this issue.

Part 1: Overview of SD Card Not Showing up in Windows 10/11
Is your SD card not showing up in Windows 7/8/10? It is not a problem anymore; now, you can fix your SD card with the following 9 effective ways discussed further.
Symptoms of SD Card Not Showing Up
If you see any of the symptoms listed below on your SD card, it means your SD card needs help getting fixed.
- The SD card not recognized.
- The SD card is not displayed on any of your devices.
- Your device does not detect your SD card.
2. Why is SD card not recognized on Windows 7/8/10?
There are many other reasons behind the unresponsive behavior of your SD card instead of corruption.
- Connection issue: Most of the time your SD card is not broken, but your connection points are not working properly, leading you to not see the files on the card.
- Card Is Locked: Your SD card has a little trigger on its side. If the SD card has turned to a write-protected feature, it will not be read or detected anywhere.
- Improper Operation: Improper operation refers to the act of plugin or out the SD card while running. Primarily SD cards are supported by hot plug now, but consistently doing it on purpose can corrupt your device.
- Drive Letter Issue: Sometimes the reason for the micro SD card not showing up is the missing driver letter. It would not be displayed in the system if the SD card lost its driver letter.
- Corrupt Driver: The problematic SD card's drivers are seen with a yellow mark in the Device Manager, but Windows File Explorer cannot recognize it.
- Partition Lost: When your SD card's partition gets deleted it will leave your SD card full of Unallocated spaces is another reason why SD has not recognized the windows ten system.
- Physical Damage: In case physical damage occur to your SD card, for example, water and fire exposure.
Part 2: How to Fix SD Card Not Recognized in Windows 10/11? [with Video]
Secure Download
Secure Download
Fix 1: Using a Different USB Port
When the system does not recognize your micro SD card, the USB port is the first thing to check. Try another one before blaming the SD card for not working.

Fix 2: Check Whether PC or A Card Reader has Issue
If your SD card is unreadable only by one system USB port, the problem might lie in your computer. Try different USB ports of another PC. You can also try another SD card better to check a new one.
Fix 3: Turn off Write Protection
SD cards usually have a tiny switch at their sides for write-only protection. If the SD card does not have a button and still happens to be write-protected, then follow the steps given below:
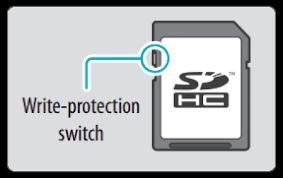
- Go to device management.
- Launch Run Window.
- Type devmgmt.msc.
- Click the OK button.
- Search and locate your SD card.
- Right-click to choose 'Properties'.
- You will see a tab saying writing policy under 'General Tab' or 'Policy Tab.’
- Turn the tab off.
- Click OK.
Fix 4: Change the Drive Letter of SD Card not detected
Your micro SD card not recognized in your computer system unless it has a drive letter. If your card is inserted and you still get the message 'please insert a disk into removable disk', your card is unreadable.
- Go to Disk Management.
- Right-click on it.
Choose option: 'Change Drive Letter and Paths'.

- Click the 'Change' button.
- Click on the OK button.
Fix 5: Run CHKDSK to detect SD card
CHKDSK cmd is a good tool to find corruption errors of the SD card file system and removing bad sectors. Run CHKDSK to make the SD card not recognized. This is the most suitable way to repair the SD card without formatting it.
- Right-click on 'My Computer'
- Select 'Manage'.
- Go to 'Disk Management.'
- Press Windows + R keys there.
- Type cmd.
- Hit the 'Enter' button.
- Type chkdsk D: / f.
- Press 'Enter'.
What to do if you meet "CHKDSK Cannot Continue in Read-only Mode"? Read on.
Fix 6: Update the SD Card Driver
The more prevalent reason that the system does not recognize your SD card is that the driver is not updated. Follow the steps below to update the SD card driver:
- Plug your SD card into the computer system.
- Go to Control Panel > System > Device Manager > Disk Drivers.
- Find your SD card.
- Right-click and 'Uninstall'.
-
Choose 'Scan for hardware changes. It will refresh the driver's setting, and the card driver will update.

Fix 7: Clean Up Virus or Malware
SD card not showing up is under the attack of a virus or malware. Clean software from viruses or malware by following the steps given below:
- Plug your SD card into the system.
- Go to the 'Start menu'.
- Type cmd in the search bar.
- Hit enter.
- Click on cmd.
- Right-click on cmd. Exe.
- Type attrib –h –r –s /s /d drive letter:\*.*.
Fix 8: Format SD Card
The last resort to detect the SD card not showing up is to format it right away.
- Press Windows + D.
- Press Windows + E.
- Right-click on your SD card.
-
Select 'Format'.

Fix 9: Recover Data from Unrecognized SD Card if Nothing Works
Lost your data due to an unrecognized SD card? Don't lose hope just yet! If all else fails, it's still possible to recover your precious files. The Tenorshare 4DDiG Data Recovery Software is the only data recovery tool that works even if you have formatted the device. It will quickly access the files in the SD card not showing up in your system. For how to recover data from unrecognized SD card in Windows 10/11, follow the steps below:
Secure Download
Secure Download
-
Select a Location
After you download and install Tenorshare 4DDiG on your computer, launch the program and connect your affected SD card. Once 4DDiG detects the device and you can select in and then click Scan to proceed.

-
Start Scanning the SD Card
4DDiG will start scanning the unrecognized SD card to find data on it. After the scanning, you can choose files to preview before data recovery.

-
Recover Data from SD card
Finally, you can choose target files and then click Recover to save them to a safe location.

How to recover deleted photos from SD Card?
FREE DOWNLOADSecure Download
FREE DOWNLOADSecure Download
Part 3: Tips to Avoid SD Card being undetected in the future.
It would help if you take care of your hardware and avoid acts that may result in malfunctioning. Delicate devices need safe handling and operation to be in a good condition for a long time. Keep the following tips in mind while using it to avoid micro SD card not showing up windows 10/11.
- Do not expose your SD card to extremely hot or freezing climates.
- Always unplug the card reader properly. Do not pluck it out while running.
- Handle it with care.
- Avoid physical damage.
- Do not plug it if you are unsure about the PC having viruses.
- Secure properly while not using.
Part 4: FAQs about SD Card
1. How do I fix my micro SD card not reading?
- Check another card reader.
- Try another USB port or PC.
- Format it if it does not have data.
2. How do I revive a dead micro SD card?
You can retrieve all the data from your dead SD card with the help of a good recovery tool just like Tenorshare 4DDiG Data Recovery Software.
3. Why did my SD card suddenly stop working?
- Physically damaged.
- Old enough to stop working.
- Under a virus attack.
Summary
Now you know all the problems and the fixes related to SD card not recognized in Windows 10/11. However, these tiny gadgets are durable but vulnerable too. They are sensitive to extreme hot and cold climates and exposure to water, fire etc. In that case, you must have a recovery tool ready in your system. The best one is the Tenorshare 4DDiG for Windows and Mac. You will get all your data back in just three short steps.the card.
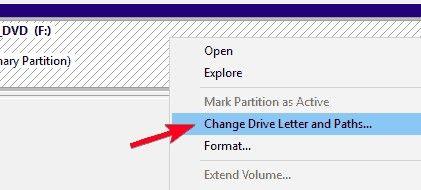
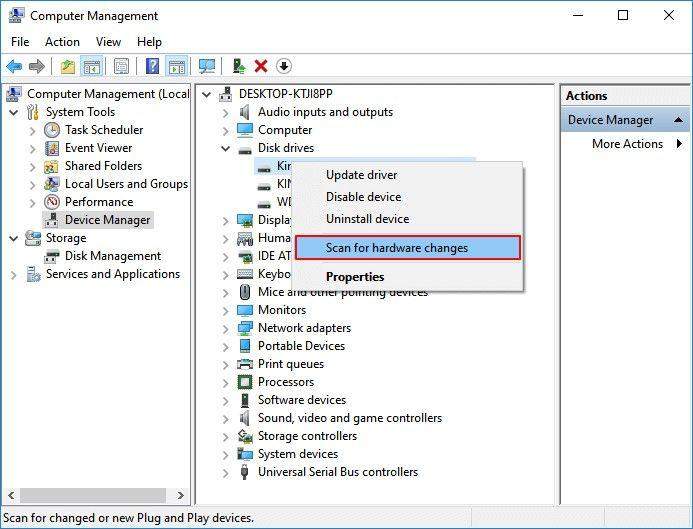
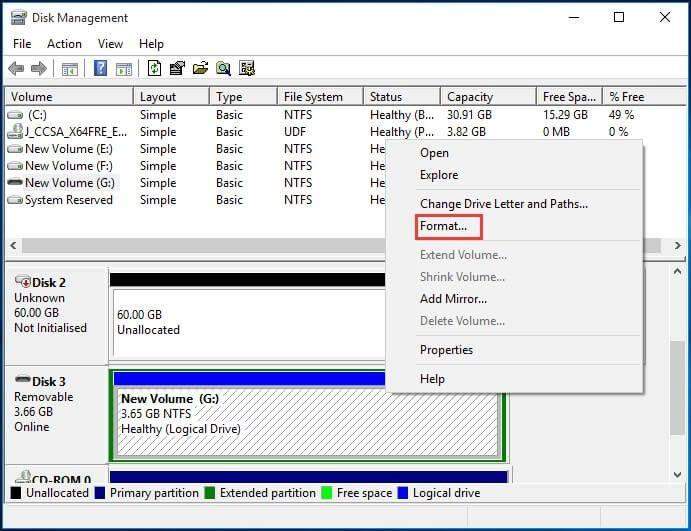

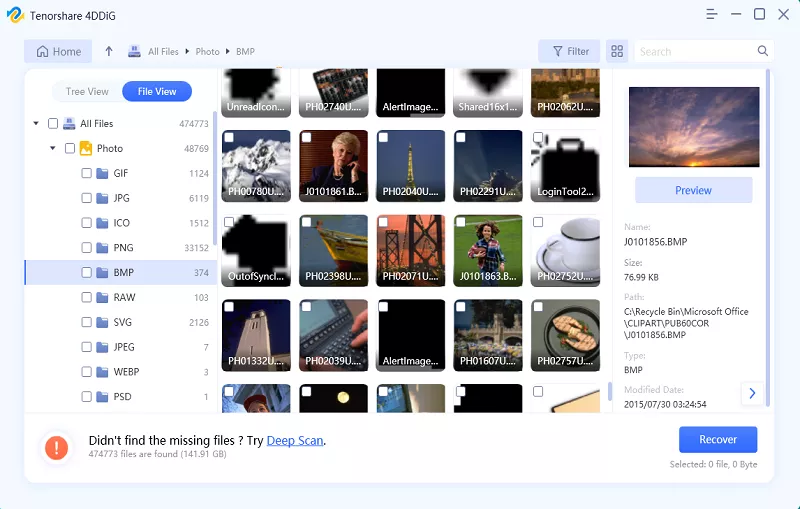
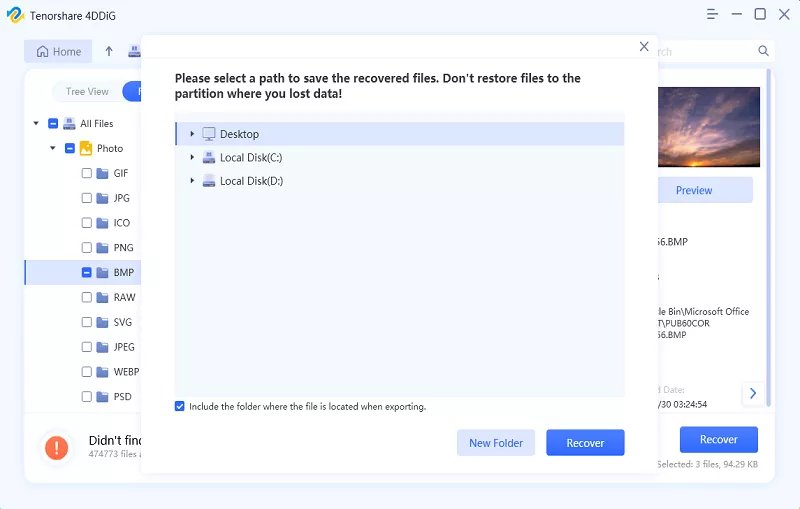
 ChatGPT
ChatGPT
 Perplexity
Perplexity
 Google AI Mode
Google AI Mode
 Grok
Grok