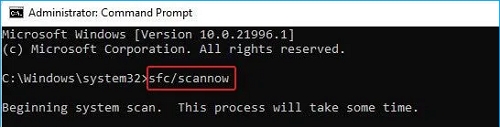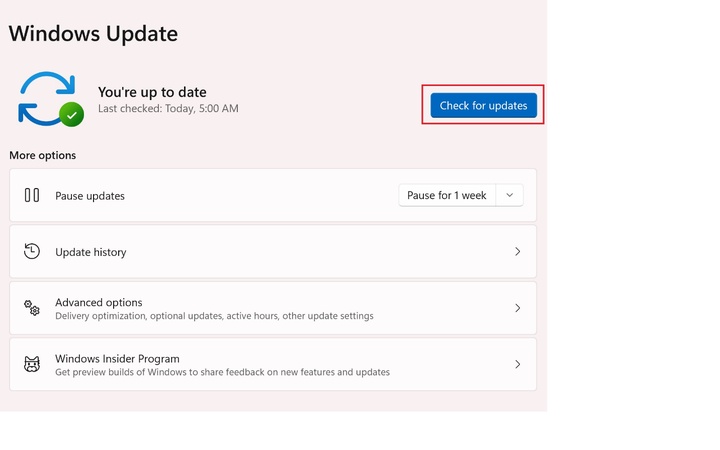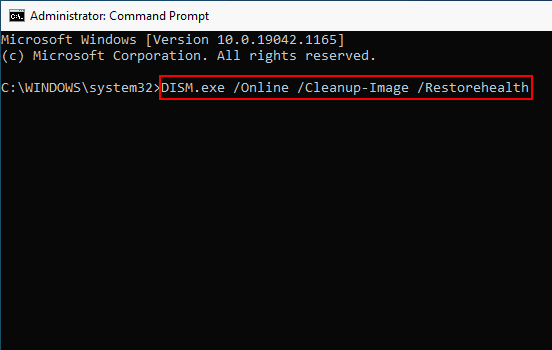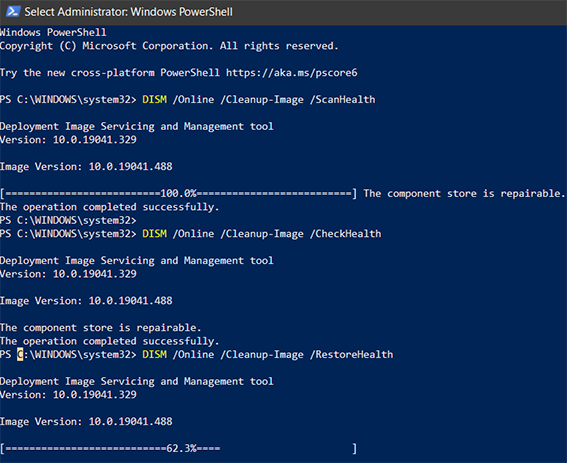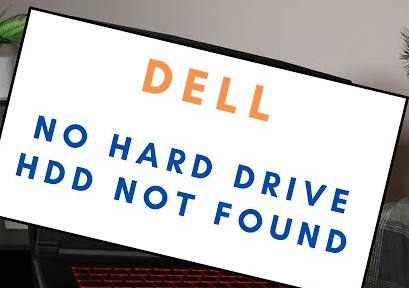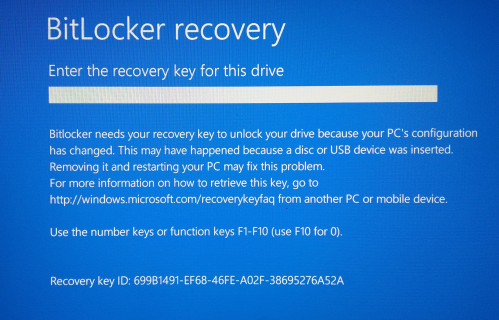How to Fix Dism Error 87? | 5 Ways
Are you encountering DISM Error 87? This common issue affects Windows users when trying to repair system images. DISM (Deployment Image Servicing and Management) is a built-in Windows tool for image maintenance. Error 87 occurs when running DISM commands, indicating an unknown option. This issue can stem from incorrect commands, unsupported parameters, or system-related problems.
It often requires immediate action to repair or update Windows, which may lead to data loss. This article explores 4 effective methods to resolve DISM error 87. We'll also introduce a reliable data recovery solution to safeguard your files before attempting fixes. Follow our step-by-step guide to troubleshoot and resolve this error efficiently.
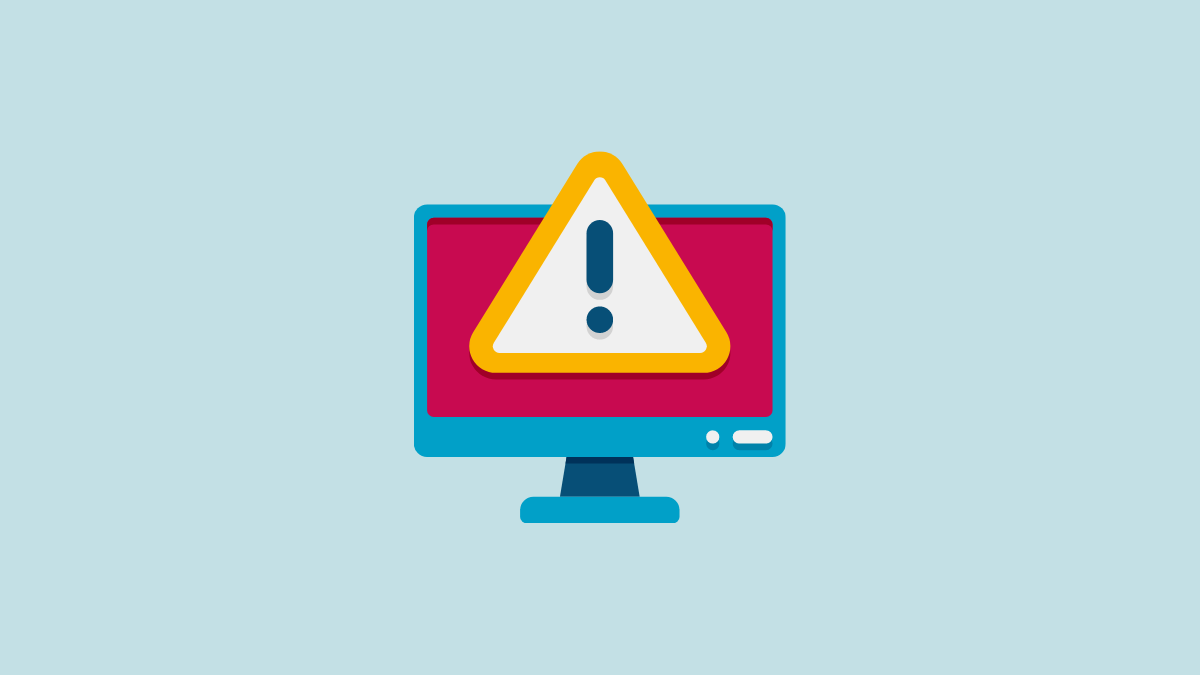
Part 1: What Is DISM?
DISM (Deployment Image Servicing and Management) is a powerful Windows tool. It's designed to maintain and repair Windows system images. You'll find DISM pre-installed on Windows 7 and later versions, including Windows Server editions.
DISM works by accessing and modifying Windows image files. It can fix corrupted system files, add or remove Windows features, and update drivers. You can use DISM through Command Prompt or PowerShell.
To use DISM, you typically run commands like "DISM /Online /Cleanup-Image /RestoreHealth". This scans your system for issues and attempts to fix them. However, DISM isn't foolproof. You might encounter errors like Error 87, which indicates an unknown option. Other common issues include Error 50, Error 2, and Error 1639. These errors can prevent DISM from completing its tasks. Understanding DISM is crucial for maintaining your Windows system's health. It's a go-to tool for tech-savvy users and IT professionals alike.
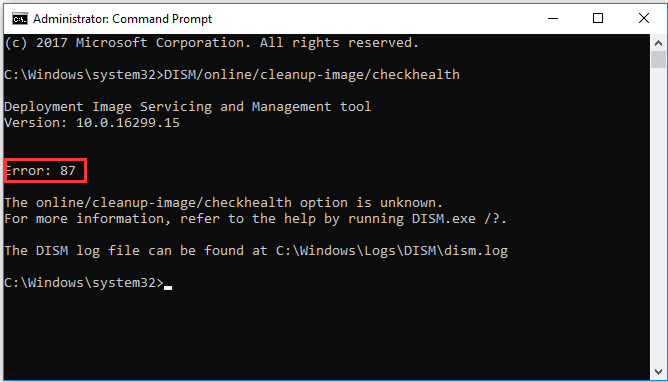
Part 2: What Causes DISM Error 87?
Understanding the root causes of DISM Error 87 is crucial for effective troubleshooting. This error typically occurs when the DISM tool encounters issues during system image maintenance.
Let's explore the most common reasons behind this error:
Incorrect Command Syntax:
You might mistype the DISM command, often forgetting spaces or using wrong parameters.
Non-Elevated Command Prompt:
Running DISM without administrator privileges can trigger Error 87.
Incompatible DISM Version:
Using an outdated or incompatible DISM version with your Windows image can cause issues.
Corrupted System Files:
Damaged or missing system files may interfere with DISM operations.
Windows Update Failures:
Incomplete or failed Windows updates can lead to DISM errors.
Network Connectivity Issues:
Poor internet connection can disrupt DISM's ability to download necessary files.
Insufficient Disk Space:
Lack of free storage can prevent DISM from completing its tasks, resulting in Error 87.
Part 2: How to Fix DISM Error 87?
Now that we've identified the potential causes of DISM Error 87, let's explore effective solutions. These methods are designed to address various scenarios and get your system back on track. Follow these steps carefully to resolve the issue and restore DISM functionality.
Method 1. Run the System File Checker
System File Checker is a powerful Windows tool that can repair corrupted system files. These corrupted files often cause DISM Error 87. Here's how to use SFC:
-
Open Command Prompt as administrator. Type "cmd" in the Windows search bar, right-click "Command Prompt," and select "Run as administrator."
-
In the Command Prompt window, type "sfc /scannow" and press Enter. Let the scan complete. This process may take several minutes.

-
Once finished, restart your computer. SFC will attempt to fix any corrupted system files it finds during the scan.
After restarting, try running your DISM command again. If the error persists, move on to the next fix. By using SFC regularly, you can maintain your system's health and prevent various errors, including DISM Error 87.
Bonus Tip: Recover Lost Data before You Fix Dism Error 87
Before fixing DISM Error 87, it's crucial to safeguard your data. 4DDiG Windows Data Recovery . offers a reliable solution for this task. 4DDiG efficiently recovers data lost due to system failures, often linked to DISM Error 87. Its advanced algorithms ensure a high recovery rate, even from crashed PCs and corrupted partitions. The tool handles various file types, including documents, photos, and videos.
This versatile software addresses multiple data loss scenarios. It can retrieve files lost during power outages, malware attacks, and hardware failures. 4DDiG excels at recovering unsaved documents and rescuing data from damaged drives . The tool's secure and quick recovery process minimizes risk when dealing with system errors. It supports recovery from various storage devices, including hard drives, SD cards, and USB drives.
With its user-friendly interface and powerful features, 4DDiG provides a comprehensive data recovery solution before you tackle DISM Error 87. Here's how to use 4DDiG Windows Data Recovery in 3 steps:
Secure
Download
Secure
Download
Select Recovery Location
Launch 4DDiG and choose the drive or location where your lost data was stored. This could be your local disk, external drive, or specific folder.

Scan for Lost Data
Click "Start" to begin the scanning process. 4DDiG will thoroughly search for recoverable files. You can pause or stop the scan at any time if you find the desired files.

Preview and Recover
Once the scan completes, preview the found files. Select the ones you want to recover and choose a safe location to save them. Avoid saving to the original location to prevent data overwriting. Remember to perform this data recovery process before attempting to fix DISM Error 87 to ensure your important files are safe.

How to Fix Disk 1 Unknown Not Initialized in Windows 11/10/8
Method 2. Check Your DISM Command to Fix DISM Error 87
Sometimes, DISM Error 87 occurs due to simple typing mistakes in the command. Here's how to ensure your command is correct:
-
Open Command Prompt as administrator. Type "cmd" in the Windows search bar, right-click "Command Prompt," and select "Run as administrator."
-
Double-check your DISM command for these common errors:
- Spelling mistakes
- Missing spaces before slashes
- Incorrect format or sequence
-
Use this correct format as a guide:
DISM /online /cleanup-image /scanhealth
Make sure there's a space before each slash and all words are spelled correctly.
-
If you've made corrections, run the command again.
By carefully reviewing and correcting your DISM command, you can often resolve Error 87. This simple step ensures you're giving the system the right instructions. If the error persists after verifying your command, proceed to the next fix.
Method 3. Use the Correct DISM Version
DISM Error 87 can occur if you're using an incompatible DISM version. Here's how to ensure you're using the right one:
-
Verify your Windows version. You need the Windows 10 version of DISM for Windows 10 systems.
-
If you're running DISM on an earlier Windows version or Windows PE, install the Windows 10 Assessment and Deployment Kit (ADK).
-
The ADK includes the Wofadk.sys filter driver, which is crucial for DISM to function correctly on Windows 10.
After installation, configure Windows 10 DISM with the Wofadk.sys filter driver.
Reboot your computer and run Command Prompt as administrator again.
Using the correct DISM version ensures compatibility with your system. This often resolves Error 87 issues. If you're still encountering the error after this fix, move on to the next solution.
Method 4. Update Windows
Outdated Windows versions can cause DISM Error 87. Here's how to update your system:
-
Press Windows key + I to open Settings. Click on "Update & Security."
-
In the Windows Update tab, click "Check for updates."
-
If updates are available, click "Download and install." If your system is up-to-date, it will say so.

After the update finishes, restart your computer when prompted.
Once restarted, open Command Prompt as administrator and try your DISM command again.
Keeping Windows updated ensures you have the latest system files and security patches. This often resolves DISM errors and improves overall system stability. If you're still facing Error 87 after updating, consider seeking further technical support.
Part 4: Frequently Asked Questions
Q 1: What is error 87 on Windows license?
Ans: Error 87 on Windows license typically indicates an invalid parameter in a command. It often occurs when attempting to activate Windows using incorrect product keys or activation commands.
Q 2: How do I fix corrupted DISM?
Ans: To fix corrupted DISM, run the System File Checker (SFC) tool first. If that doesn't work, try using a different DISM command or updating Windows to the latest version.
Q 3: What is exit code 87 in SCCM?
Ans: Exit code 87 in System Center Configuration Manager (SCCM) usually means an invalid parameter was used. Check your command syntax and ensure all parameters are correct for the specific SCCM operation you're performing.
Final Words:
Fixing DISM Error 87 doesn't have to be a daunting task. By following these methods, you can resolve the issue and get your system back on track. Remember to always back up your data using tools like 4DDiG Data Recovery. before attempting fixes. From running System File Checker to updating Windows, each solution addresses different potential causes of the error. Keep your system updated and regularly check for file integrity to prevent future occurrences of DISM Error 87. With these tips, you'll be well-equipped to handle this common Windows error.
Secure
Download
Secure
Download