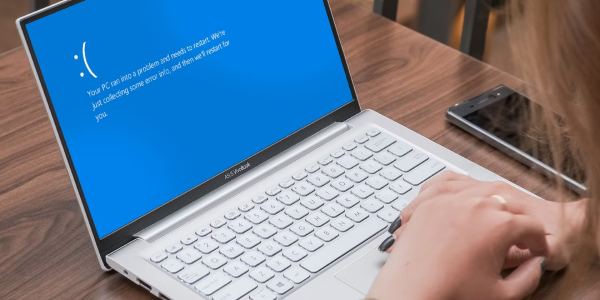How can I use the DISM command tool to repair a Windows 10 image backup?“How to use DISM Restore Health Command to repair a Windows 10 corrupt image”
Imagine getting ready to start a successful work day or leisurely surfing on your computer, only to be greeted by the dreadful error notice, "File missing or corrupted." Your smooth Windows 10 experience is abruptly interrupted, leaving you confused and looking for a fix. Fortunately, Microsoft has included the DISM Restore Health Command and SFC command tools in its operating system to fight this problem. When you encounter problems with the Windows image, you can use the highly potent troubleshooting DISM Restore Health Command.
The loss or corruption of files may be annoying and crippling, whether a critical system file or an important document. In this post, we explore dism /online /cleanup-image /restorehealth tools in-depth, revealing their capabilities and offering step-by-step instructions on how to use them to regain control and replace repair missing or corrupted system files on your Windows 10 system.
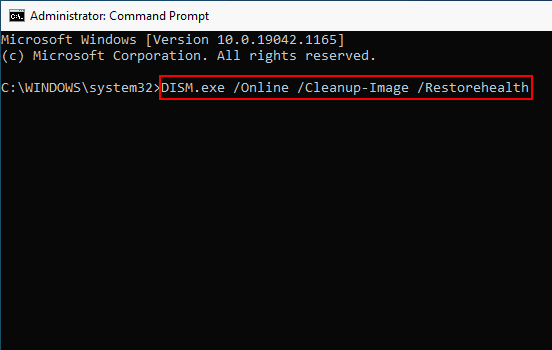
Part 1: Do You Know the DISM Restore Health Command?
DISM.exe /Online /Cleanup-Image /Restorehealth commands. What can it do? Administrators can create, edit, and fix system images, such as Windows Recovery Environment, Windows Setup, and Windows PE (WinPE), using the DISM health restore tool in Windows 10. To resolve system problems, you can also use it along with the local recovery image.
Technically, you can use the System File Checker (SFC) programme to replace missing or corrupted system files using the recovery image when debugging a specific error, discovering why the device no longer boots correctly, or correcting performance issues. The only drawback to this method is that the SFC command won't function if one or more Windows 10 files in the local image are corrupt. In this case, you can avoid reinstalling Windows by using the "install.wim" image file with DISM to repair the image and the SFC programme to fix the setup.
Remembering that the restore health command needs administrative rights to function effectively is crucial. Opening an elevated Command Prompt or PowerShell session is essential before running the command. Using a reliable internet connection is also advised to access the Windows Update servers and download replacement files.
Part 2: Does DISM Command Fix Corrupt Files?
Corrupt files in the Windows operating system are intended to be fixed via the /Restorehealth parameter. When you execute the command DISM.exe /Online /Cleanup-Image /Restorehealth, DISM checks your system for any problems or system file corruption and tries to fix them.
The DISM utility compares your system image's files to those from a reliable source, such as Windows Update or installation media. If it finds any errors or damaged files, it replaces them with fresh copies from a reliable source.
The fact that DISM needs an internet connection to access the required Windows Update files is crucial to remember. It is therefore advised to use this command with a steady internet connection. By giving the /Source argument followed by the path to the installation files, you can utilise an alternate source, such as a Windows installation disc, when the internet is unavailable.
You have a decent chance of addressing problems brought on by corrupt files and restoring the integrity of your Windows operating system by executing this command. However, it's important to note that more troubleshooting procedures might be necessary to fully resolve the issue if the corruption is significant or the root cause is not addressed.
Part 3: How to Use DISM Restore Health Command to Rapair Windows Image
The Restore Health command becomes helpful in your troubleshooting toolbox when your Windows image is corrupted or has problematic system files. Using the command, you start a scan of your system image, enabling DISM to repair missing or corrupted system files.
A WIM, VHD, or online Windows image can restore an offline image. If it becomes unusable, an online Windows image will try fixing itself. The Group Policy settings establish the Source for repairs for this procedure, the same Source utilised for Features on Demand.
When using the DISM tool to fix an online or offline image, you can specify additional repair source locations when looking for the necessary files using the /Source argument with the /RestoreHealth argument.
You might be able to use the command sfc /scannow to scan and repair files to inspect an online image quickly. Use DISM /Cleanup-Image for a more thorough examination that can resolve store problems.
To determine whether a photo is repairable
- Scan the image to look for damage. It will take some time to complete this task. For instance, enter the following command at the command prompt:
Dism /Online /Cleanup-Image /ScanHealth Look over the image to check if any corruption has been found. Using a command prompt, type, for instance: Dism /Online /Cleanup-Image /CheckHealth

The DISM tool will tell whether the image is healthy, repairable, or non-repairable when you use the /CheckHealth sfc parameter. You should reject the image and start over if it cannot be fixed. The /RestoreHealth parameter can be used to repair the picture if it is repairable.
To repair an image
- To fix the image, use the /Online /Cleanup-Image /Restorehealth parameter. For instance, you can use a mounted image as a repair source to fix an offline image by entering the following command at a command prompt:
Dism /Image:C:\offline /Cleanup-Image /RestoreHealth /Source:c:\test\mount\windows - Alternatively, you can use your resources in place of Windows Update to fix an online image by typing:
Dism/Online/Cleanup-Image/RestoreHealth/Source:c:\test\mount\windows/LimitAccess The location for Features on Demand is utilised if a /Source for the repair files is not specified. Configure a Windows Repair Source has more details. The files are copied from the first location they are discovered in if you give more than one /Source; the other locations are ignored. To stop the DISM tool from using Windows Update as a repair source or a backup repair source for online images, use the /LimitAccess switch.

Repairing images during servicing
A picture may occasionally become corrupted when being modified with DISM. To fix it, use /Cleanup-MountPoints. Both images that have already been mounted and images that can be retrieved using the /Remount-Image command will not be deleted by this command.
Part 4: How to Repair System Files without DISM Restore Health Command
In the improbable event that DISM Failed on Windows to repair corrupted files or if you find yourself without access to the internet, a different strategy is needed to fix the data manually. A reliable tool like 4DDiG Photo Repair can help in these situations. The extensive methods and approaches that 4DDiG Photo Repair can be used to repair other types of data, including system files, even though it was primarily created for fixing damaged or corrupted images.
The user-friendly features and intuitive interface of 4DDiG Photo Repair make it a simple solution for dealing with file corruption difficulties. Even when DISM cannot offer a good solution, you can restore control of your files and guarantee their integrity using this programme.
- It can be used to repair other types of data, including system files
- Easy to repair damaged or corrupted images
- Up to 3000 pictures can be repaired at one time.
- It supports all Windows media storage, such as hard disks, digital cameras, USBs, and SD cards.
- Also Restore photos that are blurry, overexposed, or pixelated.
- Very easy to use and has a high success rate.
Launch 4DDiG File Repair. Go to the Photo Repair tab and select "Fix Photo Errors" from the three options provided. Then click the "Start" button to begin the repair process.
FREE DOWNLOADFor PC
Secure Download
FREE DOWNLOADFor MAC
Secure Download

To begin repairing your corrupted photos, click on the "Add Photo(s)" button, or simply drag and drop the damaged file onto the designated area.

Once you've added the damaged photos, they will appear in the Repairing List. Click "Start Repair" and 4DDiG File Repair will start processing your repair request.

Once the repairing process is finished, preview the repaired files and click the “Export All” button to save them to a desired location on your computer.

Part 5: People Also Ask
Q1: When to Stop Running DISM
Once DISM has successfully fixed your corrupted files or resolved the specific problem, you should cease using it. It is safe to call the process done if DISM finds no additional problems or faults. However, seek expert advice if you experience chronic issues or need more direction.
Q2: How Does DISM Restore Health Command Work
The DISM Restore Health command examines the system image, checks the files' integrity with a reliable source, and replaces damaged files with fresh ones. It seeks to fix your Windows operating system's integrity and functioning. It would be best to have an internet connection to access replacement files via Windows Update or an installation disc. Your system ought to be in a stable state once the repair procedure is finished.
Q3: Is DISM /Online /Cleanup-Image /Restorehealth Safe
Yes, using the DISM /Online /Cleanup-Image /RestoreHealth command is usually safe. It is an integrated Microsoft application that may identify and fix problems with corrupted or missing Windows files. It is crucial to adhere to the proper usage guidelines to prevent potential hazards.
Conclusion
The DISM Restore Health Command is a helpful tool for fixing corrupted or missing files in the Windows operating system. It provides a dependable solution for restoring the integrity of your system with its capacity to scan the system image, compare data against reputable sources, and replace faulty files. An alternative technique like 4DDiG Photo Repair can be a great choice in the rare instances where DISM Failed on Windows and may not produce the desired outcomes.
In addition to repairing damaged images, 4DDiG Photo Repair can restore other file types, including system files. Using this flexible tool, you may effectively solve file corruption issues and recover control of your digital data. Your best option for photo restoration is 4DDiG Photo Repair. Its intelligent repairing technology can fix damaged photographs, returning the images to their sharpness and vibrancy.


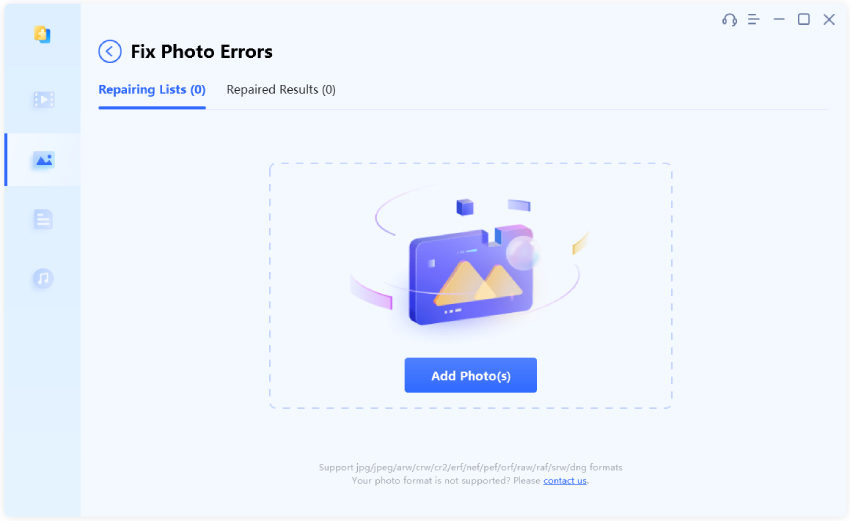

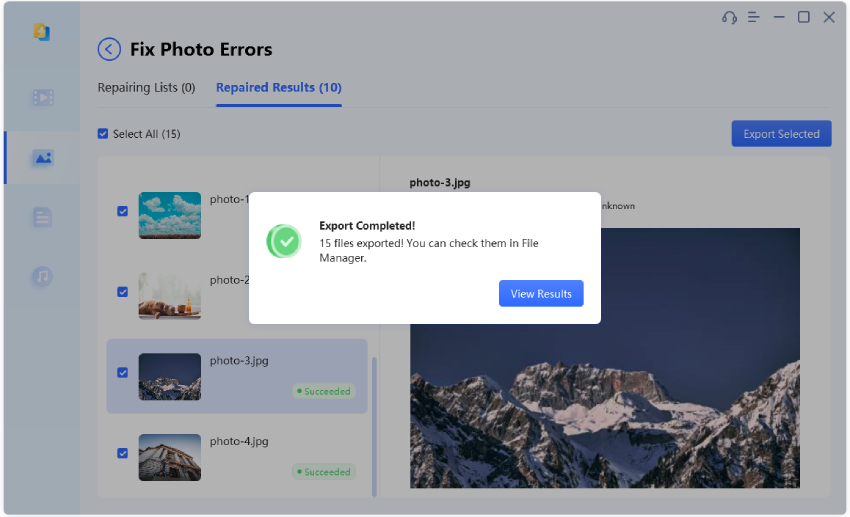
 ChatGPT
ChatGPT
 Perplexity
Perplexity
 Google AI Mode
Google AI Mode
 Grok
Grok