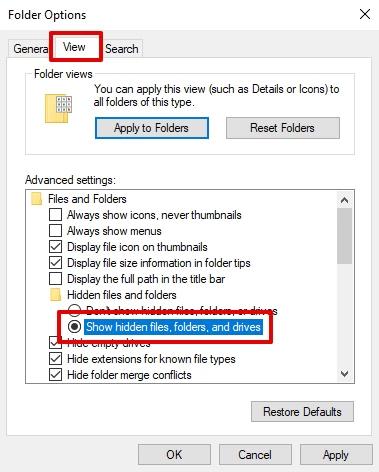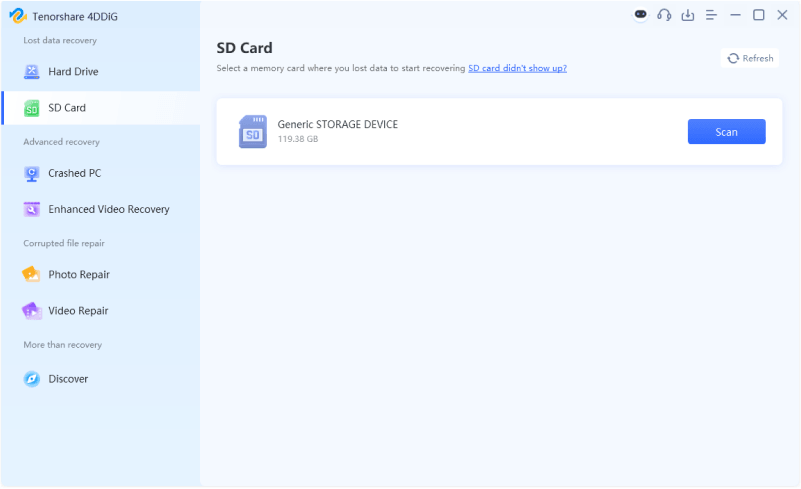Full Guide to Delete Delivery Optimization Files
Download 4DDiG Data Recovery to retrieve lost files after deleting Delivery Optimization files. This guide helps you reclaim disk space and safeguard your data. Learn how to delete these files safely!
Are delivery optimization files taking up valuable space on your Windows PC? Normally these files are meant to make Windows Updates go faster, but sometimes they can become a problem. You might wonder what are delivery optimization files exactly? Can I delete delivery optimization files? Here are the answers! Then this guide is for you. In this article, we’ll tell you how you can delete them. Let’s begin!
- How to Recover Data from Hard Drive?HOT
- Method 1: Using Disk Cleanup
- Method 2: Using Storage Settings
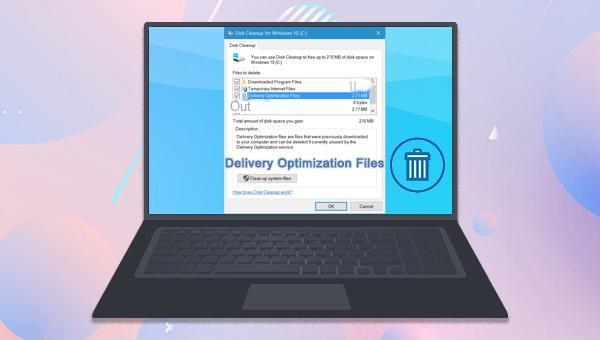
Part 1: Why Do You Delete Delivery Optimization Files?
You understand what these files are, but why should you delete them? Delivery optimization files are useful for updating, but can be a burden. Now, let’s see when you need to delete them. Here's why you might consider removing them:
- Reclaim Disk Space: These files can use a lot of storage. By deleting it you free up space for your important stuff.
- Improve System Performance: If your PC’s hard drive is full, your PC will slow down. Removing these files can help your speed and responsiveness.
- Prevent System Crashes: Instability and crashes can occur when you have low disk space. Deletion can help maintain a stable system.
- Resolve Update Issues: Sometimes, corrupted optimization files hinder new updates. Removing old files may resolve update problems.
- Gain Control: You will get the control to decide when to clear the space and how much space to clear.
If you delete delivery optimization files, be cautious. Data loss can occur. Stop using your PC if you encounter problems. Consider using a professional data recovery tool like 4DDiG Windows Data Recovery to retrieve any lost data.
Part 2: How to Recover Data from Hard Drive?
While deleting delivery optimization files frees up space, you might accidentally delete something important. This is where 4DDiG Windows Data Recovery comes in. This is a powerful tool which enables you to get back the lost data. If you’ve mistakenly deleted files or formatted a drive after clearing out optimization files, you can turn to 4DDiG. It will help you recover data lost due to accidental deletion, system crashes and even virus attacks; 4DDiG works on different hard drive issues and restores your important documents, photos and videos. It is user-friendly to use and anyone can use it without any problem.
- Quick Scan & Deep Scan: Offers two scanning modes. If you need more thorough search, use deep scan; if you just need faster results, use quick scan.
- File Type Filter: Easily find specific file types. You can filter the search to documents, photos or videos.
- Preview Before Recovery: Verify the recoverable files before restoring them. It ensures that you recover the right data.
- Safe and Secure: It is virus-free software. It recovers data without doing further damage.
Secure Download
Secure Download
Here is how you can Recover Your Data with 4DDiG:
-
Select the Affected Drive
Download and install 4DDiG. Launch the software and select the drive where you suspect the files were lost after deleting delivery optimization files. Click "Start."
-
Scan for Lost Files
4DDiG will scan the selected drive. You can choose between "Quick Scan" and "Deep Scan". You can use "Deep Scan" if Quick Scan doesn't find your files.
-
Preview and Recover
Once the scan is complete, preview the found files. Select the files you need and click "Recover" to save them to a safe location (not the original drive).

People Also Read:
Part 3: How to Delete Delivery Optimization Files?
So now that you know what the benefits of clearing out these files are, let’s get to the solution. Delivery optimization files can be easily deleted yourself. Here’s how to free up disk space so you can reclaim valuable storage.
Method 1: Using Disk Cleanup
This is the simplest way to remove these files. You will use the built-in Windows utility.
-
Press the Windows key, type "Disk Cleanup," and select the app from the results.

-
Choose the drive where Windows is installed (usually C:). Then click "OK."
-
Scroll down, check the box next to "Delivery Optimization Files". Then click "OK."

-
A prompt will appear. Click "Delete Files" to confirm.
Method 2: Using Storage Settings
You can also use Windows Settings. This offers a more visual way to manage storage.
-
Press Windows key + I, then click "System" and then "Storage."
-
Click on "Temporary files" under your main drive.
-
Ensure the box next to "Delivery Optimization Files" is checked.
-
Click the "Remove files" button to delete them.

Part 4: How Can I Disable Delivery Optimization Permanently?
You can turn the feature off entirely if you prefer to manage updates manually and don’t want delivery optimization files to stack up. This prevents your PC from sharing updates with other devices, letting you control bandwidth and storage more. If you’re worried about data limits or security, it’s a good option.
Follow these simple steps to turn off the Delivery Optimization feature:
-
Open the Settings app. You can do this by pressing the Windows key + I on your keyboard. Alternatively, you can click the Start button and then select the gear icon (Settings).
-
In the Settings window, click on "Update & Security." This is where you'll find all the settings related to Windows Update and other security features.

-
Select "Delivery Optimization" from the left-hand menu. This section contains all the settings related to the Delivery Optimization feature. You will see a clear overview of the feature and its options.
-
Turn off the toggle that says "Allow downloads from other PCs." When this toggle is off, your PC will only download updates directly from Microsoft's servers. This will effectively stop your PC from participating in peer-to-peer update sharing.

By following these steps, you've successfully disabled Delivery Optimization. If you change your mind, you can always re-enable this feature in the future. Then you just follow the same steps and turn the toggle back on.
Part 5: Frequently Asked Questions
Q 1: Can I delete delivery optimization files from Windows?
Ans: Yes, you can delete delivery optimization files. They’re temporary files that allow Windows updates to be downloaded and updated more efficiently.
Q 2: Is it safe to clean up delivery optimization files?
Ans: You can safely clean up delivery optimization files. They won’t affect your system’s performance or your ability to receive future updates.
Q 3: Where is the delivery optimization file?
Ans: Delivery optimization files are located in the Windows Update cache. To find them, just go to your Windows directory, then into the "SoftwareDistribution" folder.
Q 4: What is the meaning of delivery optimization files?
Ans: Delivery optimization files are temporary files that help speed up the update process. They enable peer-to-peer sharing of updates to reduce download times.
Final Words
This guide provided a solution to manage and delete delivery optimization files, freeing up valuable disk space. We explored methods to remove these files and how to disable the feature permanently. Remember, If you accidentally lose data during the process, 4DDiG Data Recovery can help you retrieve them. This is a safe haven for your important files. This tool helps you to recover any type of lost data.




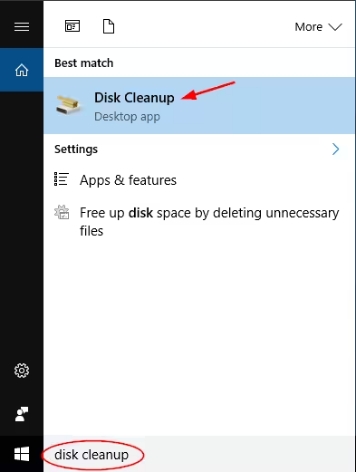

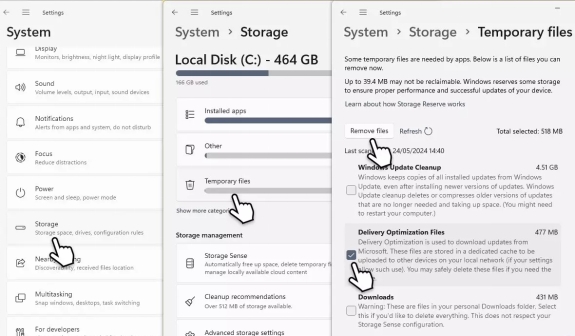
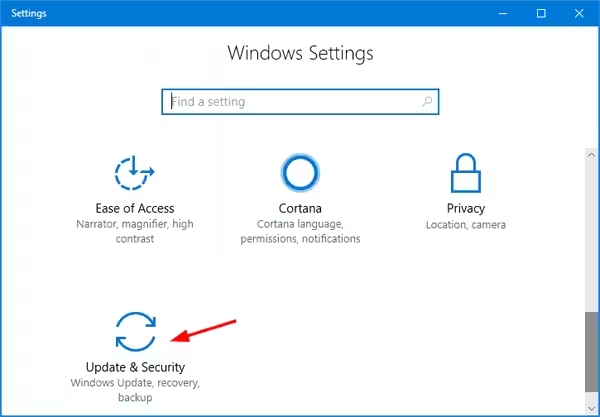
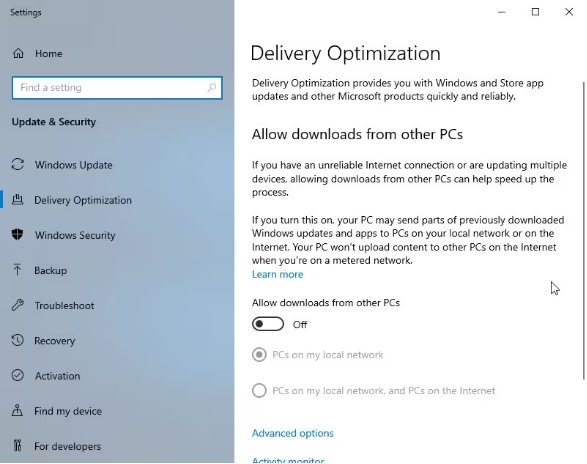
 ChatGPT
ChatGPT
 Perplexity
Perplexity
 Google AI Mode
Google AI Mode
 Grok
Grok