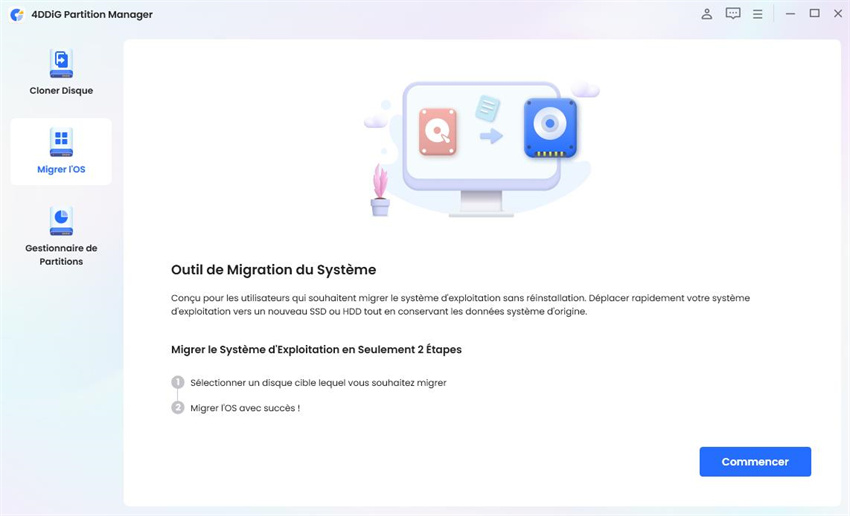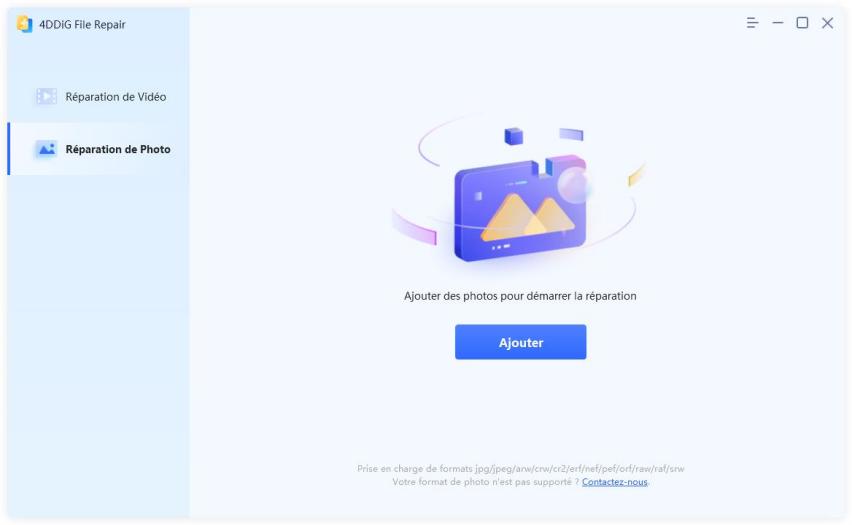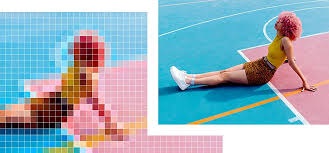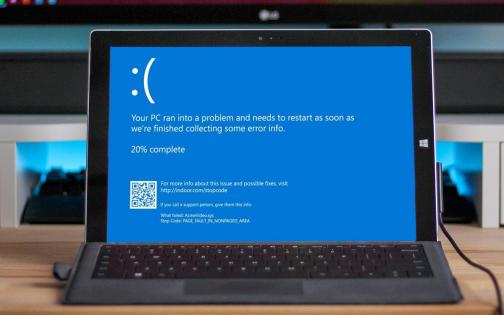Avez-vous ce sentiment d’impuissance car vos données ont disparu de votre clé USB ? De nos jours, en plus de stocker des données sur des supports, les clés USB proposent également un moyen pratique pour conserver des données pour les utilisateurs. Cependant, si les données que vous avez stockées sur une clé USB sont devenues invisibles, cela ne signifie pas forcément qu'elles ont été effacées de manière permanente. Il existe plusieurs raisons qui peuvent expliquer un souci de fichiers cachés. Cependant, des données corrompues ou endommagées sont faciles à récupérer mais sauvegarder des fichiers cachés est plus compliqué. Pour votre convenance, nous avons listé plusieurs solutions qui ont fait leurs preuves afin d’afficher vos fichiers USB. Cet article vous expliquera comment afficher des fichiers cachés dans l'USB à travers quatre méthodes.

- Part 1: Qu’est-ce qui peut causer des fichiers cachés dans la clé USB ?
-
Part 2: Comment afficher les fichiers en USB ?
- Solution 1: Utilisez 4DDIG pour récupérer des fichiers cachés au sein de votre lecteur USBHOT
- Solution 2: Utilisez les options sur les fichiers Windows pour afficher les fichiers cachés dans votre lecteur USB
- Solution 3: Utilisez l’invite de commandes pour voir les fichiers invisibles dans votre lecteur USB
- Solution 4: Afficher les fichiers de votre lecteur USB dans l’explorateur de fichiers
- FAQs:
Part 1: Qu’est-ce qui peut causer des fichiers cachés dans la clé USB ?
Il existe plusieurs raisons qui peuvent causer des problèmes de fichiers cachés dans vos clés USB. Cela comprend :
Virus ou attaque d’un logiciel malveillant: Un virus ou un logiciel malveillant est la cause la plus courante qui peut entraîner des problèmes de fichiers cachés. Ils sont conçus pour convertir tous les fichiers USB comme invisibles. Même si vous utilisez un programme antivirus pour éliminer les virus ou un logiciel malveillant, vous serez toujours incapable de récupérer vos fichiers.
Disparition par accident: Vous pouvez également cacher de manière accidentel vos fichiers en raison d’une mauvaise manipulation de la fonction “ Attrib ” ou un changement des propriétés du fichier. Parfois, les fichiers sur un support USB sont visibles par défaut s'il s’agit de fichiers systèmes qui sont protégés.
L'USB est RAW: Dans beaucoup de cas, le processus de formatage de votre lecteur USB peut ne pas se produire correctement et causer des problèmes de fichiers cachés. Le lecteur USB devient corrompu, avec un manque de fichiers systèmes. Vous ne pouvez pas stocker des fichiers sur un lecteur non utilisable jusqu'à ce que vous puissiez le formater à nouveau.
Part 2: Comment afficher les fichiers en USB ?
Quelque soit les causes qui peuvent mener des problèmes de fichiers qui n’apparaissent pas. Voici quatre moyens pour afficher des fichiers dans votre clé USB :
Solution 1: Utilisez 4DDIG pour récupérer des fichiers cachés au sein de votre lecteur USB
Les fichiers cachés ne sont jamais définitivement perdus. Ils sont toujours présents dans le lecteur et occupent de l’espace de stockage comme un fichier visible mais n’est pas visible pour l’utilisateur. Par conséquent, vous devez prendre les mesures nécessaires pour afficher les fichiers. Le logiciel Tenorshare 4DDiG Data Recovery est une solution professionnelle et efficace pour vous aider à récupérer des fichiers cachés sans la moindre difficulté. Il permet également de récupérer des fichiers effacés, formatés, corrompus ou endommagés en seulement 3 clics. Les fonctionnalités de 4DDiG comprennent :
- Interface intuitive et adaptée à l’utilisateur,
- Récupération de fichiers depuis un lecteur interne ou externe, lecteurs cryptés, clés USB, cartes SD, corbeille et appareils photo numériques,
- Récupérer des fichiers depuis un lecteur formaté ou endommagé,
- Récupérer des données depuis une partition perdu, un système qui a planté ou une attaque de virus,
- Récupérer plus de 1000 types de fichiers dont des documents, des fichiers audios, vidéos et des photos,
- Algorithme d'intelligence artificielle avancé pour localiser des fichiers cachés,
- Modes d'analyse approfondie et taux de récupération élevé.
Voici comment récupérer des fichiers cachés depuis un lecteur USB avec l’aide des fonctionnalités de 4DDiG :
Pour PC
Téléchargement sécurisé
Pour MAC
Téléchargement sécurisé
- Sélectionner le lecteur USB
- Scanner le lecteur USB
- Prévisualisez et récupérez les Fichiers Cachés
Installez et lancez le logiciel 4DDIG. Ouvrez le lecteur USB où vous suspectez que les fichiers sont cachés. Choisir le fichier cible en haut à droite :

Cliquez sur le bouton “ Commencer “ pour commencer à chercher les fichiers cachés au sein de votre lecteur USB.
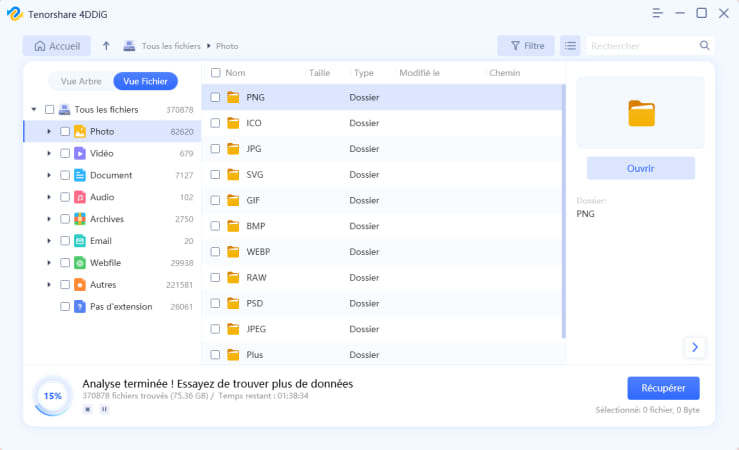
Vous pouvez arrêter le scan et prévisualiser les fichiers. Sous l' ’’ Arborescence ’’ , vous trouverez des catégories comme les Fichiers Supprimés ou les Emplacement perdus. Une fois que le scan est terminé, vous aurez une liste des fichiers récupérés. Cliquez sur le bouton ‘’ Récupérer “ pour commencer le processus de récupération des fichiers cachés. Sauvegardez les fichiers récupérés dans la partition sécurisée.

Solution 2: Utilisez les options sur les fichiers Windows pour afficher les fichiers cachés dans votre lecteur USB
Voici comment afficher les fichiers cachés dans un lecteur USB en utilisant les Options sur les Fichiers Windows :
Etape 1: Pressez les touches “ Windows et E “ ensemble pour ouvrir "Windows Explorer" si vous avez un ordinateur sous Windows;
Etape 2: Dans la commande "explorateur de fichiers", ouvrez l’onglet " Afficher “;
Etape 3: Sous l’onglet ‘’ Fichiers et Dossiers Cachés “, dans les fonctions avancées, choisir l’option ‘’ Afficher les fichiers, dossiers et lecteurs cachés “
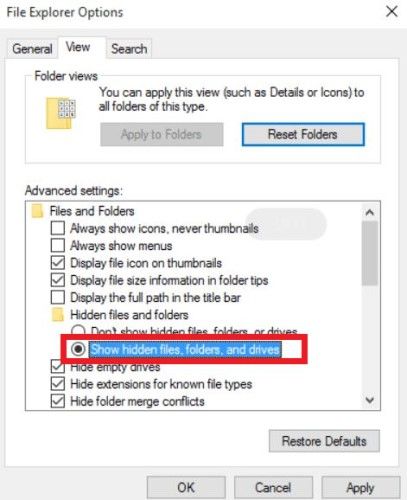
Etape 4: Sélectionner “ Appliquez “ et cliquez sur le bouton “ OK “.
Maintenant vous serez en mesure de voir les fichiers cachés dans votre lecteur USB.
Solution 3: Utilisez l’invite de commandes pour voir les fichiers invisibles dans votre lecteur USB
L’invite de commandes est une autre manière d’afficher des fichiers cachés sur des périphériques externes comme les lecteurs USB. Voici comment afficher les fichier caché avec cmd.
Etape 1: Connectez-vous dans votre lecteur USB au sein de votre ordinateur. Appuyez de manière simultanée les touches suivantes ‘’ Windows et X “ en même temps afin d’ouvrir le menu.
Etape 2: Choisir ‘ Invite de Commandes ( Administrateur) “ à partir du menu.
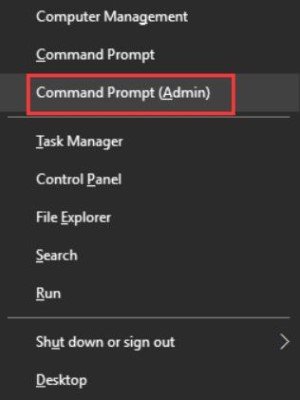
Etape 3: Saisir la commande suivante “attrib -h -r -s /s /d F:\*.*” dans l’invite de commandes mais remplacez la lettre F par la lettre qui qualifie le lecteur USB.

Etape 4: Sélectionner “ Entrer “. Vous devriez être capable d’accéder à votre lecteur USB et aux fichiers cachés.
Solution 4: Afficher les fichiers de votre lecteur USB dans l’explorateur de fichiers
Si n’êtes pas à l’aise avec l’invite de commandes, le processus de récupération des fichiers invisibles via l'explorateur de fichiers est un moyen beaucoup plus facile. Voici comment afficher des fichiers dans un lecteur USB en utilisant l’explorateur de fichiers :
Étape 1: Ouvrir ‘’ Explorateur de Fichiers “ et allez dans ‘’ Mon Ordinateur “. Puis vous verrez le lecteur USB dans “ Mon Ordinateur “. Ouvrez le lecteur USB.
Étape 2: En haut de la fenêtre, choisir l’onglet ‘’ Afficher “ et sélectionner ‘’ Éléments masqués''

Désormais, vous serez en mesure de voir les fichiers cachés dans votre lecteur USB.
FAQs:
Pourquoi mes fichiers ne sont pas affichés dans mon lecteur USB ?
Il est habituel que les fichiers USB deviennent invisibles quand vous souhaitez les visualiser pour plusieurs raisons. Vous pourrez faire face à des problèmes de fichiers invisibles en raison d’un virus ou d’un formatage endommagé.
Est-ce qu’il y a des fichiers cachés dans mon lecteur USB ?
Si vous savez qu’il y a des fichiers présents dans votre lecteur USB mais que vous n’êtes pas en mesure de les visualiser, cela est dû à un problème de fichiers cachés. Vous ne pouvez pas accéder à ces données car ils sont cachés, formatés, invisibles de manière accidentelle en raison d’un logiciel malveillant. Voici comment visualiser des fichiers cachés de votre lecteur USB :
- En utilisant l’invite de commandes
- En utilisant l’explorateur de fichiers
- En utilisant Windows Explorer
Chaque méthode a été décrite en détail précédemment. Où vous pouvez utiliser un logiciel tiers comme l’outil de récupération de données Tenorshare 4DDiG pour récupérer des fichiers cachés plus rapidement que les autres méthodes. Il est facile à utiliser et le taux de récupération est très élevé.
Comment récupérer des fichiers cachés ?
Si vous vous demandez comment visualiser les fichiers cachés dans un lecteur USB, il est possible de les afficher à l'aide de l'invite de commande, de l'explorateur de fichiers ou de l'explorateur Windows. Les étapes pour ouvrir des fichiers cachés dans un lecteur USB avec chaque méthode sont mentionnées ci-dessus en détail.
Quel est le moyen le plus simple d'afficher les fichiers cachés sur une carte mémoire ?
Si vous voulez savoir comment voir les fichiers cachés dans un lecteur USB ou une carte SD, le moyen le plus simple consiste à utiliser un logiciel de récupération de données tiers. L'outil de récupération de données Tenorshare 4DDiG peut aider à afficher plus de 1000 types de fichiers sur votre carte mémoire en seulement trois étapes.
Conclusion
Nous espérons que notre article a pu vous guider sur la façon d'afficher les fichiers cachés sur un lecteur USB. Même si vous ne parvenez pas à accéder à vos fichiers USB et qu'ils ne sont pas visibles, ils ne sont pas définitivement supprimés. Vous avez uniquement perdu l'accès de manière temporaire. Si vous êtes à la recherche d’une solution pour voir les fichiers cachés dans le lecteur USB, pensez à utiliser le logiciel Tenorshare 4DDiG data recovery. Il dispose d'un algorithme de pointe qui recherche les fichiers cachés qui ne sont pas récupérables avec une autre méthode et les affiche en trois étapes faciles. En outre, il a un taux de réussite élevé et peut récupérer rapidement des données à partir de toutes sortes de périphériques de stockage externes et internes, y compris une clé USB.