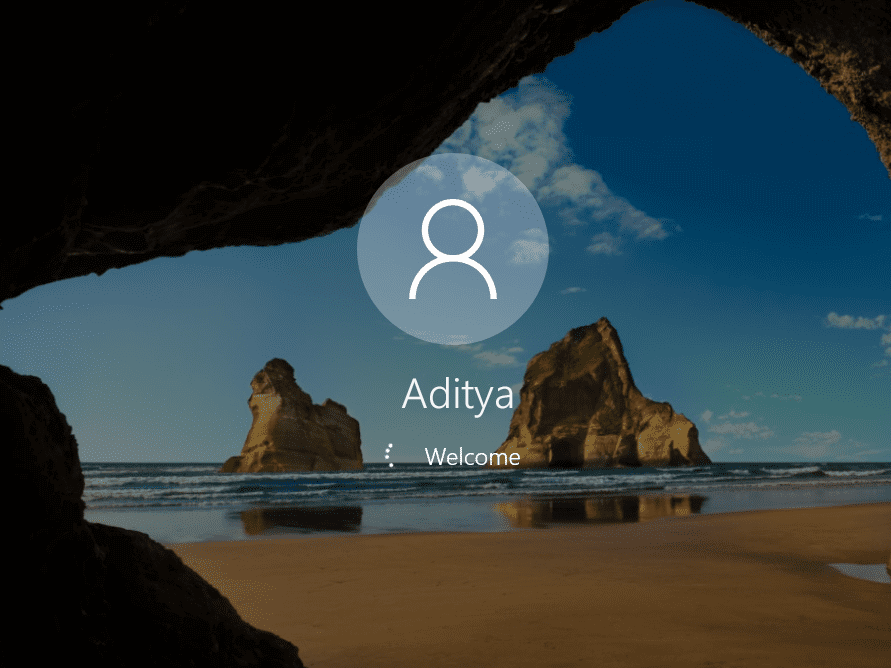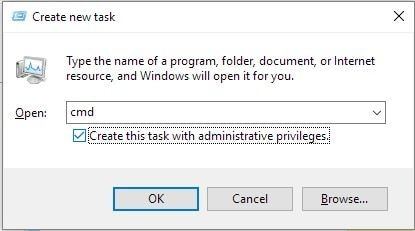Après avoir effectué une mise à niveau vers Windows 10/11 pendant un certain temps, avez-vous créé un lecteur de récupération pour votre système Windows 10/11 ? Windows 10/11 offre la possibilité de créer un lecteur de récupération flash/disque USB amorçable qui peut être utilisé pour dépanner et résoudre les problèmes, même si votre PC ne démarre pas. Nous vous proposons ici une procédure étape par étape pour créer un lectuer de récupération USB amorçable dans Windows 11/10, même si votre ordinateur n'arrive pas à démarrer.
Partie 1 : Créer un lecteur de récupération USB amorçable pour Windows 10 avec la fonctionnalité intégrée de Windows 10
Windows 10 vous permet de créer un lecteur de récupération (USB) qui peut être utilisé pour dépanner et restaurer votre ordinateur. Les étapes ci-dessous s'appliquent uniquement à la création d'un lecteur de récupération Windows 10 lorsque l'ordinateur peut démarrer normalement. Si votre ordinateur ne parvient pas à démarrer, passez à la partie 2.
- Appuyez sur la touche Windows et tapez lecteur de récupération Changez l'affichage en Paramètres, puis sur le côté gauche, cliquez sur Créer un lecteur de récupération.
- Le programme Recovery Drive s'ouvre alors. Si votre ordinateur est équipé d'une partition de récupération OEM, la case Sauvegarder les fichiers système sur le lecteur de récupération sera activée.
- Insérez une clé USB d'au moins 8 Go dans l'ordinateur et cliquez sur le bouton Suivant pour sélectionner un lecteur USB connecté.
- Un avertissement vous indiquera que tout ce qui se trouve sur le lecteur sera supprimé. Cliquez sur "Créer" et Windows commencera à graver un lecteur de récupération amorçable.
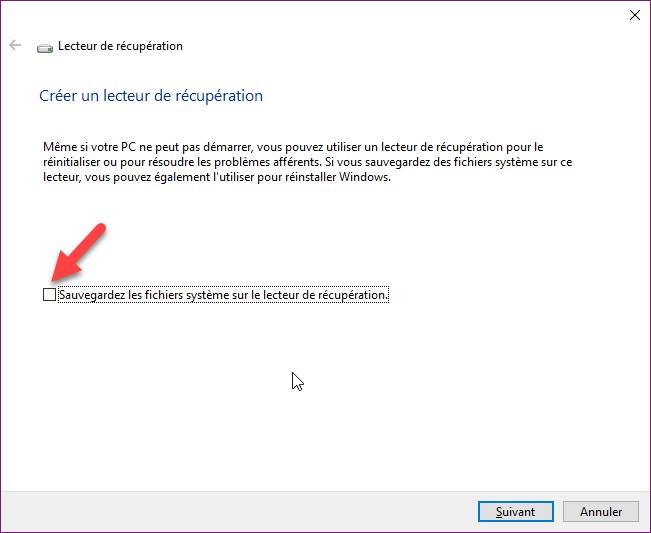
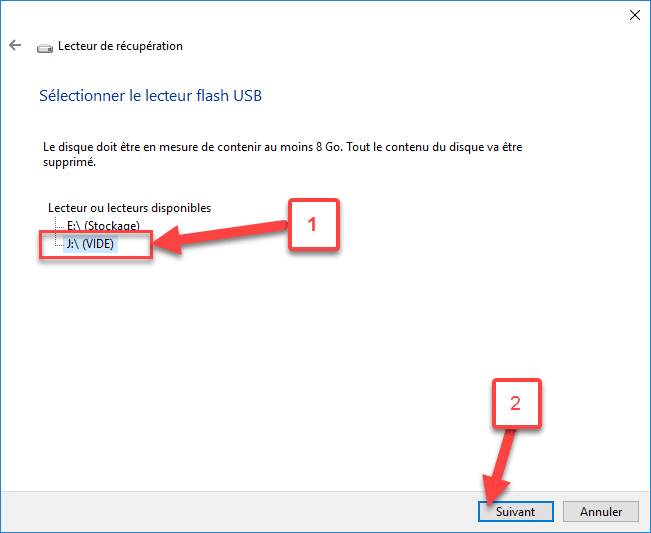
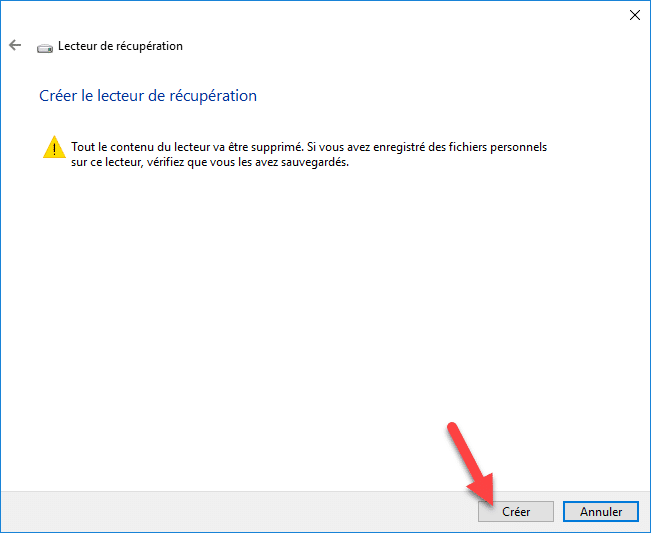
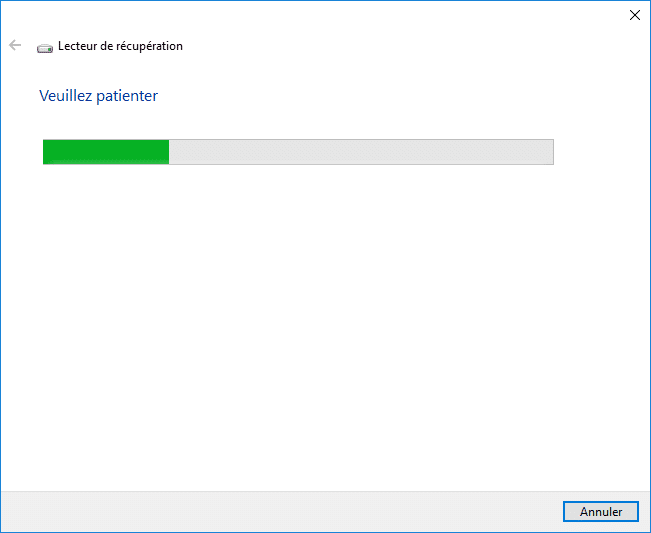
Partie 2 : Créer un lecteur de récupération USB amorçable pour Windows 10 avec Windows Boot Genius
Si votre ordinateur Windows 10 ne peut déjà plus démarrer normalement, vous avez besoin de 4DDiG Windows Boot Genius pour graver un disque USB amorçable pour Windows 10. Il s'agit d'un outil professionnel et convivial permettant de créer un disque USB amorçable pour Windows 10 afin de redémarrer un système Windows inaccessible et de vous aider à résoudre un grand nombre de problèmes Windows.
Pour PC
Téléchargement sécurisé
- Téléchargez et installez Windows Boot Genius sur n'importe quel ordinateur en état de marche. Exécutez-le après l'installation.
- Insérez un lecteur USB vierge dans l'ordinateur. Dans l'interface principale, sélectionnez le lecteur Flash USB, puis cliquez sur " Créer disque de démarrage " pour créer un lecteur USB amorçable.
- Retirez le lecteur de récupération et insérez-le dans votre ordinateur qui ne peut pas démarrer et démarrez à partir du disque amorçable nouvellement créé.
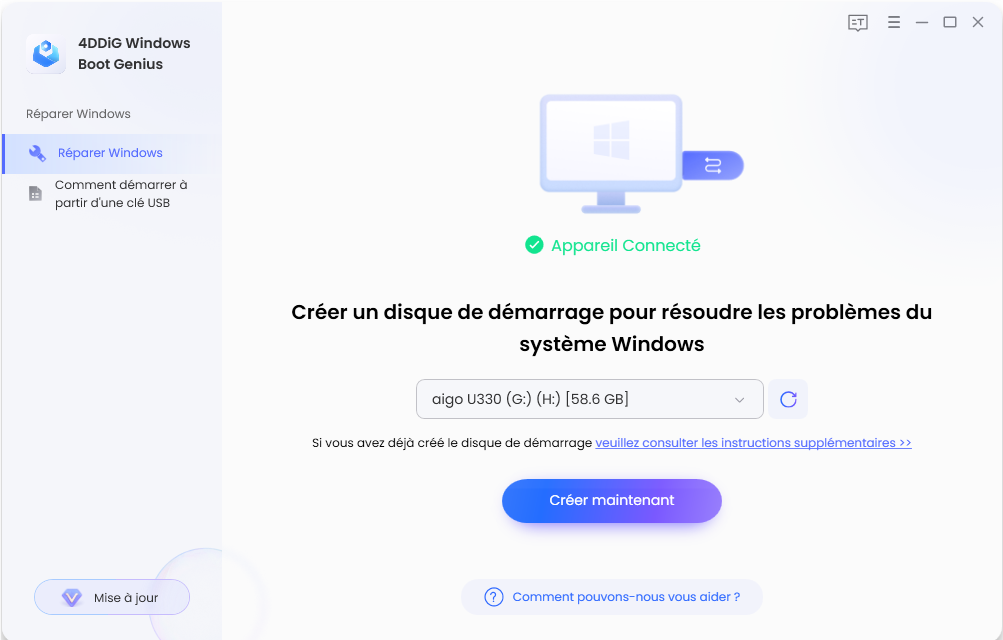
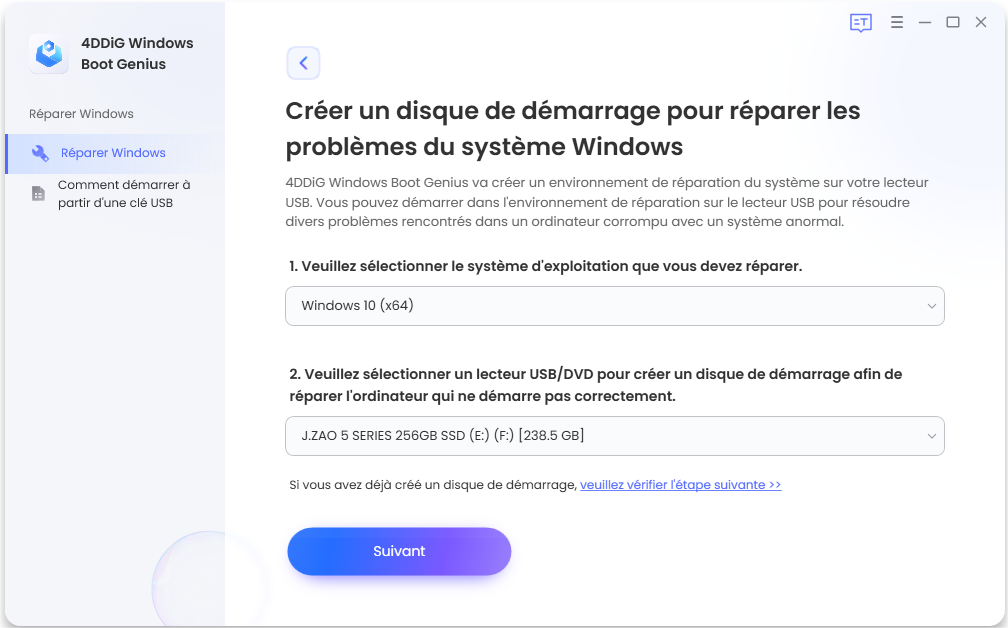
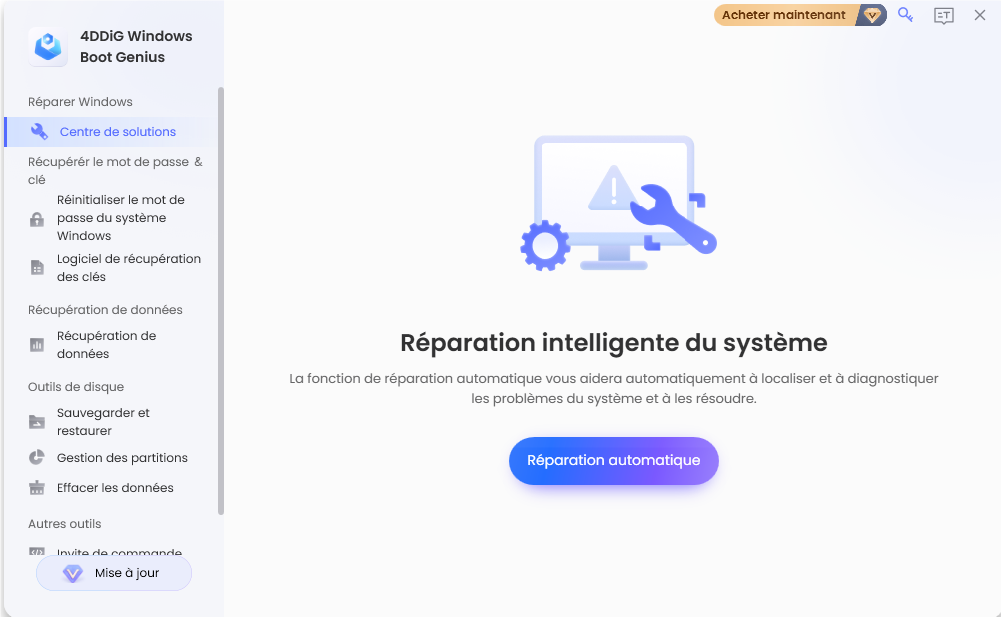
Partie 3 : Conclusion
Pour résumer, nous avons présenté pour vous deux façons de créer un lecteur de récupération USB amorçable pour Windows 10. Si vous ne l'avez pas encore créé, il est maintenant temps de le faire, et vous pouvez essayer 4DDiG Windows Boot Genius pour réparer les problèmes sur Windows,