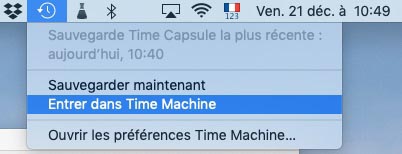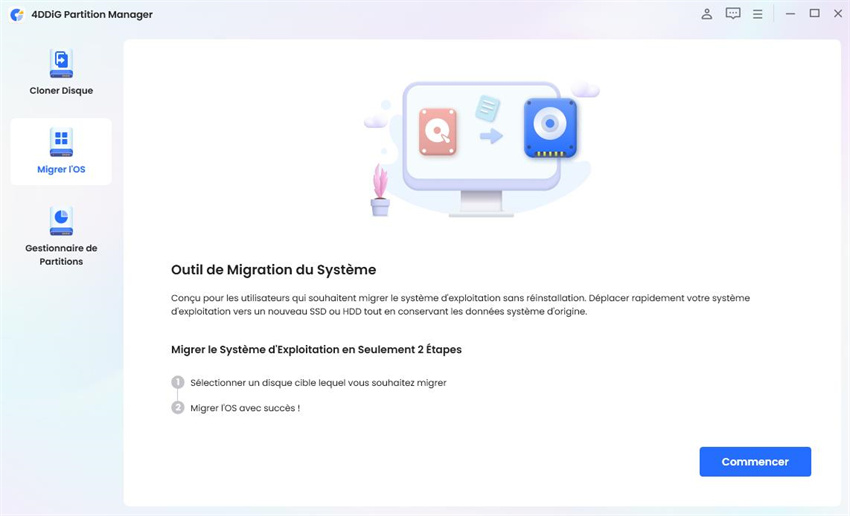Comment supprimer le disque dur d'un ordinateur portable ?J'ai récemment acheté un nouvel ordinateur portable car l'ancien ne répondait plus à mes besoins. Mon problème est que j'avais des documents de travail importants et des fichiers multimédias stockés sur l'ancien ordinateur portable que je souhaite maintenant transférer sur le nouvel ordinateur. Je n'ai pas beaucoup d'expérience, donc je demande de l'aide pour transférer des données d'un disque dur à un autre, ou au moins pour les déplacer physiquement.
Tout d'abord, si vous avez acheté un nouvel ordinateur portable simplement parce que le disque dur était endommagé, vous avez peut-être commis une erreur, car dans 90% des cas, vous pouvez simplement remplacer le disque dur et économiser des centaines de euros. Si par contre vous aviez déjà prévu de remplacer le portable, poursuivez la lecture de cet article où nous vous expliquerons comment retirer le disque dur du portable pour le transférer sur le nouveau PC (si possible) ou peut-être le transformer en un disque dur externe.

- Partie 1: Pourquoi retirer le disque dur de l'ordinateur portable?
- Partie 2: Est-il possible de retirer un disque dur d'un ordinateur portable et de l'insérer dans un autre?
-
Partie 3: Comment retirer le disque dur d'un ordinateur portable?
- Étape 1: Sauvegardez vos données.
- Étape 2: Éteignez votre PC et débranchez tous les câbles.
- Étape 3: Retirez la batterie.
- Étape 4: Appuyez sur le bouton d'alimentation et maintenez-le enfoncé pendant 15 secondes.
- Étape 5: Dévissez et retirez le panneau d'accès principal.
- Étape 6: Retirez le support du disque dur.
- Étape 7: Séparez le disque dur des connecteurs.
- Étape 8: Retirez le support du disque dur de l'unité.
- Bonus: comment récupérer des données perdues à partir d'un disque dur supprimé?HOT
- FAQ sur le disque dur
Partie 1: Pourquoi retirer le disque dur de l'ordinateur portable?
Il existe plusieurs raisons pour lesquelles vous pourriez décider de retirer le disque dur de votre ordinateur portable. L'une des plus courantes est la mise à jour. Cependant, cela doit être fait très soigneusement pour éviter de l'endommager.
Voici les raisons les plus courantes pour lesquelles vous devez retirer votre disque dur:
- Le disque dur a été endommagé et doit être remplacé.
- Vous avez besoin de plus d'espace disque, vous devez donc en installer un avec une plus grande capacité.
- Vous souhaitez ajouter un deuxième disque à votre système, tel qu'un SSD ou un HDD.
- Vous souhaitez utiliser votre disque dur comme disque de sauvegarde.
- Vous souhaitez remplacer votre ancien disque dur par un nouveau et plus avancé.
Ne vous inquiétez pas, nous ne voulons pas vous faire peur. Les instructions sur la façon de retirer le disque dur de l'ordinateur portable sont détaillées dans les pages suivantes. Alors, lisez la suite pour savoir comment.
Partie 2: Est-il possible de retirer un disque dur d'un ordinateur portable et de l'insérer dans un autre?
Bien sûr, vous pouvez retirer un disque dur d'un ordinateur portable et le mettre dans un autre. En fait, il s'agit d'une pratique courante pour de nombreux utilisateurs qui souhaitent transférer des données d'un ancien ordinateur portable vers un nouveau. Cependant, avant de le faire, il est important de s'assurer que le disque dur est compatible avec le nouvel ordinateur portable.
Tout d'abord, assurez-vous de vérifier la taille de votre disque dur, car certains ordinateurs portables ne peuvent accepter que des disques durs d'une taille spécifique. Deuxièmement, vérifiez le type d'interface que votre disque dur utilise, comme SATA ou IDE, et assurez-vous que votre nouvel ordinateur portable dispose d'une interface compatible.
Une fois que vous avez vérifié que le disque dur est compatible avec le nouvel ordinateur portable, suivez les instructions du fabricant pour retirer le disque dur de l'ancien ordinateur portable et l'installer dans le nouveau. Vous pouvez également utiliser un adaptateur de disque dur externe et le connecter au nouvel ordinateur portable via USB pour transférer des données. Dans tous les cas, assurez-vous d'effectuer une sauvegarde complète des données de votre disque dur avant de le retirer de votre ancien ordinateur portable afin de ne perdre aucune information importante.
Partie 3: Comment retirer le disque dur d'un ordinateur portable?
Il est temps de se mettre au travail. Vous pouvez apprendre tout ce que vous voulez sur le retrait d'un disque dur, mais cela ne vous aidera pas beaucoup si vous ne mettez pas en pratique ce que vous avez appris.
Bien que les disques durs soient situés à différents endroits (selon le modèle d'ordinateur portable), presque tous sont accessibles par le capot arrière. Vous aurez besoin de patience et d'un tournevis (achetez un jeu de tournevis de bijoutier car ils fonctionnent avec n'importe quelle vis d'ordinateur portable).
Étape 1: Sauvegardez vos données.
Avant de retirer le disque dur de votre ordinateur portable, il est important de sauvegarder toutes les données importantes. De cette façon, si quelque chose d'imprévu se produit pendant le processus de retrait ou de remplacement du disque dur, vos données seront en sécurité et vous pourrez les récupérer sans problème.
Vous pouvez sauvegarder localement, en utilisant un disque dur, un SSD ou tout stockage externe. Alternativement, vous pouvez utiliser l'un des nombreux services cloud, tels que Google Drive, OneDrive ou Dropbox.
Étape 2: Éteignez votre PC et débranchez tous les câbles.
Autre étape fondamentale, il est important d'éteindre complètement le PC et de débrancher tous les câbles, y compris l'adaptateur secteur et tout autre périphérique externe connecté.
Assurez-vous que votre PC est complètement éteint et qu'il n'est pas en mode veille ou hibernation.
Étape 3: Retirez la batterie.
Avant d'ouvrir l'ordinateur portable et de retirer le disque dur, vous devez retirer la batterie. Même si le PC est éteint et débranché, la batterie peut toujours fournir de l'énergie électrique aux composants internes de l'ordinateur portable.
Pour retirer la batterie, recherchez le bouton de déverrouillage ou le levier de déverrouillage au bas de l'ordinateur portable. Appuyez sur le bouton ou soulevez le levier dans le sens indiqué par les flèches ; puis retirez délicatement la batterie du compartiment de la batterie.
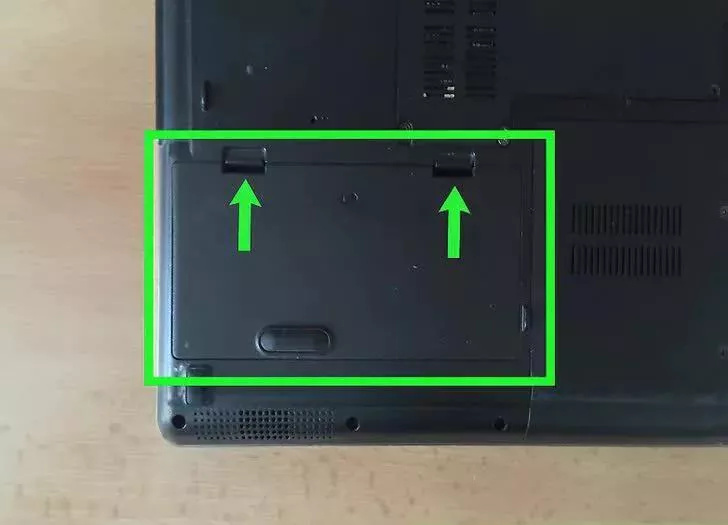
Étape 4: Appuyez sur le bouton d'alimentation et maintenez-le enfoncé pendant 15 secondes.
Appuyez sur le bouton d'alimentation pendant 15 secondes après avoir retiré la batterie pour vous assurer qu'il n'y a plus d'alimentation dans l'ordinateur portable.
Étape 5: Dévissez et retirez le panneau d'accès principal.
Ensuite, retirez toutes les vis du panneau d'accès principal, qui est presque certainement situé au centre du dos ou sur le côté.
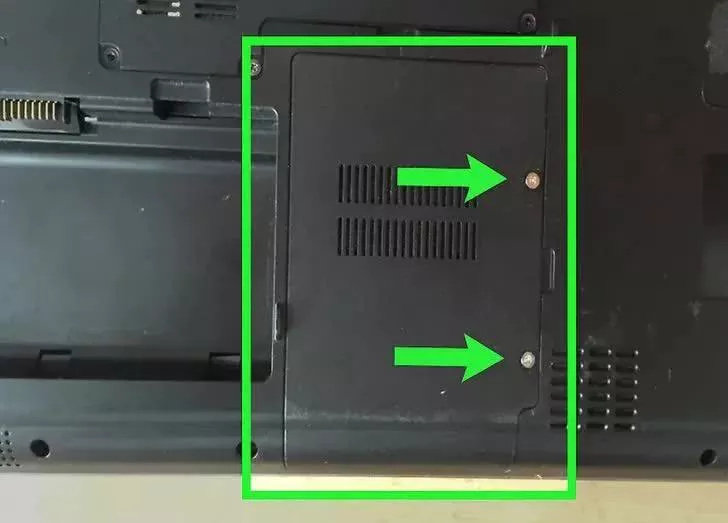
Étape 6: Retirez le support du disque dur.
Le support de disque dur sera accessible après avoir retiré le panneau d'accès. Pour cela, cherchez les vis ou les clips qui le maintiennent et retirez-les à l'aide d'un tournevis ou de vos doigts. Notez que l'emplacement des vis peut varier selon le modèle de votre ordinateur portable, alors assurez-vous de consulter votre manuel du propriétaire ou recherchez en ligne pour plus d'informations.
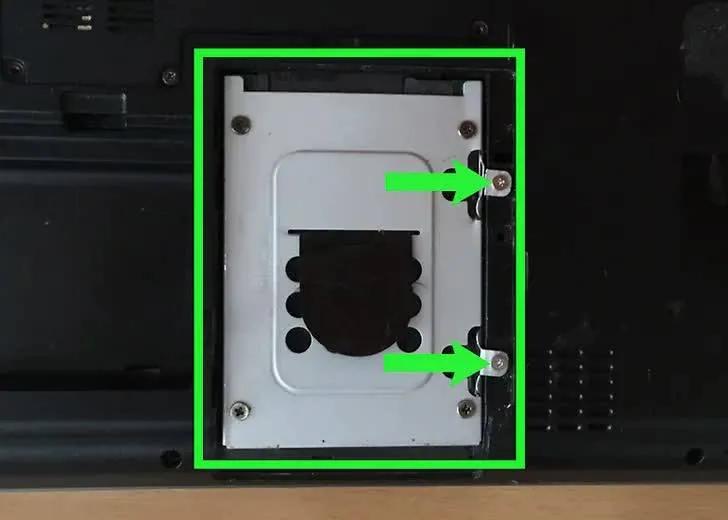
Étape 7: Séparez le disque dur des connecteurs.
Débranchez les câbles du disque dur et retirez-le doucement. Veillez à ne pas endommager les connexions lors du retrait du disque dur, sinon vous ne pourrez pas insérer un nouveau disque dur interne dans l'ordinateur portable.

Étape 8: Retirez le support du disque dur de l'unité.
Comment supprimer le disque dur d'un ordinateur portable Dell ? J'ai un ordinateur portable de cette marque et j'aimerais le mettre à niveau avec un disque dur plus grand.
Une fois le disque dur déconnecté des connexions, commencez à le retirer du support. Il y a 4 vis sur les côtés du disque dur qui le maintiennent en place.

Parfait! Vous avez réussi à retirer le disque dur de l'ordinateur portable après avoir terminé toutes les étapes. Vous pouvez maintenant installer un nouveau disque dur dans votre ordinateur portable en suivant la même procédure. Cependant, n'oubliez pas d'être très prudent, car le retrait ou l'installation d'un disque dur d'un ordinateur portable comporte des risques. Suivez attentivement nos conseils étape par étape.
Bonus: comment récupérer des données perdues à partir d'un disque dur supprimé?
"Malheureusement, j'ai fait une grosse erreur et j'ai perdu toutes mes données en retirant le disque dur de l'ordinateur portable HP. Comment puis-je les récupérer ?”
Si vous devez retirer le disque dur de votre ordinateur portable, il est important de considérer que vous pourriez perdre toutes vos données par erreur ou par nécessité. Par exemple, si vous décidez d'utiliser le disque comme disque externe après l'avoir remplacé par un nouveau, mais que vous n'avez pas encore sauvegardé les fichiers sur l'ancien disque, vous devrez le formater, perdant définitivement vos données. Dans de tels cas, un programme de récupération de données comme Tenorshare 4DDiG Windows Data Recovery peut être d'une grande aide. Ce logiciel de haute qualité est spécialement conçu pour récupérer les données perdues à cause de divers problèmes et peut être utilisé par n'importe qui, même si vous n'êtes pas un expert en informatique.
- Récupérer les données perdues ou supprimées des disques durs locaux et externes.
- Récupérer les données d'un disque dur en panne.
- Récupérer des fichiers depuis Windows/Mac/clé USB/cartes SD/appareil photo numérique, etc.
- Il prend en charge divers scénarios de perte comme la suppression, le formatage, RAW, corrompu, endommagé, etc.
- Prend en charge la récupération de plus de 1000 types de données tels que photos, vidéos, audios, documents et plus encore.
- Scan rapide avec 100% de sécurité.
Téléchargement sécurisé
Téléchargement sécurisé
Voici un guide étape par étape pour récupérer les données perdues après avoir retiré le disque dur de l'ordinateur portable:
- Sélectionnez le disque dur à partir duquel vous avez perdu des données.
- Scannez le disque dur.
- Prévisualisez les fichiers et récupérez.
Téléchargez, installez et lancez Tenorshare 4DDiG Windows Data Recovery. Dans l'interface principale, sélectionnez la partition à partir de laquelle vous souhaitez récupérer les données et cliquez sur [Analyser].

Sélectionnez les types de fichiers à analyser et à récupérer.
4DDiG recherchera les fichiers perdus sur le disque dur sélectionné. Vous pouvez mettre en pause ou arrêter l'analyse à tout moment.
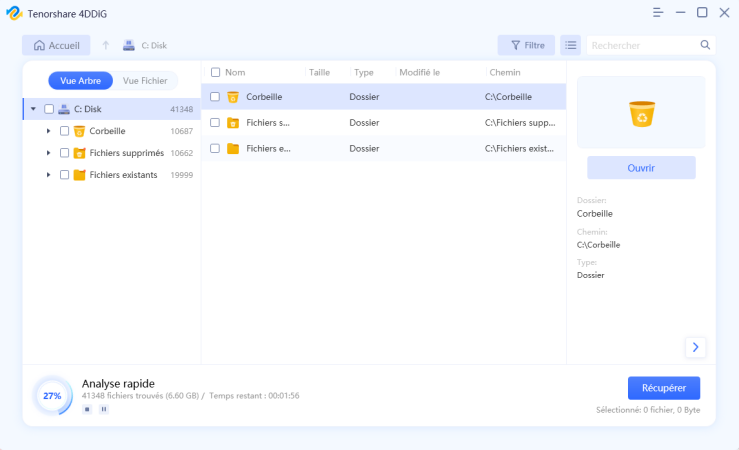
Une fois l'analyse terminée, vous pouvez prévisualiser les fichiers individuels. Lorsque vous êtes satisfait, vous pouvez cliquer sur [Récupérer] pour enregistrer les fichiers dans un emplacement sûr sur votre PC ou votre lecteur externe.

FAQ sur le disque dur.
1. Le retrait du disque dur supprime-t-il toutes les données?
Non, vos données ne seront pas effacées de votre disque dur sauf en cas de panne matérielle ou de dommage.
2. Que se passe-t-il si vous retirez le disque dur de l'ordinateur portable?
Si vous retirez le disque dur et ne le remplacez pas, l'ordinateur portable s'allumera toujours, mais aucun système d'exploitation ne sera installé. Ainsi, votre PC ne démarrera pas et vous ne pourrez pas l'utiliser.
3. Où se trouve le disque dur de mon ordinateur portable?
Dans les ordinateurs portables de dernière génération, le disque dur est logé à l'arrière du PC. Il est généralement accessible en dévissant 4 vis.
Conclusion
Dans cet article, vous avez appris tout ce qu'il y a à savoir lors du retrait ou du remplacement d'un disque dur d'un ordinateur portable. Il s'agit d'une procédure relativement simple, comme vous l'avez vu, et il n'y a aucun danger si vous suivez attentivement les instructions. Cependant, si vous rencontrez des problèmes tels que la perte de données, vous n'avez pas à vous inquiéter. Tenorshare 4DDiG est un programme de récupération de données de haute qualité qui peut résoudre efficacement votre problème. Avec ce logiciel, même les inexpérimentés peuvent récupérer rapidement et facilement leurs données perdues pour n'importe quelle raison et à partir de n'importe quelle mémoire interne ou externe.