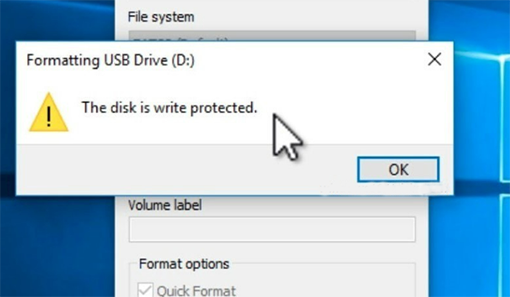How to Fix Windows 10 USB Device Not Recognized
Dealing with a 'USB device not recognized Windows 10' error can be troublesome, but remember, you can overcome this challenge via using 4DDiG Partition Manager.
In the ever-evolving digital era, we're consistently plugging devices into our computers. These connections help us charge our phones, transfer photos, or connect peripherals. But sometimes, you might come across a daunting message: "USB device not recognized". This could be a thorn in your side, especially in a world that hinges heavily on technology. The critical nature of this problem is epitomized by the incessant popup 'USB device not recognized Windows 10 keeps popping up'. But don't panic, as myriad solutions are at your disposal to fix this issue.
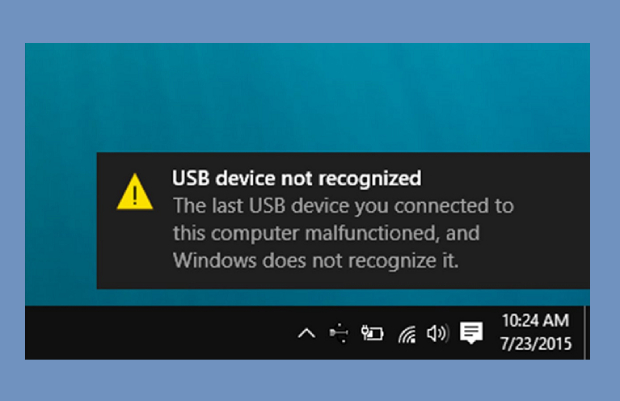
Part 1: What Cause USB Device Not Recognized Windows 10/11
The root of the 'Windows 10 USB device not recognized' problem can stem from various sources. It could be a result of outdated or corrupted drivers, power management settings that need altering, or an issue with the USB device itself. On other occasions, the USB port may be at fault. Hardware issues or a damaged file system can also lead to this problem. Understanding these causes allows for more effective problem-solving.
Part 2: How to Fix Windows 10 USB Device Not Recognized
Way 1: Restart Your Computer
This may seem obvious, but restarting your computer can help kickstart a resolution to the 'USB device not recognized Windows 10' issue. It is also considered as one of the most helpful solutions when problems arise with hardware or software. Once you've restarted your PC, reconnect your USB device and see if it is now being detected.
Way 2: Update Your USB Drivers
Outdated USB drivers or corrupt files can often be the source of this issue. Therefore, updating your USB drivers is beneficial to avoid any compatibility issues between devices and your computer. You can do so manually via Device Manager. This option allows you to choose from a list of available drivers for each device connected to your computer. If not, you can also use Driver Easy to update all USB drivers with one click.
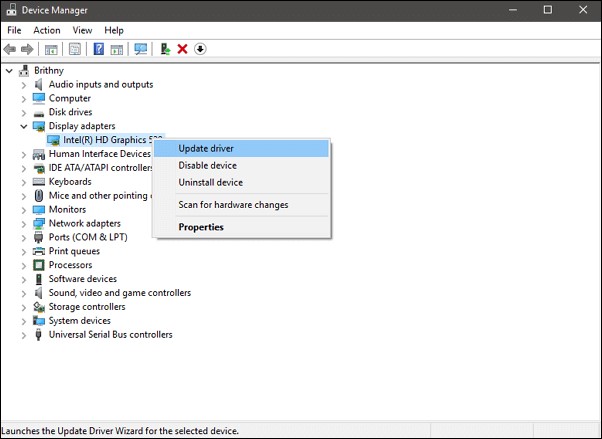
Way 3: Fix the Damaged USB File System via 4DDiG Partition Manager
In some cases, a damaged USB file system could be the reason for your troubles. This is where a tool like the 4DDiG Partition Manager steps in. 4DDiG Partition Manager is more than just a simple tool. It's an all-in-one solution designed to effectively manage and optimize your disk space. It allows you to resize, split, create, delete flexibly, and format partitions. Addressing a damaged file system can reestablish effective communication between your system and the USB device, solving the issue.
- One-click migrate Windows OS to SSD without reinstalling system.
- Upgrade to a larger hard drive without data loss.
- Flexibly resize/split/create/delete/format partitions to optimize disk space.
- Effectively clone your entire hard drive to back up your data.
- Safely move installed apps & programs, system updates, drivers, custom settings from one PC to another.
Secure Download
-
Download and launch 4DDiG Partition Manager. Select "Partition Management" in the left navigation bar. Then right-click the partition that you want to format and select the Format option.

-
Reset the volume label, file system, and cluster size for the partition. Once confirmed, click OK to continue.

-
Click Yes when you are ready to format the partition.

-
You can preview the result after the partition is formatted. If it is satisfying, click "Execute 1 Task(s)" and then OK to start the partition formatting process. Wait for the program to finish formatting the partition. Finally, Click Done.

Way 4: Disable "USB Selective Suspend" Setting
Your Windows power settings can affect USB functionality. When enabled USB selective suspend, it can lead to a 'USB device not recognized Windows 10' message. In this event, you must disable the feature. To do so, open Control Panel, select Power Options > Change plan settings > Change advanced power settings > USB Settings and then set the USB selective suspend setting to Disabled.
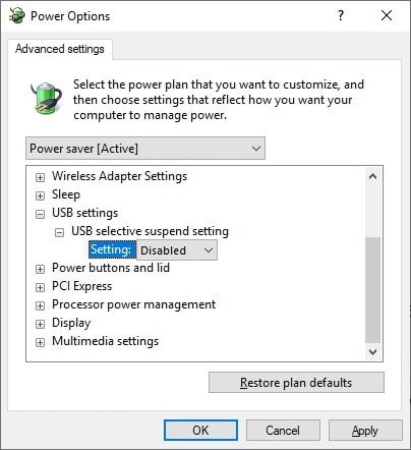
Way 5: Enabled USB Controller in the BIOS
Sometimes, the USB device might not be functioning correctly due to a disabled USB Controller in BIOS. To check this setting, restart your computer and press Del or F2 during startup to enter BIOS. Navigate to USB Features/Options tab and ensure that All USB ports (USB 2.0) are enabled. Once done, save these changes by pressing F10 and exit.
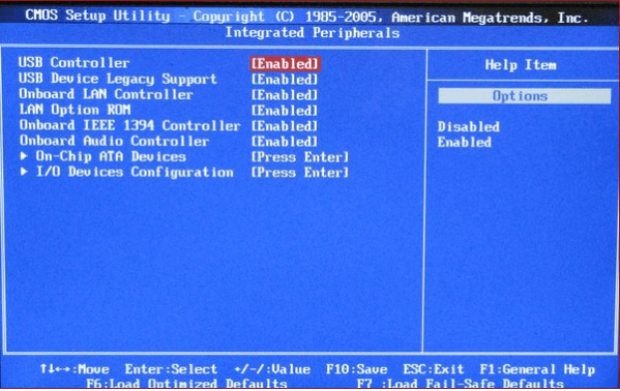
Way 6: Replace USB Cable/Port
If your computer is still unable to recognize the USB device, it could be that either the port or cable is damaged. To fix this issue, try using a different cable or plugging it into another port and check if that resolves the problem. If not, investing in a new USB device might be time.
Way 7: Use Command Prompt
You can use the Command Prompt to fix USB-related issues by running various commands. Although it may seem intimidating, it can be a potent way to resolve the problem.
To do so, open Command Prompt as Administrator and type in the following commands.
- Type "net stop mssmbios" and hit Enter.
- Then type "start mssmbios" and hit Enter.
- Finally, restart your computer.
After restarting, reconnect your USB device and check whether it is being detected by Windows 10.
FAQs
Q1: How to Get My USB Ports to Recognize My Device?
If your USB ports aren't recognizing your device, you can follow these steps to resolve the issue:
Unplug the PC from the power source:
This action can sometimes reset the USB ports and help your computer recognize the USB device. Remember to shut down your computer properly before doing this.Change to plug in another USB port:
Some USB ports may malfunction or wear out over time. Try plugging your device into a different USB port to see if that resolves the issue.Uninstall the USB device driver:
Faulty or corrupted drivers can cause your USB device not to be recognized. Go to the Device Manager, locate the device driver, right-click it, and choose 'Uninstall'. Restart your computer, and it will automatically reinstall the driver.Update the USB device driver:
If uninstalling doesn't solve the issue, try updating the driver. You can do this within the Device Manager by right-clicking the device and choosing 'Update driver'.
Q2: Why Would a USB Malfunction?
A USB device can malfunction due to many reasons, including faulty port connections, outdated drivers, power problems, or hardware issues. In some cases, poor communication between the system and the device can cause USB malfunction. To resolve this issue, you can try updating your driver software or using a tool like 4DDiG Partition Manager to manage and optimize your disk space. Remember, sometimes it might not be the computer's fault but that of the USB device itself. Make sure to test it on another system before performing any troubleshooting steps.
Q3: What's the Last USB Device Malfunctioned and Windows Does Not Recognize It?
The error message "Last USB Device Malfunctioned and Windows Does Not Recognize It" essentially flags a problem with the most recent USB device you've plugged into your computer. The 'malfunction' indicates that something has gone awry, preventing the device from being recognized or interacting properly with your Windows operating system. This could be a result of issues ranging from faulty drivers to hardware problems or software conflicts. Addressing this problem involves steps akin to the general USB device recognition problem: restarting the system, checking the device on a different port or computer, updating or reinstalling device drivers, or leveraging software tools to troubleshoot and fix the underlying issue.
Concluding Thoughts
Dealing with a 'USB device not recognized Windows 10' error can be troublesome, but remember, every problem has a solution. You can overcome this challenge by keeping your USB drivers updated, making adjustments to power settings, and employing reliable tools like the 4DDiG Partition Manager. Additionally, understanding why a USB device could malfunction aids in proactive prevention. When the 'USB device not recognized Windows 10 keeps popping up' message surfaces, don't panic; instead, use the above steps. Remember, in the tech world; there's always a way to FIX things.




 ChatGPT
ChatGPT
 Perplexity
Perplexity
 Google AI Mode
Google AI Mode
 Grok
Grok