How to Fix Xbox 360 Not Reading Disc
The Xbox 360 console is renowned for its impressive ability to play a wide variety of games, movies, and other digital media. However, some users may encounter frustrating xbox 360 not reading disc errors, where the console is unable to recognize or read a disc. This problem can arise due to several common causes, including physical damage to the disc, issues with the console's disc drive, or even firmware-related complications. You can learn about how to fix xbox 360 not reading disc.
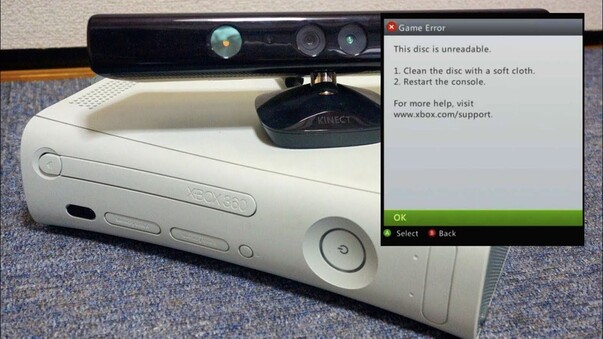
Part 1: About Xbox 360 Not Reading Disc: Symptoms & Causes
xbox 360 not reading disc can stem from a range of factors. Physical damage to the disc, such as scratches, smudges, or warping, can interfere with the console's ability to properly read the disc's data. Additionally, problems with the Xbox 360's disc drive, including dust buildup or mechanical failures, can also lead to disc read errors.
The "xbox 360 not reading disc" problem can manifest in various ways. Some common symptoms include:
- The console failing to recognize or detect a disc when inserted.
- The game or media disc spinning but not launching or loading properly.
- Frequent disc read errors or the console freezing or crashing when attempting to play a disc.
- The console displaying error messages related to the disc drive, such as "No disc" or "Unsupported disc".
- Certain discs being playable while others are not recognized by the xbox 360 console.
These issues can be frustrating, as they can prevent you from enjoying your favorite games, movies, or other digital content on your Xbox 360 console. Understanding the underlying causes and exploring potential solutions is crucial to resolving the "xbox 360 not reading disc" problem.
Understanding the specific symptoms and potential causes can help you better diagnose and address the "xbox 360 not reading disc" problem. In the following sections, we'll explore various troubleshooting steps and solutions to get your Xbox 360 console back in working order.
- Symptom
- Possible Causes
- Console fails to detect disc
-
- Faulty or damaged disc drive
- Firmware issue or outdated system software
- Accumulated dust or dirt in the disc drive
- Disc spins but doesn't launch
-
- Scratched, smudged, or damaged disc surface
- Disc compatibility issues with the console
- Disc drive lens contamination
- Frequent disc read errors
-
- Overheating or cooling issues with the console
- Mechanical failure or wear and tear of the disc drive
- Firmware bugs or software conflicts
Understanding the specific symptoms and potential causes can help you better diagnose and address the "xbox 360 not reading disc" problem. In the following sections, we'll explore various troubleshooting steps and solutions to get your Xbox 360 console back in working order.
Part 2:How to Fix Xbox 360 Not Reading Disc
Before delving into more complex troubleshooting measures, it's important to start with some basic checks and steps. First, examine the physical condition of the disc you're trying to play. Look for any visible scratches, smudges, or other damage that could be preventing the Xbox 360 console from reading the disc properly.
Bonus Tip: Seek 4DDiG to Fix Xbox 360 Not Reading Disc without losing data
Data loss is always a concern when tinkering with your electronics. To ensure your precious saved games and profiles are safe during a "Fix Xbox 360 Not Reading Disc" procedure, consider using 4DDiG data recovery software. 4DDiG Windows Data Recovery can recover lost or deleted files from your Xbox 360 hard drive in case of any unforeseen mishaps during the repair process. With 4DDiG, you can enjoy peace of mind knowing your data is protected while you get your Xbox 360 reading discs again.4DDiG helps you recover lost files! It recovers deleted files, photos, and videos from various devices like hard drives, USBs, and memory cards. It even tackles trickier situations like formatted drives or lost partitions. With a user-friendly interface, you can preview files before recovering them.
Secure
Download
Secure
Download
-
Download and Install
Head to the official Tenorshare website or a trusted software download site to get 4DDiG.Install the program following the on-screen instructions. Open 4DDiG. The main interface will display various data recovery options. Choose the local disk where you lost your data. It might be labeled "Disk C:" or another letter depending on your system.
-
Scan the Disk
Click "Scan" to initiate the search for lost files. You can choose a "Fast Scan" for quicker results or a "Deep Scan" for a more thorough search (recommended for deep data loss). Once the scan finishes, you'll see a list of recoverable files. Use the filters on the left side to narrow down the results by file type (documents, photos, videos etc.) or date. You can also preview specific files to confirm their content before recovering.
-
Recover Your Data
Select the files you want to recover. Choose a different location on your computer to save the recovered files. This is crucial to avoid overwriting the lost data further. Click "Recover" and wait for the process to complete.
Way 1: Checking Physical Disc Condition
Take a close look at the disc surface and edges. Look for any scratches, fingerprints, or other blemishes that may be interfering with the console's ability to read the disc. If the disc appears to be in good physical condition, move on to the next step.
Way 2: Cleaning the Disc
Even if the disc doesn't appear to have any visible damage, it's a good idea to give it a gentle cleaning. Use a soft, lint-free cloth to wipe the disc surface from the center outward in a straight line. Avoid wiping in a circular motion, as this can inadvertently spread any dirt or debris across the disc. If the disc is particularly dirty, you can also use a specialized disc cleaning solution and a microfiber cloth to thoroughly clean the surface.
After cleaning, try inserting the disc back into your Xbox 360 console to see if the disc read error has been resolved. If the issue persists, move on to the next troubleshooting steps.
Way 3: Resetting the Xbox 360 Console
If the physical disc condition checks out, the next step in addressing the "xbox 360 not reading disc" issue is to try resetting the Xbox 360 console. This process, often referred to as "power cycling," can help resolve various system-related problems, including disc read errors.
Power Cycling the Console
To power cycle your Xbox 360 console, follow these steps:
- Turn off the Xbox 360 console by pressing the power button on the front of the device.
- Unplug the power cord from the back of the console and let it sit for at least 30 seconds.
- Plug the power cord back in and turn on the console.
- Try inserting the disc that was previously not recognized and see if the issue has been resolved.
Power cycling the console can help clear any temporary glitches or issues that may have been causing the "xbox 360 not reading disc" problem. This simple troubleshooting step is often the first recommendation when dealing with disc read errors or other console-related problems.
If the power cycling does not resolve the issue, you may need to explore additional troubleshooting steps, such as updating the console's firmware or cleaning the disc drive lens. Continue reading for more comprehensive solutions to the "xbox 360 not reading disc" problem.
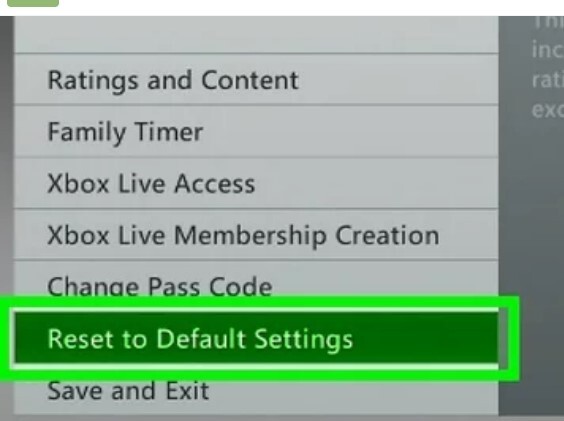
Way 4: Updating the Xbox 360 Firmware
One effective solution to address the "xbox 360 not reading disc" issue is to ensure that your console's firmware is up to date. Microsoft regularly releases firmware updates for the Xbox 360, which can address various system-level bugs, improve performance, and fix compatibility problems that may be causing your console to struggle with reading discs.
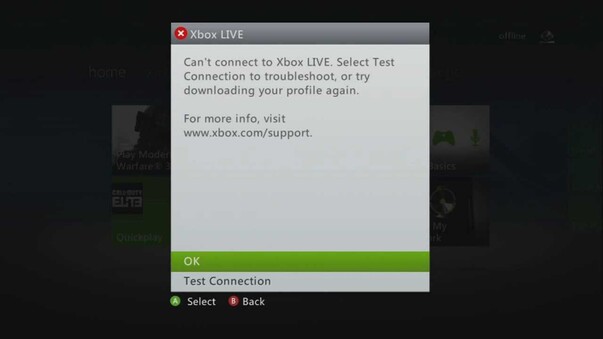
By keeping your Xbox 360's firmware up to date, you can potentially resolve any underlying software or compatibility problems that may be contributing to the "xbox 360 not reading disc" problem. These firmware updates often include targeted fixes for disc drive-related issues, optimizing the console's ability to recognize and process discs.
To check for and install the latest Xbox 360 firmware update, simply follow these steps:
- Turn on your Xbox 360 console and navigate to the "Settings" menu.
- Select the "System" option, then choose "Console Settings."
- Look for the "System Info" or "Console Info" section and check the current firmware version displayed.
- Visit the official Xbox support website and check for any available firmware updates that are newer than the version on your console.
- If an update is available, follow the on-screen instructions to download and install the latest firmware on your Xbox 360.
By ensuring your Xbox 360's firmware is up to date, you can address potential software-related causes of the "xbox 360 not reading disc" issue and improve the overall stability and performance of your console's disc drive.
Way 5: Cleaning the Disc Drive Lens
If the previous steps haven't resolved the "xbox 360 not reading disc" problem, the issue may be related to the console's disc drive lens. Over time, the lens can become dirty or dusty, which can interfere with its ability to properly read discs. To address this, you can try cleaning the lens using a few different methods.
Using a Lens Cleaning Disc
One effective way to clean the disc drive lens is by using a specialized lens cleaning disc. These discs are designed to safely and effectively remove any accumulated dust or debris from the lens, restoring its optimal performance. Simply insert the cleaning disc into your Xbox 360 console and follow the on-screen instructions. Be sure to use a high-quality lens cleaning disc that is compatible with your Xbox 360 model.
Manual Lens Cleaning Process
If you don't have access to a lens cleaning disc, you can attempt a manual cleaning process. This involves carefully using a soft, lint-free cloth to gently wipe the lens surface. Exercise caution and avoid applying excessive pressure, as this could potentially damage the sensitive lens components. Be sure to use a clean, dry cloth and avoid any liquids or solvents, as they could also harm the lens.
After cleaning the disc drive lens, try inserting the disc that was previously causing issues. If the "xbox 360 not reading disc" problem persists, you may need to consider more advanced troubleshooting steps or potential repairs to the console's disc drive.
FAQ
Q 1: What are the common causes of the "xbox 360 not reading disc" problem?
The "xbox 360 not reading disc" problem can occur due to a variety of reasons, including physical damage to the disc, issues with the console's disc drive, or problems with the console's firmware.
Q 2: How can I check the physical condition of the disc?
Before attempting any complex troubleshooting, it's important to examine the physical condition of the disc. Look for any visible scratches, smudges, or other damage that could be preventing the console from reading the disc properly.
Q 3: How can I reset the Xbox 360 console to fix the disc reading issue?
Power cycling the Xbox 360 console, also known as "resetting" the console, can help resolve various system-related issues, including disc read errors. This process involves turning off the console, unplugging it from the power source, and then reconnecting it and turning it back on.
Conclusion
If you're experiencing the frustrating issue of your Xbox 360 not reading discs, don't fret. This article has outlined five effective methods to get your console back on track and reading your favorite games and movies once again. In the unfortunate event that you do suffer data loss during the repair process, 4DDiG Windows Data Recovery stands as a reliable tool to retrieve your lost files. By following the troubleshooting steps outlined in this article and utilizing 4DDiG Windows Data Recovery Tool when necessary, you can effectively resolve Xbox 360 disc read errors and safeguard your important data.



 ChatGPT
ChatGPT
 Perplexity
Perplexity
 Google AI Mode
Google AI Mode
 Grok
Grok


