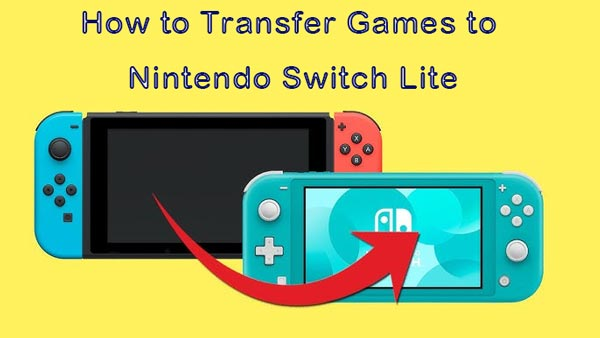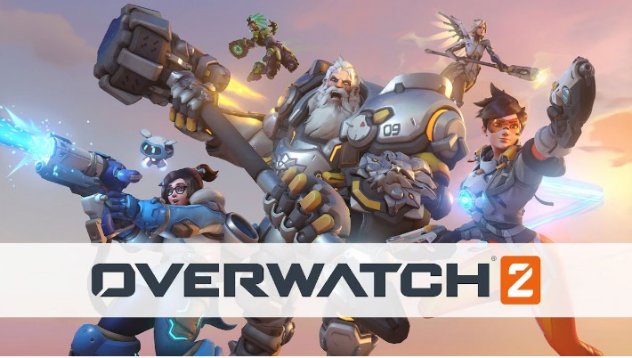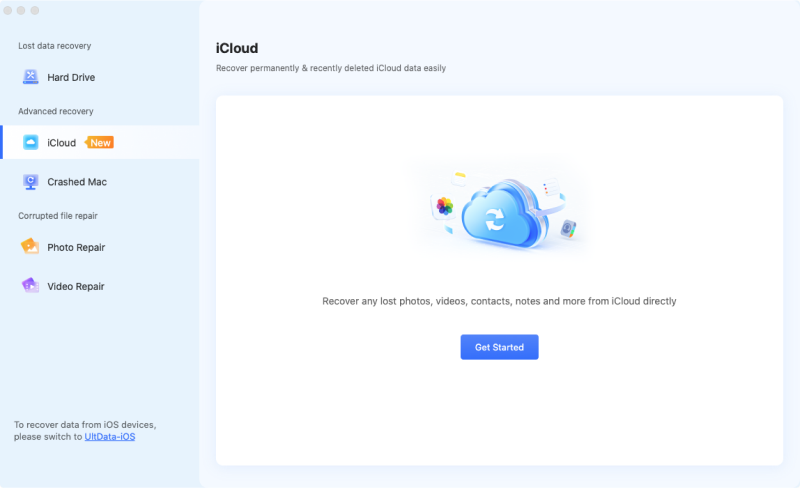Quick Fix for Nintendo Switch Can't Read SD Card
Follow this article guide to fix switch not reading SD card error. If you SD card data get lost due to any reasons, you can free download 4DDiG here to recover any lost/corrupted data from SD card.
Since the time of its launch, Nintendo Switch has been a popular console choice for game lovers. But with so many games to download, the internal storage of 32GB is not enough to store them all. Therefore players usually rely on a micro SD card to extend the storage capacity. However, many players encounter a common “ switch not reading SD card ” issue when using a card with a storage capacity above 64GB. If you are using a 128GB or 200GB SD card, and your Nintendo Switch is unable to recognize it, we have a quick solution for that. Check out the causes behind the switch's inability to detect the SD card and the methods to resolve this issue. We have also included a bonus tip to recover data in case you lost it due to a damaged SD card.

Part 1: What Causes Switch Not Reading SD Card?
If your Nintendo Switch cannot detect your SD card, there could be many reasons for this. We’ve mentioned some of the common causes below:
Part 2: How to Fix Nintendo Switch Not Reading SD Card?
There are a number of ways you can solve the “Nintendo switch can’t read SD card” problem. Let’s check them out:
Fix 1: Force Reboot the Switch
If you face a “Nintendo SD card not working on switch” issue, just switch off the console. Follow the instructions below to force reboot the Nintendo Switch:
Press and hold the Nintendo Power button for three seconds.

Choose “Power Off” when “Power Options” appear. Switch on the console and look for the issue.
If the power switch is unresponsive, press and hold it for twelve seconds for a force reboot.
Fix 2: Take Out the SD Card and Insert It Again
Another way to resolve the “Nintendo switch micro SD card not working” error is to remove the SD card from the device and re-insert it.
Switch off the console by pressing and holding the Power button for three seconds. Pull out the SD card gently.
Re-insert the SD card. Switch on the console and check if the matter has been resolved.
Fix 3: Make Sure SD Card is Compatible with the Switch
If your SD card is incompatible with the Nintendo Switch, it will show the “micro SD card not working on switch” error. An SD card or mini SD card is incompatible with the switch, and only a micro SD card will work. If you use an SDXC-type card, perform a system update after inserting it into the Nintendo Switch.
To update the SD card, navigate to “Home Menu.” Choose “System Settings.”

Select “System.” Then choose “System Update.”
The system will now check for the latest available updates and download them.
Fix 4: Reformat the SD Card Again
If your “Nintendo switch suddenly stopped reading SD card” and the issue isn’t resolving, you’ll have to reformat the SD card. But reformatting the card will delete all data present on it, so make sure to create a backup from your card to your PC before you begin the reformatting process. Here’s how to do that:
Navigate to the “Home Menu.” Choose “System Settings.”
From the left options, choose “System” at the bottom. From the right options, select “Formatting Options.”

If requested, enter your Parental Controls PIN. Now choose “Format microSD Card” and hit “Continue.”
Once the reformatting process is completed, the console will restart. Check for the issue again.
Fix 5: Try Another Micro SD Card Again
Try to insert more cards one by one into your Nintendo switch. If it doesn’t detect all of them, the issue lies with the switch, not the cards. There could be a hardware malfunction. In such case, contact Nintendo customer service for support or send the switch for repair to your nearest Nintendo repair service.
Fix 6: Remove the Cache of the Nintendo Switch
Another way to troubleshoot the “Nintendo switch micro SD card not working” problem is by removing the cache of the switch. Here’s how to do that:
Open “System Settings.” Then click on “System Tab.”
Select “Formatting Options > Reset Cache.”

Choose “Reset” from the “User section” to remove the switch’s cache.
Once the reset process is finished, check if your Nintendo switch can reread the SD card.
Fix 7: Check for Switch Update
If you encounter “Nintendo switch not reading SD card”error it could be because the switch is not updated with the latest software releases. To update the switch with the related SD card software update, follow the instructions below:
Navigate to the “System Settings.” And then choose “System Update.” The system will check for game, software, or SD card updates.
Wait for the system to download and install them. Then restart the console.

Fix 8: Check Switch Storage Space
Sometimes the Nintendo switch may be unable to read the micro SD card if it doesn’t have any internal or SD storage space left. In such a scenario, check the switch storage space and ensure it has enough to install games through an external SD card or USB stick.
Fix 9: Examine for Game Card Damages
Examine the game card of your Nintendo switch. If it has any scratches or dirt, it may also cause the “switch not reading the SD card” error. Take a cotton swab dipped in rubbing alcohol and gently clean the game card. If it doesn’t solve the problem, replace the game card.
Fix 10: Clean the Game Card Slot and Game Card
A dirty game card slot and the game card can also make the Nintendo switch unable to read the SD card. So take a cotton swab dipped in rubbing alcohol and clean the game card and SD card slots and the place where you put your Joy-Con controllers. Clean everything thoroughly until not a speck of dirt is left.

Bonus Tip: What If SD Card is Damaged and all Data on it Get Lost?
There could be another reason for your Nintendo switch being unable to read the SD card. Your memory card data could have been corrupted or damaged. If this happens, you’ll need to recover your data asap. Otherwise, the files will be permanently gone. Try using third-party software like 4DDiG Data Recovery Software , as it can seamlessly retrieve permanently lost or accidentally deleted data in three simple steps. Here’s what 4DDiG can do:
Here’s what more 4DDiG can do:
- Recovers data from micro SD cards , USB sticks, internal and external drives, and digital cameras.
- Retrieves data from corrupted, damaged, or formatted storage devices.
- Extracts audio, video, documents, and image files in 1000+ formats.
- Restores files after retrieving them from damaged partitions and corrupted or crashed systems.
- Recovers hidden, accidentally deleted, or corrupted data due to a malware attack.
- It offers a high recovery rate by restoring data in its original condition.
Follow the steps below to recover data from a damaged SD card using the 4DDiG tool:
Trustpilot Rating 4.3
100% Secure
-
Download and install the 4DDiG Data Recovery software on your PC. Next, connect the damaged SD card to your PC and open the software. Choose the SD card for scanning from the interface.

-
Press “Start” to look for lost data on the SD card. You can switch between the Tree and File Preview while the tool is scanning to check for details about the lost data.

-
Once the 4DDiG tool has recovered all lost files, hit the “Recover” button and save them on your PC.

Conclusion
Nintendo Switch is an excellent console for game players. But like any modern device, it also has its fair share of problems, including the “switch not reading SD card” issue. If you are facing the same problem, check the quick fixes we’ve mentioned earlier in our post. Probably one of them will be able to get rid of this issue. However, if the micro SD card is damaged, that’s another case where you would want to save its data. In such instances, Best SD Card Data Recovery tool can help you recover lost data. It can retrieve over 1000 file types hidden, lost, damaged, corrupted, or formatted from SD cards, USBs, and drives with a high recovery rate.
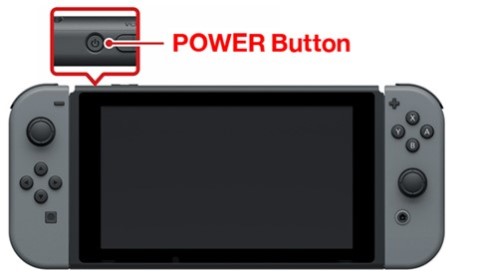
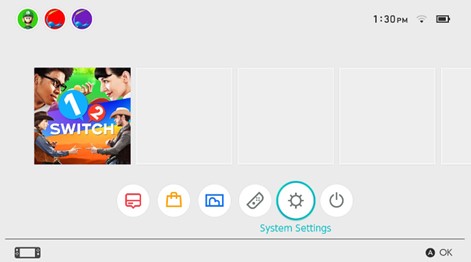
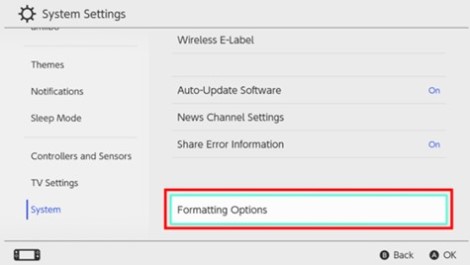
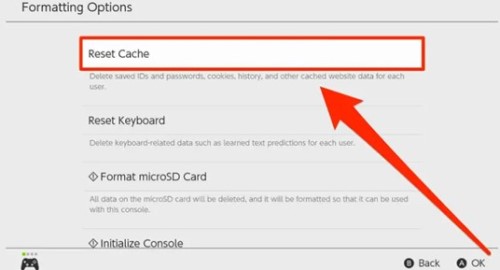
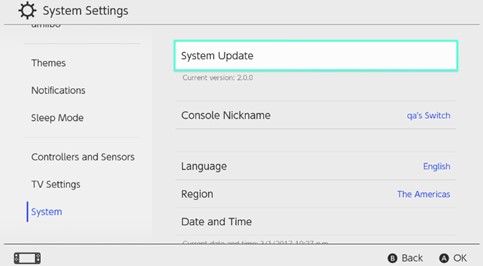



 ChatGPT
ChatGPT
 Perplexity
Perplexity
 Google AI Mode
Google AI Mode
 Grok
Grok