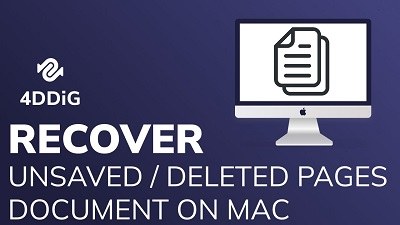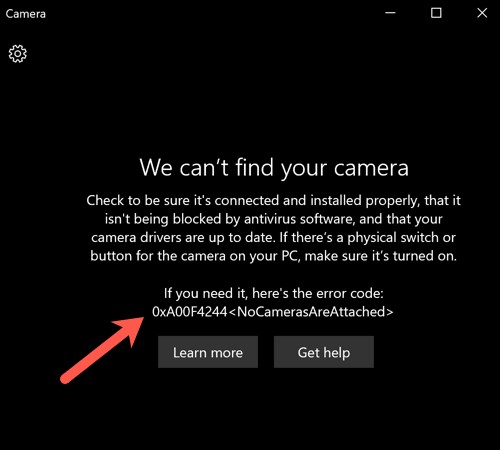How to Fix Page Fault in Non Paged Area
You're working on your computer and suddenly get a blue error screen. It has a confusing message - Page Fault in NonPaged Area. This might make you worry that your computer is broken. But don't stress too much! This error simply means Windows tried to access a part of memory it shouldn't have. While the blue screen is annoying, the problem can often be fixed with some easy troubleshooting. In this article, you'll learn six ways to solve the Page Fault error and get your computer running again.
We'll explain what causes the error and walk you through software changes, hardware checks, and restoring your system that have helped many users make the blue screen go away. Now let's start and get rid of that Page Fault message for good!

Part 1: What Is Page Fault in Nonpaged Area?
In simple terms, Page Fault in NonPaged Area error occurs when Windows attempts to access a restricted part of your computer's memory (RAM) where the operating system files are kept.
RAM and hard drive space work together to store data your computer needs to run programs and apps. Sometimes the transfer of data between these two locations causes errors.
In this case, Windows tried to read a piece of data from your RAM that wasn't available or had been swapped out to your hard drive temporarily.
Potential specific causes include:
- Faulty system services
- Outdated device drivers
- Problematic antivirus software
- Corrupted hard drive volumes
-
Faulty hardware like defective RAM

Part 2: Recover Data when Page Fault in NonPaged Area
Losing critical data to a random Windows error delivers panic like nothing else. Before attempting fixes that may or may not resolve the Page Fault issue, first focus on recovering unsaved work.
4DDiG Windows Data Recovery is an ideal solution - this powerful software can salvage deleted documents, presentations, and media in minutes. Supporting over 2000 devices, 4DDiG rescues data from crashed, damaged, or corrupted hard drives with a 98% success rate.
Its advanced scanning locates lost files that other tools miss. 4DDiG also creates bootable recovery drives to access unbootable systems.
Standout features include:
- 5-minute average recovery time
- Repairs corrupt photos and videos
- Recovers lost partition and RAW drive data
- Free version available
Secure
Download
Secure
Download
Here are the key steps to use 4DDiG Data Recovery to restore lost files:
-
Download and install 4DDiG on your PC. Select the drive or device the files were stored on that needs scanning.

-
Click "Start" to begin scanning the drive. 4DDiG will thoroughly search and display recoverable files in an organized, easy-to-navigate interface.

-
Preview found files like photos, documents, videos before recovery. Then select the items to restore and click "Recover" to save them to a safe location. Be sure not to overwrite your original drive.

With just these 3 simple actions, 4DDiG empowers you to swiftly salvage anything lost to software crashes, deletions or file corruptions.
Part 3: How to Fix Page Fault in NonPaged Area
While Page Fault errors can be disruptive, restoring normal function is possible by methodically working through solutions. Start with quick adjustments to check for easy fixes before moving to more complex repairs. Below are six proven ways to banish the frustrating blue screen and regain control of your PC.
Way 1: Disable the Fast Startup Feature
Fast Startup can sometimes contribute to Page Fault crashes. Disable this feature to check if it resolves the issue:
-
If Windows won't start properly, boot into Safe Mode by pressing F5 during Advanced Startup and selecting the "Enable Safe Mode with Networking" option.

- Go to Settings > System > Power & Sleep.
-
Click "Additional power settings" at the bottom.

- Click "Change settings that are currently unavailable."
-
Uncheck the box for "Turn on fast startup" and click Save changes.

With Fast Startup now disabled, reboot your PC normally and see if the Page Fault error persists. If the crashes continue, further fixes may be needed.
Way 2: Set the Virtual Memory in Windows
Increasing virtual memory can sometimes resolve the Page Fault error. Here's how:
- Open File Explorer, right-click This PC and select Properties > Advanced system settings > Performance Settings.
-
Go to the Advanced tab and under Virtual memory click Change.

- Uncheck "Automatically manage paging file size for all drives."
-
Choose your C drive, check “No paging file,” and click Set. Then click Yes to confirm.

-
Next select a non-system drive, check “Custom size”, set the same value for Initial and Maximum size, and click Set to save changes.

Increasing dedicated virtual memory can help stabilize a system prone to Page Fault crashes. Reboot after adjusting these settings to see if errors persist.
Way 3: Check the Disk and RAM to Fix Page Fault in NonPaged Area
Faulty hardware like a corrupted disk or failing RAM sticker can trigger Page Fault errors. Run checks to test these vital components:
- Type cmd in search box, right-click Command Prompt in the results and Run as Administrator.
-
Type chkdsk C: /f /r (with C being your system disk letter) and hit enter to scan & repair disk errors.

- Once scans complete, reboot and see if the error recurs.
- If not fixed, physically check RAM stick seating by opening the case, removing battery/power cables and taking out the RAM module.
-
Gently clean away any dust buildup and ensure no visible defects on the stick before reinserting securely.

- Restart PC to see if Page Fault crashes after inspecting the hardware.
Confirming disks and memory function properly helps narrow down the range of possible failure points. If crashes continue even after clean hardware results come back, focus next on fixing damaged system files.
Way 4: Try to Update Driver
Outdated, corrupt or incompatible drivers can sometimes trigger Page Fault errors. Updating or removing problem drivers may resolve crashes:
-
Open File Explorer and right-click This PC. Select Manage from the menu.

- Go to System Tools > Device Manager in the Computer Management screen.
- Expand Disk Drives and right-click the drive causing issues.
-
Select Update driver or Uninstall device according to the available options.

- If uninstalling, make sure to check the box to delete the current driver software too.
- Restart the PC and check if Page Fault errors still occur after the driver update or removal.
Since drivers facilitate communication between hardware and software, keeping them intact prevents conflicts that destabilize the system.
Way 5: Repair Corrupted System Files
If Page Fault issues continue despite fixing drivers and hardware, corrupted Windows system files may be the culprit. Use built-in utilities like SFC and DISM to scan and restore damaged operating system files:
- Open an admin Command Prompt by typing cmd in the search box and selecting Run as Administrator.
-
First, type sfc /scannow to run the SFC scanner checking system file integrity.

-
If SFC comes back clean, run the DISM repair tool by typing:
exe /Online /Cleanup-Image /ScanHealth
exe /Online /Cleanup-Image /RestoreHealth
- DISM analysis followed by restoration of corrupt files can resolve elusive system problems causing crashes.
- Finally, reboot and observe if Page Fault errors still plague your PC after repairs.
With drivers, hardware and settings ruled out, file corruption is often the hidden factor behind Windows instability. By utilizing DISM as well as SFC to fix integral system files, you remove the last known cause for those frustrating blue screen crashes!
Way 6: Reset Windows
If all else fails, resetting Windows 10 provides a clean slate, restoring system files to their default state:
- Go to Settings > Update & Security > Recovery.
- Under Reset this PC, click Get started.
-
Choose either "Keep my files" or "Remove everything" when prompted. Keep my files attempts to preserve personal data after resetting Windows.

- Continue following the onscreen instructions, which will install a fresh copy of Windows, replacing system files and settings.
- Setup Windows again, reinstall apps and test if Page Fault crashes still happen after the reset.
Resetting Windows is essential when unexplained errors occur repeatedly. While more extreme than single file repairs, refreshing core system files from their known working state often tames mysterious glitches like Page Faults once and for all.
Part 4: Frequently Asked Questions
Q: Is page fault in nonpaged area a serious problem?
Ans: Yes, a page fault error can lead to crashes or data loss. Though usually fixable through troubleshooting, unchecked page faults disrupt computer functioning.
Q: Does increasing RAM decrease page faults?
Ans: Yes, more RAM provides extra memory for programs to run smoothly without overloading and crashing. Upgrading RAM often prevents frequent page faults.
Q: What does a high page fault lead to?
Ans: Frequent page faults slow performance with constant hard disk access to supplement RAM. Unfixed, extreme cases cause Blue Screens of Death, frozen programs, and system instability.
Conclusion
The Page Fault error and blue screen can be confusing when they suddenly stop your computer from working right. This happens when Windows tries to access a part of memory it should not. This article outlined 6 practical solutions you can try yourself to get your computer running normally again. We went through easy software changes, checking hardware issues, and ways to fix corrupted files that are behind the problems. After learning these steps, you'll know how to deal with the error when it pops up later. And with the 4DDiG Windows Data Recovery software, you can get back important photos or work documents that might be lost. Don't let the complicated error message scare you - you now have the knowledge to solve Page Faults for good!
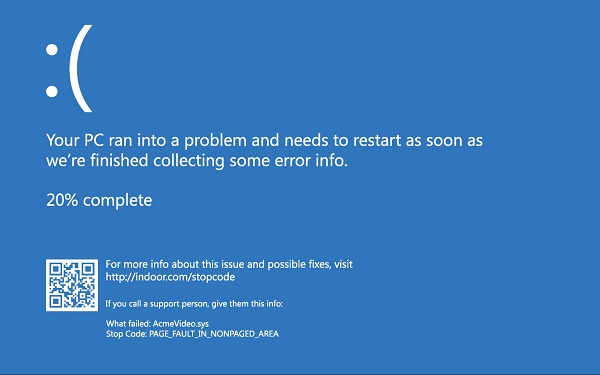



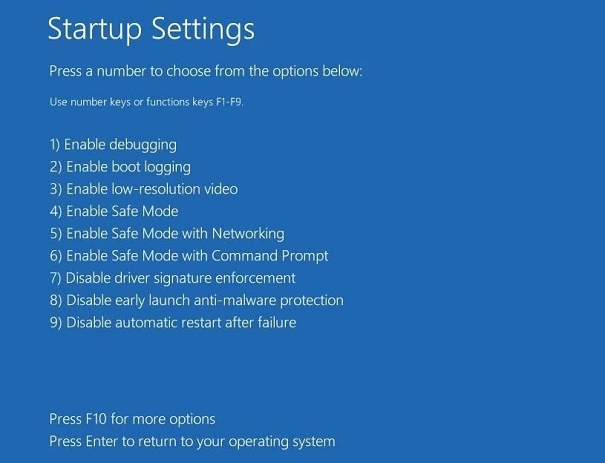
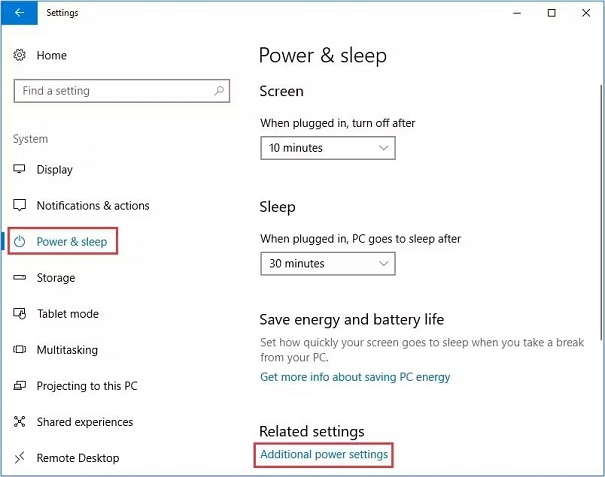
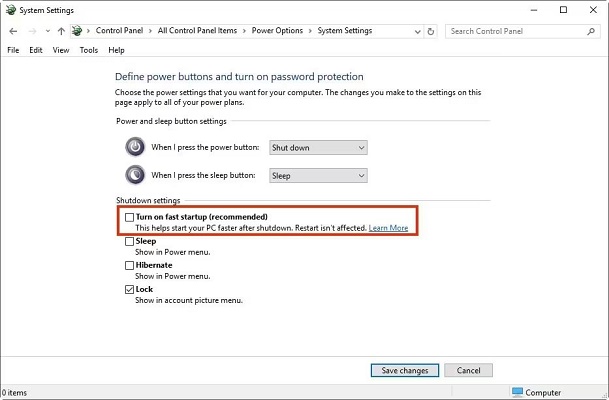
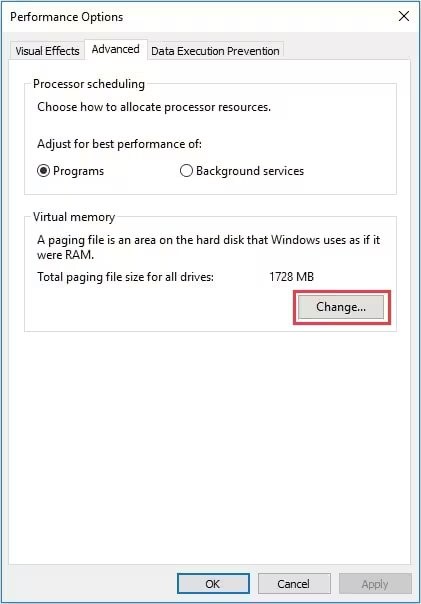
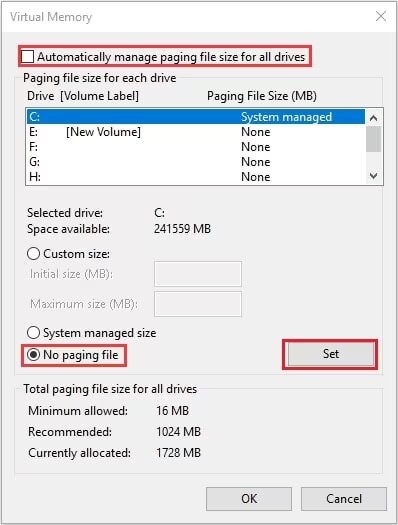
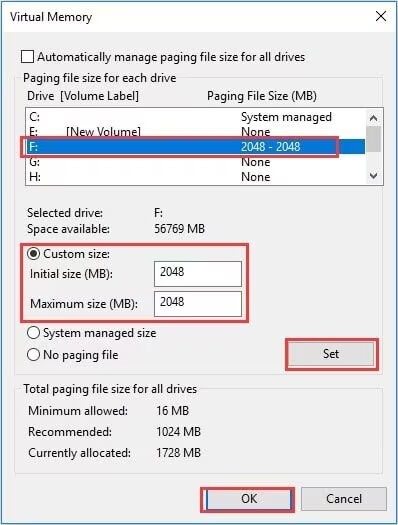


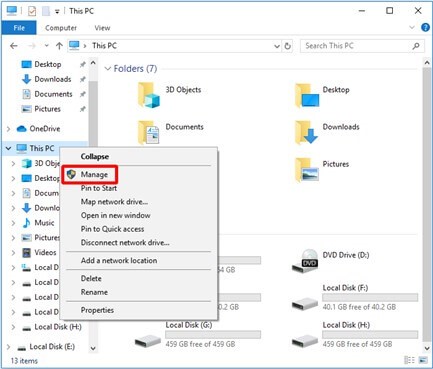
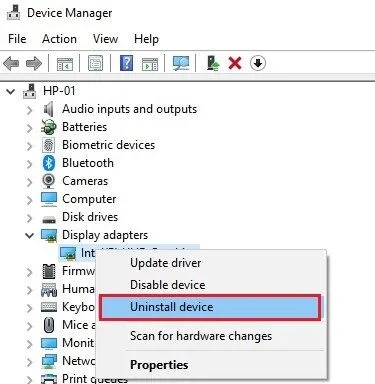
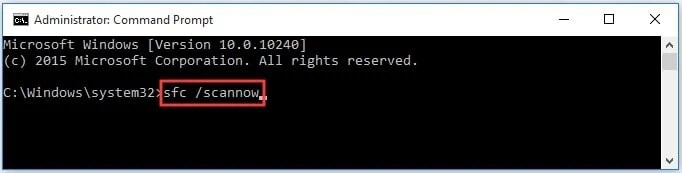
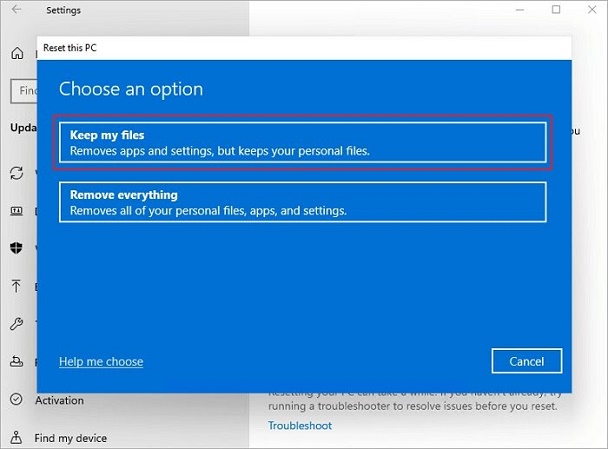
 ChatGPT
ChatGPT
 Perplexity
Perplexity
 Google AI Mode
Google AI Mode
 Grok
Grok