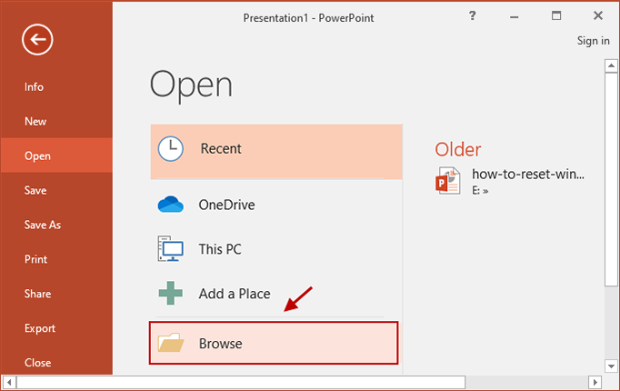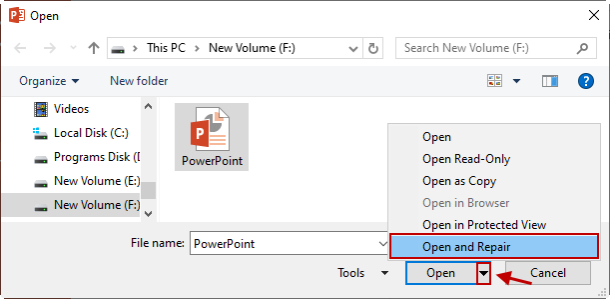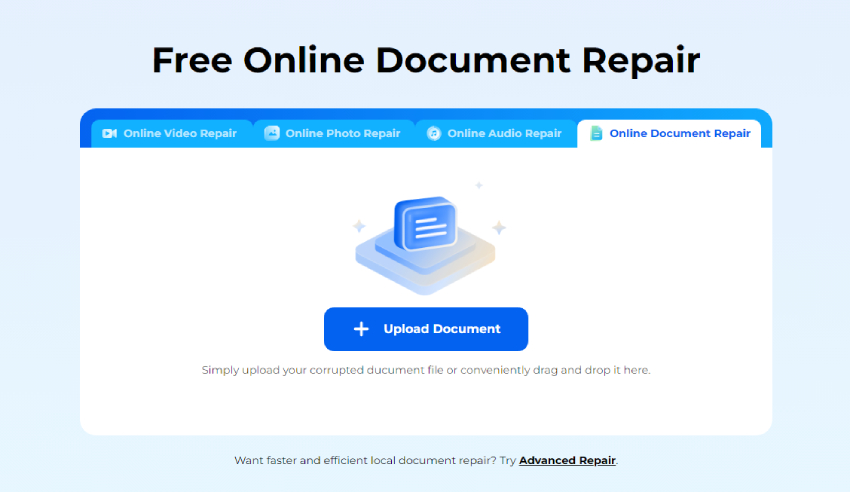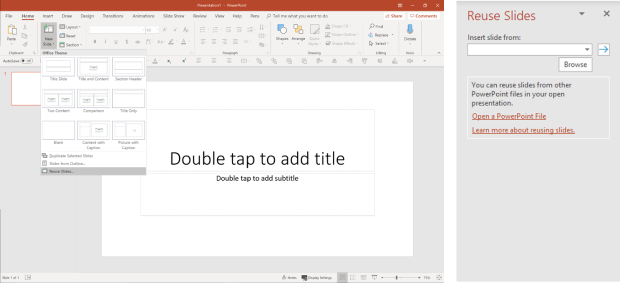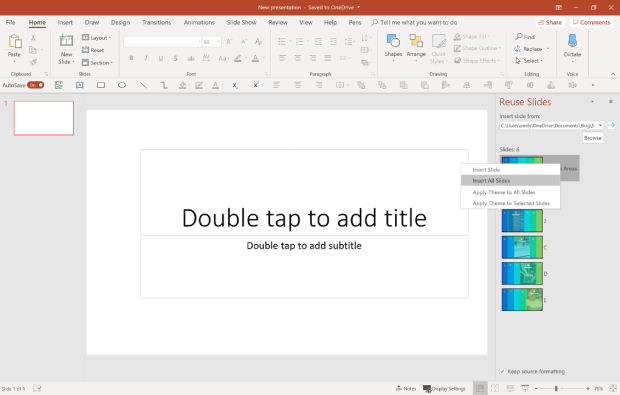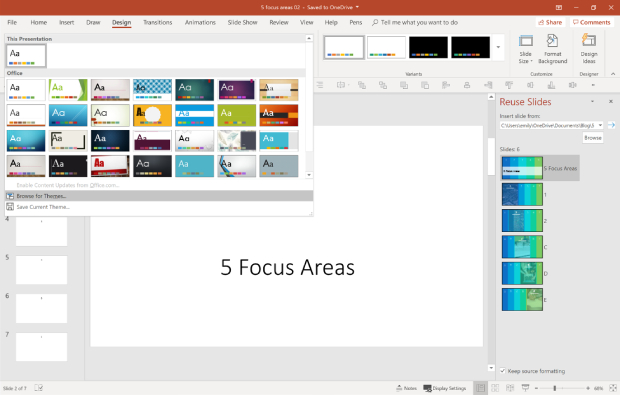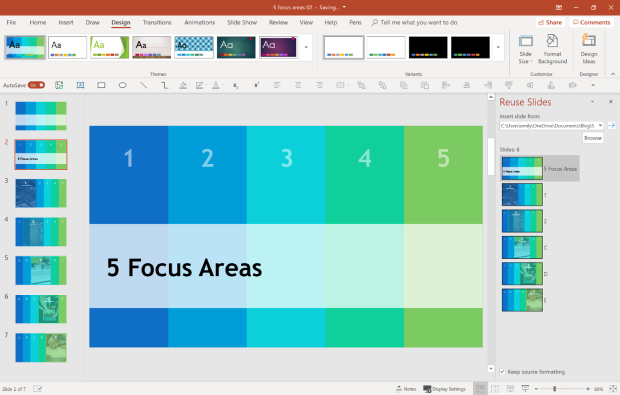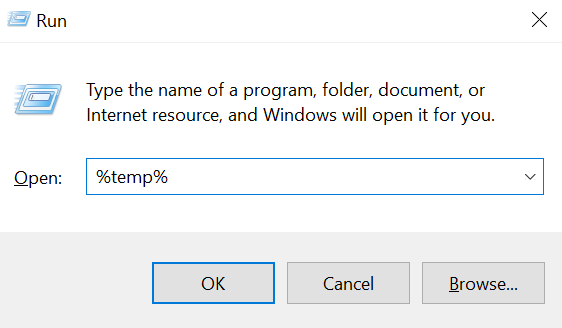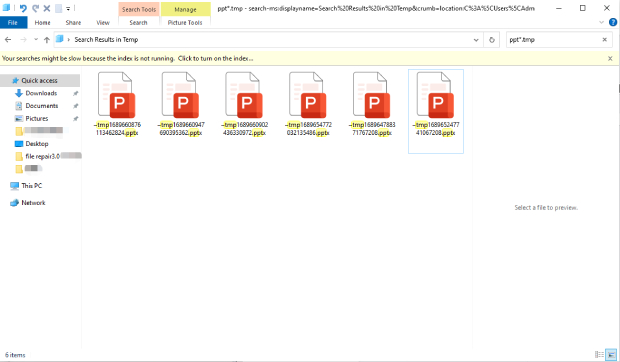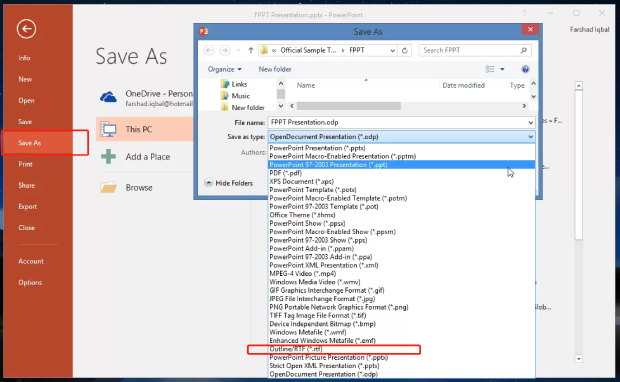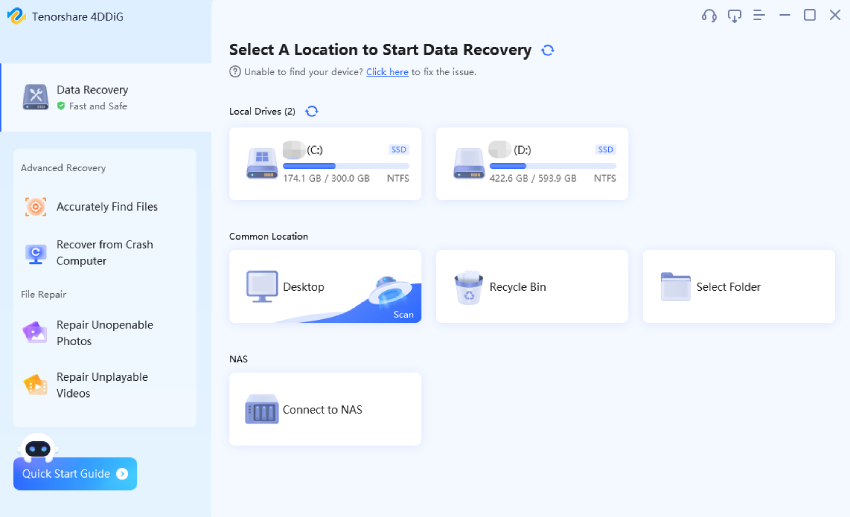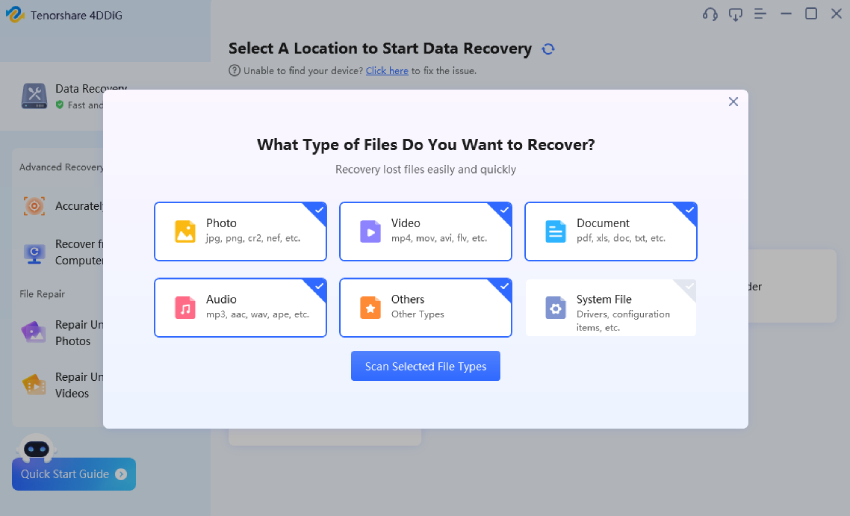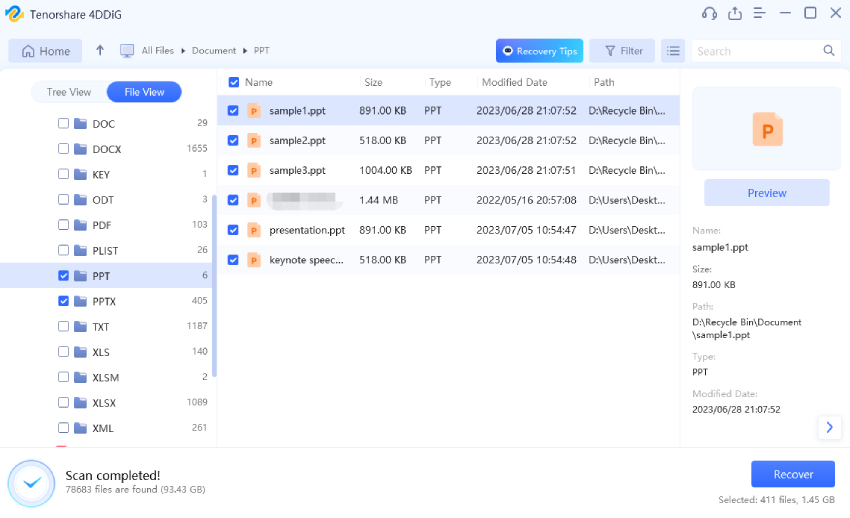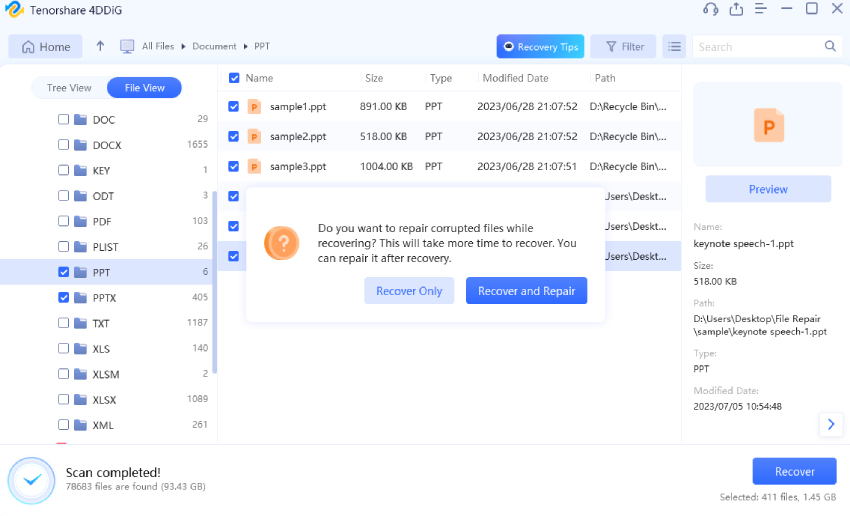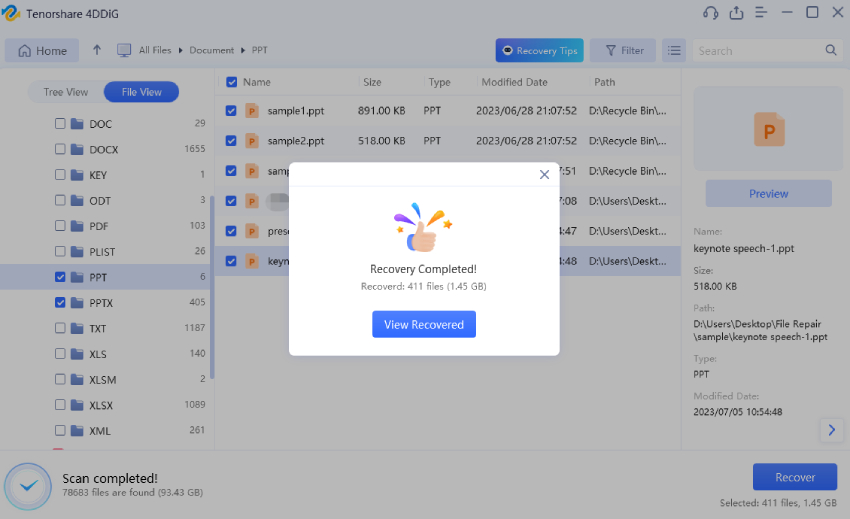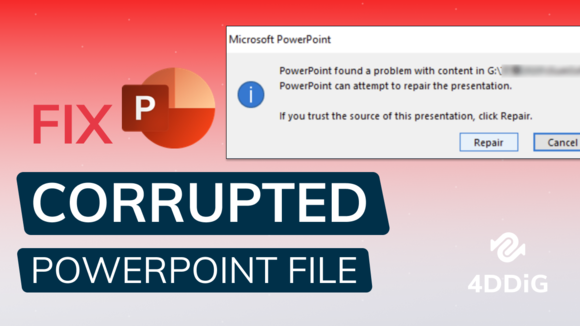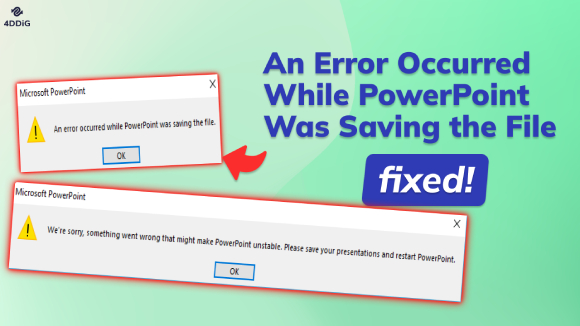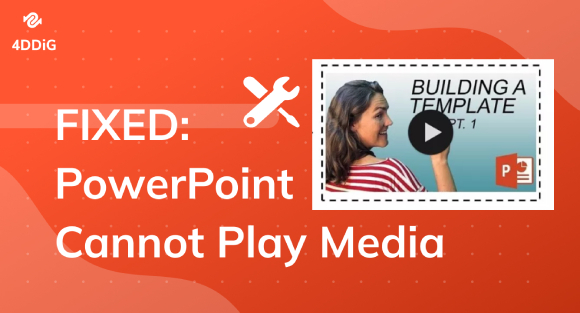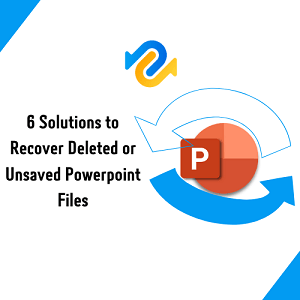How to Repair a Corrupt PowerPoint File? 6 Ways to Go
Cannot continue your work due to corrupted PowerPoint file? Worry not. Free download 4DDiG File Repair to repair corrupted PowerPoint file and recover your content with one click.
PowerPoint Corrupted File
"I am trying to open my PPTX file that I have been preparing for two weeks, but it keeps giving me the error message saying The file is corrupted and cannot be opened PowerPoint 2016. I've got a presentation to turn in, so I am panicking. Is there a way to fix this issue? Any help will be appreciated!"
PowerPoint allows us to share and convey our ideas on the screen. Through visual messaging, it makes data and information readily accessible and enables quick communication, thus becoming the most popular go-to presentation software. However, it can often happen to us that out of nowhere the PowerPoint program crashes and our meticulously-crafted presentations become corrupted. If you are going through similar issues, read on as we will dig into reaspns why PowerPoint files get corrupted and provide you with 6 simple yet effective solutions. So without any further ado, let's learn how to repair corrupted PowerPoint files on Windows and get your important presentation files back.

Part 1. Why Do PowerPoint Files Become Corrupted?
PowerPoint files can get corrupted when there are interruptions or errors during saving, transfering or uploading the file. Let's quickly move forward to know all the possible reasons for PowerPoint file corruption.
- Sudden Power outrage or system crashes
- Forceful quit of PowerPoint
- Compatibility issues between the PowerPoint version and the presentation
- Incompatibility with PowerPoint plug-ins or add-ons
- Bad sectors on the storage media where the PowerPoint files are stored
- Issues with the Microsoft PowerPoint application
- Malware or virus attack
- Interruption in file uploading or trasferring process
Part 2. How to Repair Corrupted PowerPoint File?
When your presentation gets corrupted, how to fix it depends on how bad the damage is. Below are six effective corrupt PowerPoint file repair solutions that can help you out, regardless of your PowerPoint file is slightly or severly corrupted. We'll break each one down.
- Way 1. Repair Corrupted PowerPoint File Using 4DDiG File Repair
- Way 2. Utilize Open and Repair Feature for PowerPoint Repair
- Way 3. Use Online File Repair Services
- Way 4. Insert Slides into a Blank Presentation
- Way 5. Open the Temporary File Version of the Presentation
- Way 6. Save the Presentation in the RTF File Format
Way 1: Repair Corrupted PowerPoint File Using 4DDiG File Repair
If you're on the hunt for the best way to repair a corrupt powerpoint file, then 4DDiG File Repair is your go-to option. This powerful tool is intelligently designed to resolve various issues with Microsoft Office documents, videos, photos, and audio. Whether you cannot open PowerPoint file or encounter errors while accessing its content, 4DDiG File Repair can help you restore your presentation to its original content while retaining the format and embedded media.
Here are more benefits that this all-in-one software can offer you:
- Repair corrupted documents of various formats, including Word, Excel, PPTX, PDF, PSD, PSB, and more.
- Batch repair unreadable, inaccessable and corrupted PowerPoint files.
- Restore videos, photos, and audio files to their original format.
- Provide enhancement feature to upscale video resolution and increase photo quality.
- Compatiable with both Windows and macOS platforms.
Now follow along for a hands-on look at how to fix a corrupted PowerPoint file using 4DDiG File Repair:
-
Open the 4DDiG File Repair tool after installing it on your Windows PC or Mac. Choose the “File Repair” tab from the left-side navigation bar. Then add your corrupted PowerPoint file into the software.
FREE DOWNLOADSecure Download
FREE DOWNLOADSecure Download

-
Once your corrupted PowerPoint file is added, click on "Start Repair." 4DDiG File Repair will quickly scan the file for any corruption and resolve it in seconds.

-
Click on "View Results" and you will be able to preview the repaired file(s) and check the content to make sure it's good in shape.

-
It the content looks good, download and save the repaired presentation file to your computer by clicking on "Export."

Way 2. Utilize "Open and Repair" Feature for PowerPoint Repair
The "Open and Repair" option, an in-built PowerPoint repair feature, comes in handy when you encounter the error message saying "Some content in this file is corrupted PowerPoint" or have difficulties in opening or accessing a PowerPoint file. It helps to detect and fix any minor issues within a PowerPoint file.
Here's how you can utilize this option to open corrupted PowerPoint file and regain access to its content.
- Launch Microsoft PowerPoint on your computer.
-
Go to the "File" tab and click Open > Browse.

-
Browse and select the corrupt presentation file. Then click on the drop-down arrow next to "Open" and choose the "Open and Repair" option.

- Wait for PowerPoint to complete the analysis and repair of any detected issues or corruption in the file. Afterward, open the repaired file to verify if the issues have been resolved.
Way 3. Use Online File Repair Services
If the built-in repair feature in PowerPoint doesn't help to fix your corrupted PowerPoint file, or if you're looking for a convenient way to repair your presentation without downloading any software, online file repair services like 4DDiG Free Online Document Repair should be considered. These services allow us to repair damaged files for free and eliminate the need for third-party software installation or technical expertise.
Simply but, here's how you can repair corrupt PPTX file online free via 4DDig Online Document Repair.
- Navigate to the official 4DDiG website.
- Choose "Upload Document" to add your corrupted PowerPoint file. The tool will automatically repair it.
-
Preview the repaired PowerPoint file and download it to your computer.

Way 4. Insert Slides into a Blank Presentation
If the previously mentioned methods fail to recover the content from your corrupted PowerPoint file and you still cannot open the file, it is likely that the file has suffered significant damage. In such cases, try creating a new and blank presentation and inserting the slides from the corrupt one into it. This allows you to salvage the unaffected content and recreate the presentation anew.
Here's how to repair corrupt PowerPoint file:
-
Open PowerPoint, go to the "Home" menu and click "New Slide" > "Reuse slides."

- Browse and open your corrupt PPT presentation. The slides from the corrupted presentation will appear on the right panel.
-
Check the "Keep source formatting" option located at the bottom. Then right-click on any slide in the preview and select "Insert All Slides."

- After the corrupt PowerPoint file is successfully inserted into the blank presentation, press Ctrl + S keys together to save the new presentation in a different location.
-
Now you need to restore the original theme of the damaged presentation. Simply click on Design > Browse for Themes under the Themes category and select the corrupted file.

-
Click Apply and the same theme will be applied to the new PPT.

Way 5. Open the Temporary File Version of the Presentation
When you are working on a presentation in PowerPoint, the software automatically creates a temporary file as a backup. This temporary file can serve as a potential solution to open and restore your corrupted PowerPoint file. Here's how to recover corrupted PPT file using the temporary file:
-
Press Win + R keys to open the "Run" dialog box. Type "%temp%" (without quotes) and press Enter.

-
In the temporary file directory, click the search box at the top right corner and type 'ppt*.tmp'. Hit Enter and locate the temporary file associated with your presentation.

- Make a copy of the temporary file and paste it to a different location. Then rename its extension from TMP to PPTX.
- Double-click on the renamed PowerPoint file to open it with PowerPoint.
Way 6. Save the Presentation in the RTF File Format
When all other methods prove ineffective in repairing a corrupted PowerPoint file, saving the presentation in the RTF (Rich Text Format) file format should be your last resort. While this method may not retain all the original formatting and features, it can often recover the content of your slides. Here are the steps to follow:
- Open the corrupted PowerPoint presentation. Click on the "File" tab and select "Save As."
- Choose a location to save the file and give a new name if desired.
-
In the "Save As" dialog box, select "Outline/RTF(*.rtf)" from the "Save as type" drop-down menu and click on Save.

- Relaunch PowerPoint and go to the "File" menu. Choose "Open" and select either "All Outlines" or "All Files" from the "Files of type" list.
- Locate and open the .rtf file that you previously saved. PowerPoint will recreate the presentation based on the original presentation's outline view.
Part 3. How to Recover Corrupted PowerPoint File
In case your PowerPoint file is still inaccessiable until now, you'll probably need data recovery software to recover the corrupted PowerPoint file. 4DDiG Data Recovery is a reliable and effective tool that can help you recover any file that has been corrupted or lost due to various reasons. Being able to handle different types of data loss scenarios, 4DDiG can fully play its role in dealing with PowerPoint file corruption.
You can follow these steps to learn how to recover a corrupted PowerPoint file.
Free download 4DDiG on your PC and launch it to access its main UI. Select the drive or location where your inaccessible PowerPoint file is located. Then click Scan.
FREE DOWNLOADSecure Download
FREE DOWNLOADSecure Download

Choose Document or select all of the file types and click "Select Scan Excel file types." Wait for 4DDiG to scan the selected drive and display the lost or corrupted files it finds.

When 4DDiG File Repair presents a list of recoverable files, select and preview the corrupted PowerPoint files. After that, click "Recover" and choose a safe and accessible location to save the recovered file.

Select "Recover and Repair" when a windows pops up so that 4DDiG will repair your corrupted files while recovering them.

Once the file repair and recovery process is finished, click View Recovered to access to your repaired PowerPoint files.

FAQs about Repairing Corrupted PowerPoint File
Q1. How do I fix PowerPoint found a problem with content?
To fix the "PowerPoint found a problem with content" error, try the following steps:
- Open PowerPoint and click on "File."
- Select "Open" and choose the corrupted PowerPoint file.
- Click on the arrow next to the "Open" button and choose "Open and Repair."
If this doesn't fix the issue, refer to this comprehensive guide for more in-depth solutions.
Q2. How can I repair a PPTX file online for free?
Some cloud storage services, such as Google Drive and OneDrive, have built-in file repair features. Simply upload your corrupted PPTX file to your cloud storage account and see if the service automatically attempts to repair it.
Q3. How do I recover a corrupt PowerPoint?
There are third-party tools specifically designed to repair and recover corrupted PowerPoint files. Tool like 4DDiG File Repair is an ideal option. Download and install the tool, then follow the instructions for file recovery and repair.
Final Words
When it comes to how to repair corrupted PowerPoint file, there are several easy and quick ways to go about it. However, if you're dealing with severely corrupted files, the most reliable and effective tool to rely on is 4DDiG File Repair. By using this tool, you can expect the best possible outcome in repairing your corrupted PowerPoint files. Alternatively, utilize 4DDiG Data Recovery as an advanced solution to retreive the previous unaffected version of your presentation. With these powerful tools at hand, file repair and recovery should no longer be an tricky issue.
You May Also Like
- Home >>
- Corrupted File Repair >>
- How to Repair a Corrupt PowerPoint File? 6 Ways to Go