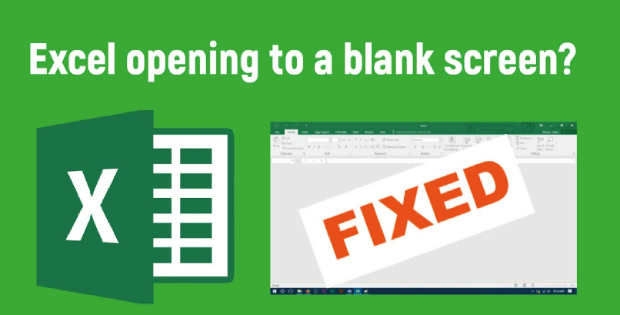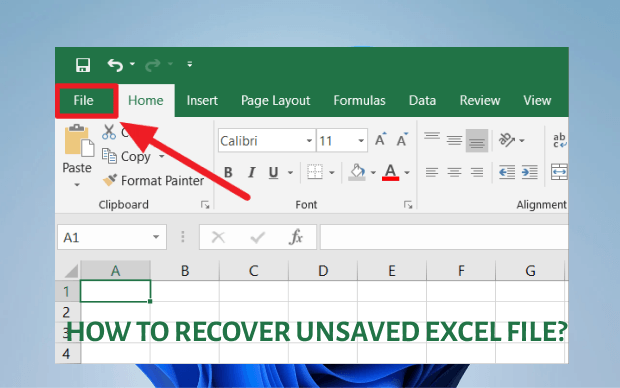How to Make Excel File Read Only with/without Password
Want to protect your sensitive Excel data or share the file without allowing edits? Learn how to make an Excel file read-only with/without a password. Also, free download 4DDiG File Repair if your Excel file is corupted.
Ever had the perfect Excel file you wanted to safeguard from accidental changes, share without allowing edits, or protect sensitive data? The key lies in knowing how to make an Excel file read-only, and there are many ways to achieve it, depending on your Excel version.
In this article, we'll explore seven ways to make an Excel file read-only with/without a password to maintain specific formats and ensure data integrity. As a bonus, we'll also share a tip on fixing corrupted Excel files that refuse to open. So, let's get on with it!
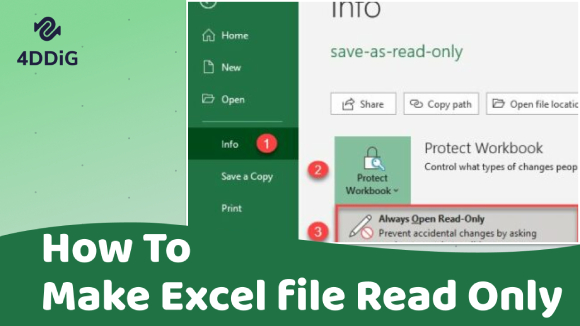
Method 1. Preotect Workbook to Make an Excel File Read Only
If you want to share an Excel file with someone but don't want them to edit it, you can restrict editing by using Excel's Workbook protection feature to make the file read only. In this way, the file will only open in view mode. Here's how to make read-only file in Excel:
- Open the Excel file that you wish to restrict.
-
Head to the "File" tab, open "Info" and hit the "Protect Workbook" option.

- From the drop-down menu, select an option to restrict editing of the file and click Click "OK" to save with that status.
You can remove the restriction by going through the same steps.
Method 2. Set to "Always Open as Read-Only"
In newer Excel versions like the 2016 one, there in option with which you can set your Excel file to always open in read-only mode. Here's how to make an Excel spreadsheet read-only by setting "Always Open Read-Only:"
- Open the Excel workbook you want to protect.
- Head to the "File" tab and open "Info."
-
Click on "Protect Workbook" to expand the drop-down menu and choose "Always Open Read-Only."

- Click on "Yes" to save the changes and exit the program.
That's it! The Excel file will get opened in read-only mode.
Method 3. Enable "Read-only Recommended"
Another way to make your Excel file read-only is using the "Read-only recommended" option. With this feature, you can also give a password to users to modify the file. However, this feature is primarily available in Excel 2010 and earlier. Here's how to make Excel read-only with password:
- Open your Excel workbook and head to "File" >"Save As."
-
Click "Browse" and find the "Tools" option at the bottom.

-
Select "General Options" from the drop-down list.

-
In the "Password to modify" box, type in a password and click "OK."

If you want to suggest opening the Excel file as read-only, skip the password and check "Read-only recommended." Confirm your password, name your file, and hit "Save."
Method 4. Protect Sheet to Make Excel Spreadsheet Read Only
In the method above, users without a password can still change things in the Excel file by making a new workbook copy. Therefore, to amp up the security, encrypt your entire Excel sheet, including its cells and the cell's content, so that others must enter the password in the Excel app, and a warning pops up, letting them choose between read-only or edit mode.
Here's how to make Excel sheet read only by protecting the worksheet:
- Open the Excel workbook and the sheet you wish to protect.
-
Head to the "Review" tab and press "Protect Sheet" on the above menu.

-
Check if the options for locked and unlocked cells and the contents of locked cells are checked. Then, type in a password and press "OK."

Method 5. Use "Make as Final" to Make an Excel File Read Only
To discourage someone from editing your Excel sheet, use the "Mark as Final" option to make it read-only. However, this feature is not available in Excel versions earlier than 2020. Here's how to make a file read-only in Excel with "Mark as Final:"
- Open the Excel workbook, head to the "File" tab, and open "Info.
-
Hit the "Protect Workbook" option, and press "Mark as Final." Hit "OK."

-
Your Excel workbook will immediately display a yellow ribbon menu and switch to read-only mode. Just click "Edit Anyway" if you want to edit the sheet.

Method 6. Make Excel File Read Only from Properties
You can also use the properties to make your Excel file read-only. It keeps the file safe from editing until you uncheck the box yourself. Here's how to make a read-only Excel file from Properties:
-
Right-click the Excel file in "File Explorer." Choose "Properties" from the menu. Head to the "General" tab.

-
Find the "Read-only" checkbox at the bottom and tick it. Click "Apply" and then press "OK."

Method 7. Convert an Excel File to a PDF File
To make an Excel file read-only, consider converting it into a PDF file. So, no one can edit the cells or formulas, etc. Adobe free online converter is a convenient tool that allows you to convert the Excel XLSX or XLS files into PDF quickly. You don't need a password for that. Here's how to make Excel read-only without password by converting it to a PDF file:
- Visit the website of Acrobat Excel to PDF converter tool.
-
Click "Select a file" to add an Excel file to the tool, or drag or drop it into the converter. It will automatically convert the Excel file into PDF.

- Click the three-dot menu at the top right and select Download this file to save the converted file on your device.
Bonus Tips: How to Fix Excel File Not Opening
Many users run into Excel files that won't open, usually because of file corruption. If you suspect your Excel file is acting up due to corruption, you can rescue all your hard work. Just use 4DDiG File Repair – it's a champ at fixing multiple issues in Excel, including file not opening ones. The tool comes packed with incredible features such as:
- Repairs unreadable, inaccessible, and error-ridden Excel files.
- Retrieves Excel elements like pivot tables, charts, formulas, cells, cell content, and much more.
- Offers to fix Excel files with a high success rate.
- Supports batch repair of multiple Excel files of various formats like XLSX, XLS, XLSM, etc.
- Compatible with Excel 2021 and earlier versions.
- Supports both Windows and Mac devices.
Here's how to repair your corrupted Excel file with 4DDiG File Repair:
-
Add Corrupted Excel Files
Install the tool on your Windows PC or Mac, then open it. Go to "File Repair" and press "Add File(s)" to add one or multiple corrupted Excel files at once.
FREE DOWNLOADSecure Download
FREE DOWNLOADSecure Download

-
Repair and Preview Excel Files
Click "Start Repair," and the tool will start checking for errors and fixing them. When it's done, click "View Results," and you'll see a list of the repaired Excel files.

-
Save Repaired Excel Files
Check each repaired file to make sure they're good to go. Once you've previewed them, click "Export" and choose where you want to save them.

Conclusion
We've explored seven different methods on how to make an Excel file read-only in various Excel versions, ensuring you can safeguard your data effortlessly. You can choose one of them to secure your Excel file with or without a password, depending on your needs. And if your Excel file ever gets corrupted and won't open, 4DDiG File Repair is your knight in shining armor. It can mend everything, from formulas to tables and charts, with an impressive success rate. So, now you're all set to keep your Excel files safe and sound, no matter what comes your way!