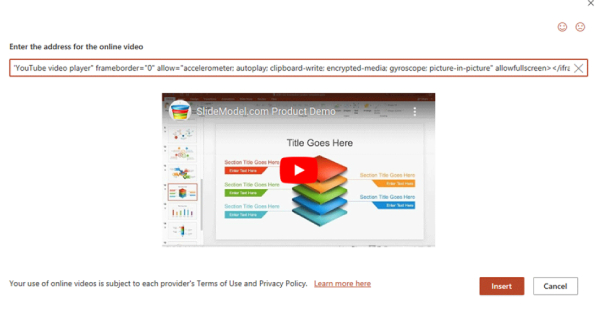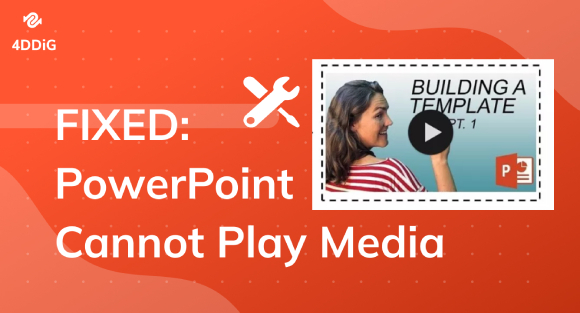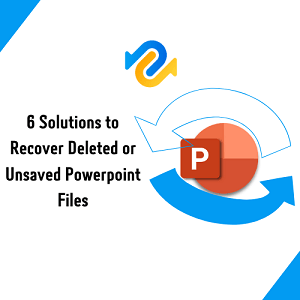How to Embed a Video in PowerPoint?Step-by-Step Tutorial
Want to learn how to embed a video in PowerPoint for a powerful visual presentation? Check our detailed guide for embedding videos from computer and YouTube. If you encounter the issue with video not playing in PowerPoint, try 4DDiG File Repair to get the video working!
Question:
“Hi there, I’ve tried to embed a YouTube video into my PowerPoint slide multiple times. But have failed miserably. So, what’s the correct procedure? How do I embed a video in PowerPoint in the right way?”
Adding videos to your PowerPoint presentations brings a dynamic element to your slides. However, many users have faced challenges in this process and are seeking guidance on how to embed a video in PowerPoint. In our comprehensive guide, we'll walk you through the process of inserting videos from your computer, ensuring that you get it right this time. Furthermore, we'll provide four methods to add YouTube videos to your presentation. We'll also address any potential issues, such as videos not playing in PowerPoint. So, let's dive in and get started!
Part 1. How to Embed a Video in PowerPoint from Computer?
Adding a video to a PowerPoint slide can be done in different ways, depending on whether you have a video file downloaded and saved on your PC or if you're working with an online video. In this section, we will focus on how to add video to PowerPoint from computer.
Follow these straightforward steps to embed a video from your computer without an internet connection.
- Choose the PPT slide where you want to insert the video. Click “Insert” from the menu.
-
Choose “Video” and select “Video on My PC” from the drop-down menu.

-
Select the video you want to embed in your PPT presentation. Once you've chosen the video, click “Insert.”

- PowerPoint will process the video file and display a placeholder video icon on the slide. You can adjust the size and position of the placeholder to fit your needs.
- Preview your slide to ensure the video plays correctly by selecting the "Slide Show" tab and clicking on "From Beginning."
By default, the video will automatically play when you reach the slide during your presentation. But if you wish to customize the video's playback settings, such as making it play when it is clicked, click on the video and navigate to the "Playback" tab in the PowerPoint toolbar and choose the option you prefer.
Part 2. How to Embed YouTube Video into PowerPoint
If you wish to insert a YouTube video into your PowerPoint presentation to enhance your slides, there are four ways you can go about it. You can embed the video using a URL, embed code, Screencast, or iSpring Suite. In this section, we will provide a detailed explanation of each method.
Here’s a step-by-step guide on how to insert YouTube video into PowerPoint:
Way 1. Insert YouTube Video into PowerPoint with a URL
Adding a YouTube video or any other online video to your PowerPoint presentation is as simple as inserting its URL. You don't need to download the video beforehand. Follow these practical steps to seamlessly insert an online video using its URL:
-
Copy the YouTube video's URL.

-
Choose the PPT slide where you want to insert the video. Click the “Insert” tab and choose “Online Video.”

-
Paste the video's URL in the dialogue box and hit “Insert.”

- The added YouTube video will appear as a thumbnail with a prominent play icon in the center. You can press the “Play” button within the video thumbnail to verify whether the video plays.
When using online YouTube videos, it's essential to have a stable internet connection during your presentation to ensure smooth playback.
Way 2. Insert YouTube Video into PowerPoint Using an Embed Code
If you want to customize the visual settings of a YouTube video in your PowerPoint presentation, using the embed code is the way to go. This method allows you to customize various video attributes using YouTube API parameters. By incorporating these parameters, you can tailor the video playback and appearance to suit your specific needs.
Here’s how to add YouTube video to PowerPoint using an embed code:
- Open the desired video on YouTube and click on “Share” beneath the video.
-
Choose the “Embed” option. This will generate an HTML code. Copy the full HTML code.

- Open PowerPoint and choose the slide where you want to add the video. Go to “Insert,” click “Video,” and select “Online Video.”
-
Instead of entering a URL, paste the copied embed code into the provided field. Press “Insert.”

-
PowerPoint will process the embed code and display a placeholder video icon while the video is being loaded.

Way 3. Embed YouTube Video into PowerPoint as a Screencast
The above methods require you to have an internet connection to ensure smooth playback of embedded online videos during your presentation. However, if you prefer to make your PowerPoint presentation independent of the internet, you can utilize PowerPoint's Screencast feature to record and include YouTube videos.
Here’s how to add video to PowerPoint from YouTube with Screencast:
-
Open the PPT slide where you want to insert the YouTube video recording. Go to “Insert” and click “Screen Recording.”

-
Open the YouTube video you want to record and choose “Select Area” in the control menu.

- You'll notice a cross-haired cursor. Simply click and drag the cursor to select the specific area of the screen you wish to record. To disable the audio and mouse pointer in the recording, uncheck the Audio and Record Pointer in the control menu.
-
Once you’ve selected the screen, click “Record.” Click “Pause” or “Stop” to end the recording when you're done.

Way 4. Add a YouTube Video via iSpring Suite
If you wish to protect your presentation from plagiarism or want to share it online, you can use the iSpring Suite. It enables you to safeguard your content while allowing users to view it in a web browser or as a video presentation.
Here’s how to embed YouTube video in PowerPoint with the help of iSpring Suite:
- Download and install the iSpring Suite on your PC.
- Open your PPT presentation and go to the iSpring Suite tab, which will automatically appear after installation.
-
Choose the PPT slide where you wish to add the video. Click the “YouTube” option in the iSpring Suite tab. This will open the YouTube dialog box.

-
Paste the copied YouTube video URL into the dialog box. You can then preview the video and set a delay, after which the video will be displayed on your slide. Click OK to proceed.

-
Click on the “Preview” button to view how your presentation appears in a browser. If everything looks good, click "Publish" to proceed.

- Choose “My computer” from the drop-down menu to publish your presentation on the web. You can select either the HTML5 or MP4 video format.
Part 3. How to Fix Video Not Playing in PowerPoint?
Sometimes, you may issues with embeded videos not playing in PowerPoint. This issue can occur due to a corrupted video file. While downloading the video again is a viable solution for downloaded video, it may not work if the footage is unique and created by you. In such cases, you can try resolving this problem by repairing the corrupted video using 4DDiG File Repair.
This powerful tool allows you to effortlessly fix any video playback issues, ensuring smooth playback within your PowerPoint presentation. In addition to repairing corrupt files, here are some other capabilities of 4DDiG File Repair:
- Advanced algorithm for repairing corrupted, damaged, blurry, grainy, and fuzzy videos.
- Restore corrupted MOV, MP4, MKV, M4V, 3G2, 3GP, and more video files to their original format.
- Enhance video quality and colorize black and white videos.
- Repair videos from Windows and Mac-based devices, internal and external drives, SD cards, digital cameras, and USBs.
- Batch repair multiple video formats simultaneously.
Check out the steps below to fix the unplayable embedded video file in your PPT slide:
Secure Download
Secure Download
-
Download and install 4DDiG File Repair on your PC. Launch the software and choose Video Repair tab. Click “Start” on the pane mentioning “Fix Video Errors.”

-
Press “Add Video(s)” to import the corrupt videos you want to repair. Once you have added the videos, click “Start Repair” to initiate the repair process.

-
After the repair process is complete, you can preview the repaired videos to ensure they are fixed correctly.

-
Finally, export the repaired videos to a secure location for future use or inclusion in your PowerPoint presentation.

Conclusion
In conclusion, adding videos into your PowerPoint presentations can greatly enhance their impact and engage your audience. We hope that our tutorial on how to insert videos in PowerPoint has equipped you with the necessary knowledge to embed videos from your computer and YouTube. However, if you ever encounter issues with video playback or come across corrupted video files, we highly recommend utilizing 4DDiG File Repair, a reliable tool for batch-repairing videos of various formats. With this tool as your trustworthy companion, you can effortlessly create compelling presentations without worrying about video playback issues.