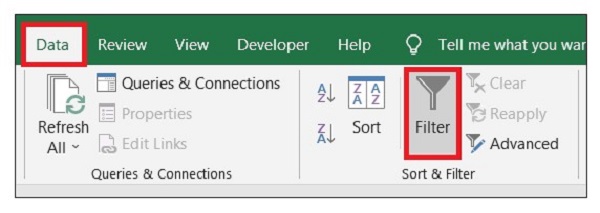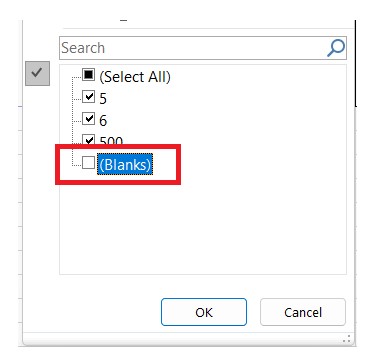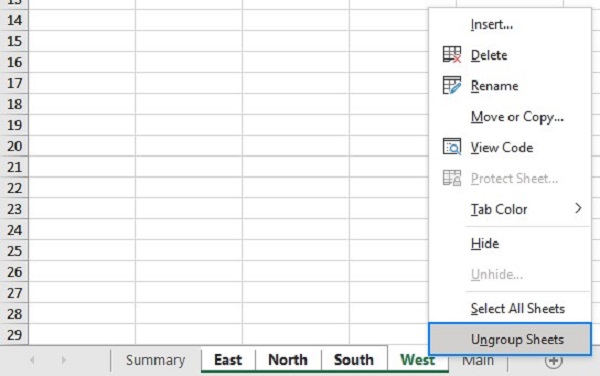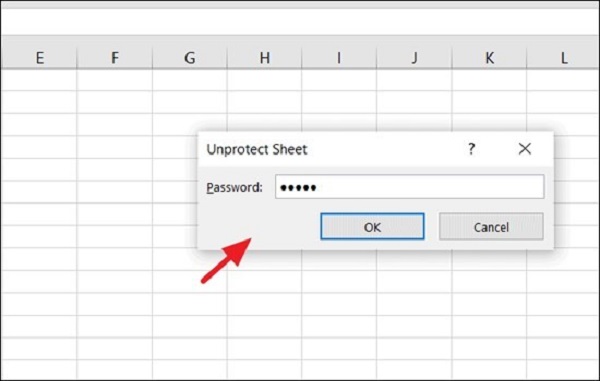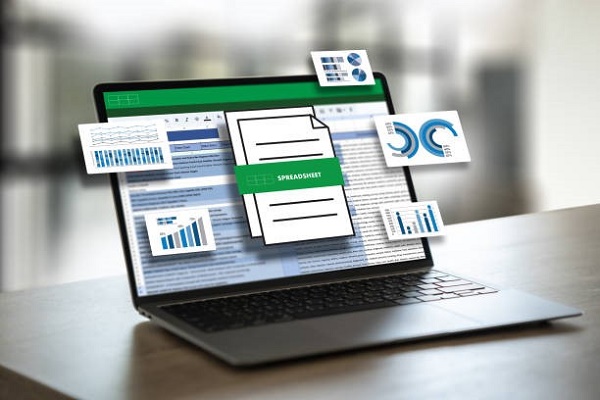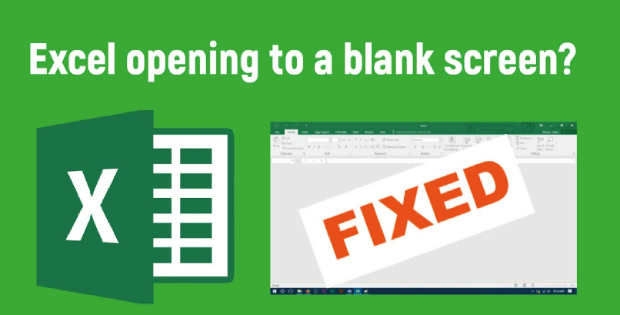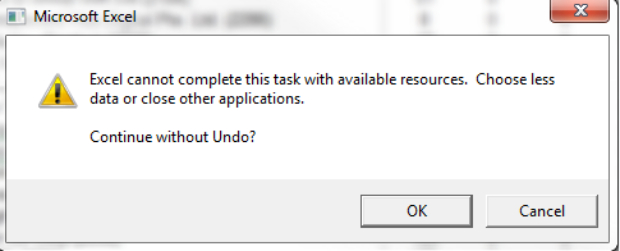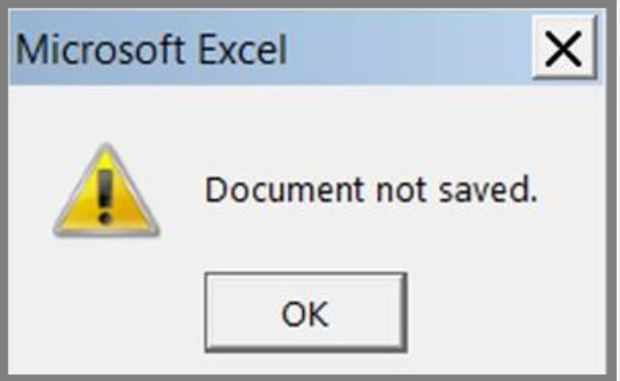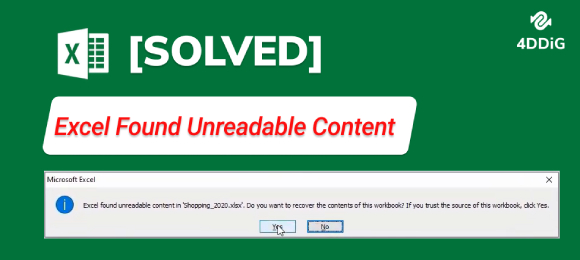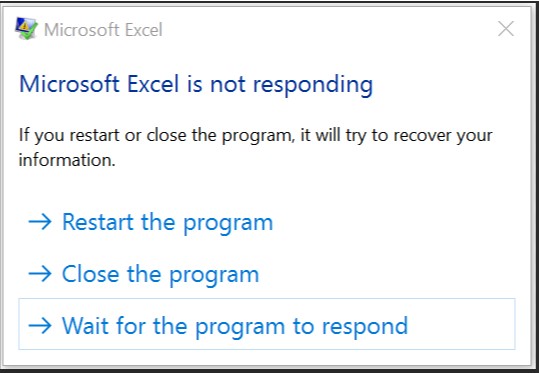[Solved] Excel Filter Not Working? Why and How to Fix It?
This guide offers you 7 best methods to resolve the Excel filter not working issue. Free download 4DDiG File Repair to restore the FILTER function in Excel for effective data narrowing.
“Excel Filter Not Working after Certain Row”
“Help!I have a spreadsheet with a large amount of data and I have my columns filtered. I am continuously adding data daily. However, when I try to filter it will only apply the filter up to a certain row. I have no blank rows or merged cells. I tried going to the "advanced" option for filter and putting the range up to a certain row but that didn't work. Any input and help would be greatly appreciated!”
— A user from Microsoft Community
The Filter function in Excel is extremely useful when you need to deal with data-heavy spreadsheets. It helps you sort and display only the relevant data you need based on the criteria that you specify. With filters, you can find information quickly and analyze data in a more efficient manner. However, there are times when you try to apply a filter to some columns, it only applies it up to certain rows or nothing drops down to filter. In either case, it indicates that your Excel filter is not working properly. To help you address this issue, this guide will cover the reasons behind the Excel filter not working issue and explain all the best fixes to resolve the issue effortlessly. So, let's get started!
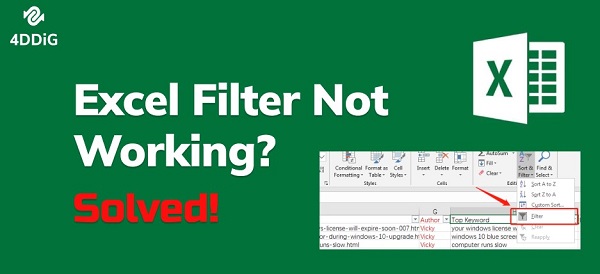
Part 1. Why is Excel Filter Not Working?
You might experience filter failure for several reasons. Mostly, the Excel filter does not work if your worksheet is not prepared up to the basic layout standards, but there are other reasons that should take the blame:
- Blank rows
- Merged cells
- Errors in data entry
- Multiple rows for headings
- Hidden rows or columns
- Grouped worksheets
- Password-protected sheets
- Failing to select the entire data
If your dataset has any of these issues, the Excel filter may not work as intended. So, let's now discuss the best fixes in the next section.
Part 2. How to Fix Excel Filter Not Working?
Moving on from the causes, this section shows you what to do if filter is not working in Excel. Let’s check out the six quick fixes we have compiled below.
Way 1. Select the Entire Data Before Applying Filter
If you unintentionally skip a row or column in Excel, the filter function may not work properly. You must select the entire data including headers and all relevant rows and columns before applying the filter function. On the other hand, if you have any empty cells in the worksheet, Excel will only select rows up to the first blank row.
Therefore, we suggest you choose the entire cells manually with Ctrl + A and click the Sort & Filter option to use the filter functionality. This approach will avoid skipping cells and likely resolve your filter function not working in Excel issue.
Way 2. Unhide All Rows and Columns
Excel allows you to hide rows or columns for concealing irrelevant data, but if you try to filter data with hidden rows or columns, the Excel filter does not work as expected because the hidden cells are not included in the filtering process, therefore displaying you the incomplete or inaccurate filter results. To avoid this, you must unhide all rows and columns before you apply the filters, as follows:
- Click the Column heading.
- Navigate to the "Home" tab and click "Format".
-
Select "Hide & Unhide" under Visibility and click "Unhide Rows". Similarly, click "Unhide Columns".

This way, you can unhide rows and columns and then apply the filter.
Way 3. Remove Blank Rows or Columns
Blank rows and columns are common in large spreadsheets, but they cause the filter functionality to fail. Therefore, if your Excel filter is not working, then you should check for empty rows and columns in your spreadsheet.
To identify and remove blank cells in your worksheet, follow these steps:
- Select the empty rows and columns and navigate to the "Data" tab.
-
Click on Filter option present on the Sort & Filter group.

- Go to the column header and click the arrow to access the filter options.
-
Uncheck the "Blanks" option to remove them and click "OK."

In this way, all the blank entries will be removed. Once done, apply the filter that was not working previously.
Way 4. Check for Merged Cells
If you have merged two or more cells in your sheet, then the Excel filter may not work properly for those merged cells, and in some cases, the filter options may be appear grayed out or disabled. Therefore, you need to unmerge the cells to fix any issues with the filter function. Here’s how:
- Select all merged cells in your worksheet.
- Navigate to the "Home" tab.
-
Click "Merge & Center" and then select the "Unmerge Cells" option.

Once cells are unmerged, apply the filter and see if it works now.
Way 5. Ungroup Sheets Before Filtering Data
If you have more than one sheet in your spreadsheet and you group them, it will cause issues while filtering data. Therefore, you should ungroup these sheets to fix the excel filter not working issue.
- Right-click the grouped sheets in Excel.
-
Select the "Ungroup sheets" option from the list.

That’s it! your sheets will now be ungrouped. Afterward, you can apply the specific filter to each sheet separately.
Way 6. Unprotect the Worksheet
In some cases, you may encounter the issue of Excel filter drop down not working. This can be due to a password-protected worksheet. When a worksheet is protected with a password, certain features including filters will be restricted. Therefore, you need to remove the protection from your sheet.
- Navigate to the "Review" tab.
-
Click the "Unprotect Sheet" option.

-
Type the password that is set to protect the sheet.

Once the worksheet is unlocked, you can now use the filter function.
Part 3. Repair Workbook to Fix Excel Filter Not Working
If none of the above fixes has resolved the Excel filter issue, then it is likely that something is wrong with your Excel file. So, instead of getting frustrated, you should look for ways to quickly repair your Excel file. This is where 4DDiG File Repair comes into action.
4DDiG File Repair is the leading and ultimate file repair tool that empowers you to effortlessly repair corrupted files. Talking specifically about Excel files, 4DDiG File Repair provides AI-powered functionality to repair corrupted Excel files no matter the corruption level. It can intelligently detect malfunctions and quickly recover all your Excel elements like charts, formulas, tables, etc.
Below are the key features 4DDiG File Repair has to offer:
- Click-based approach to repair corrupted Excel files effortlessly.
- High-speed, instant Excel file repair.
- Supports various Excel file formats, such as .xlsm, .xlsx, and more.
- Batch repairs multiple Excel files at once.
- Compatible with Excel versions, such as 2019, 2016, 2013, and earlier.
- Allows preview of repaired files before saving.
- Repairs file types other than Excel, including Word, PowerPoint, PDF, Photoshop, etc.
In short, 4DDiG File Repair is the most powerful file repair tool that you need to easily fix Excel or any document file corruption issues without any technicalities. Below are the steps to use 4DDiG File Repair to repair corrupted Excel workbook(s):
-
Download/install 4DDiG file repair on your Mac or Windows system. Once installed, launch the tool.
FREE DOWNLOADSecure Download
FREE DOWNLOADSecure Download
-
Click the "File Repair" tab from the left sidebar and then tap the "Add File(s)" button to import the Excel file(s) you want to repair. You can even drag and drop multiple corrupted Excel files simultaneously.

-
After successfully importing the files, click the "Start Repair" button to begin the Excel workbook repair process.

-
Once the repair process is done, you can click on "View Results" to preview the repaired Excel files. Afterward, select and save repaired files by clicking the "Export Selected" button.

That's it! So, a few simple clicks with 4DDiG File Repair can quickly fix the corrupted Excel file(s). Afterward, open the file in Excel and apply the filters the way you want.
FAQs about Excel Filter Not Working
Q1. Why is Excel not filtering dates correctly?
If your data in the dates column is not in proper date format, Excel will not filter dates correctly. For instance, if you enter dates in text format, it will not be taken as a date. Also, if the group dates feature in the auto filter menu is disabled, the filtering function may not work.
Q2. How do I enable filters in Excel?
There is more than one way of enabling filters in Excel. You can simply follow one of the below methods to enable filters in Excel:
- Go to the "Data" tab and click the "Filter" option within the “Sort & Filter” group.
- Navigate to the "Home" tab and then go to the "Editing" option. Now, click "Sort & Filter" and select the "Filter" option.
- Press Ctrl + Shift + L to enable/disable filters.
Q3. How do I clear filters in Excel?
To clear filters in Excel, use the following steps:
- Navigate to the "Home" tab and then go to the "Editing" option.
- Select the "Sort & Filter" option.
- Hit "Clear."
Conclusion
The Excel Filter function is convenient for organizing raw data into proper categories. But many times, it fails to provide the expected filter results or stops working and shows us a grayed out icon. To help you resolve the Excel filter not working issue, we have put forward 7 effective methods. So make sure you follow each carefully. In case the basic methods don’t work, consider repairing your corrupted Excel file with a powerful tool like 4DDiG File Repair. Its click-based interface and intelligent repair capabilities allow you to seamlessly repair Excel files and resolve the issue within minutes. To wrap up, keep this guide as your reference and start working on fixing the Excel filter issue.