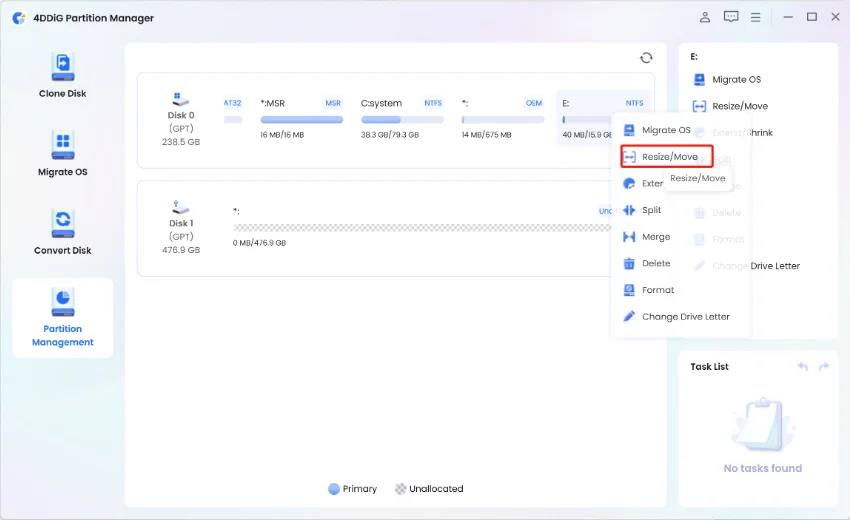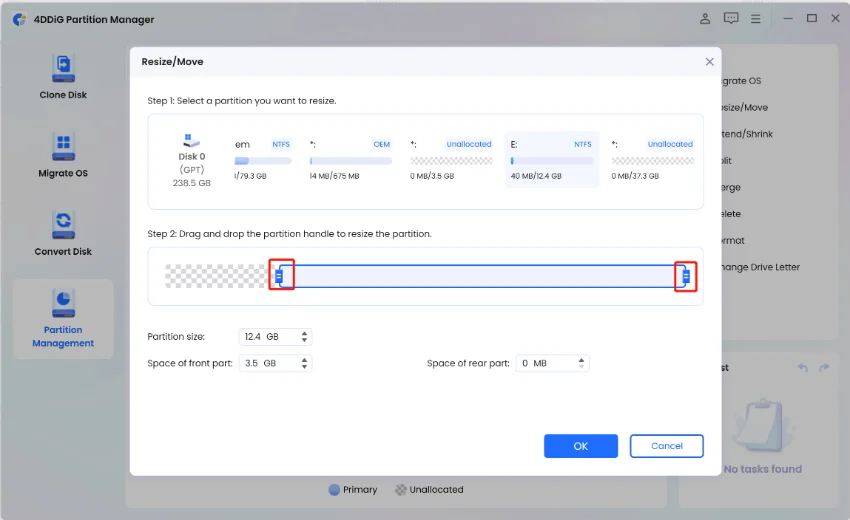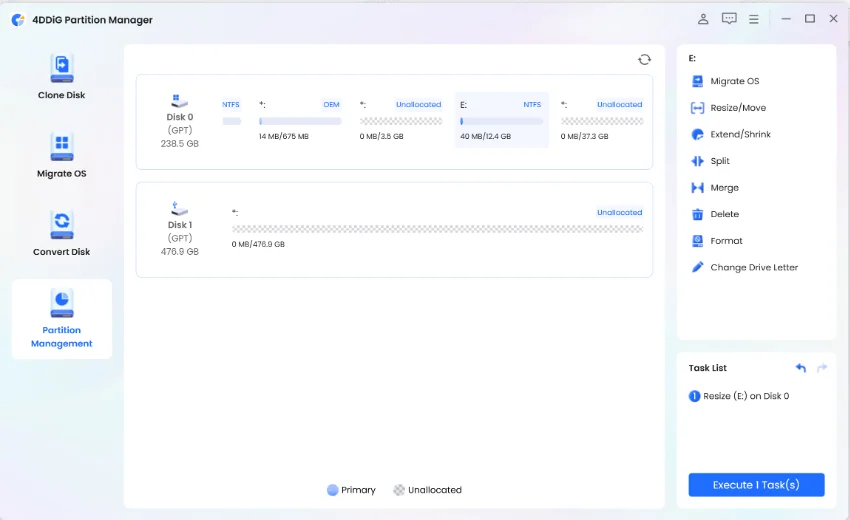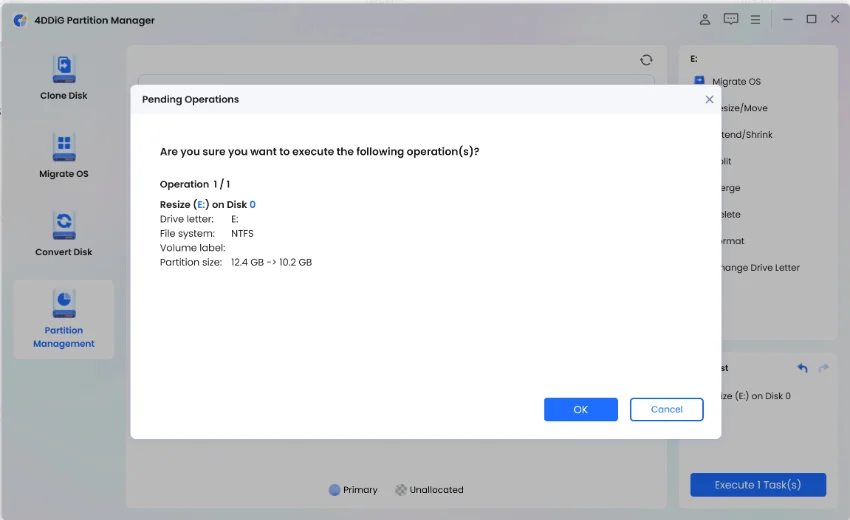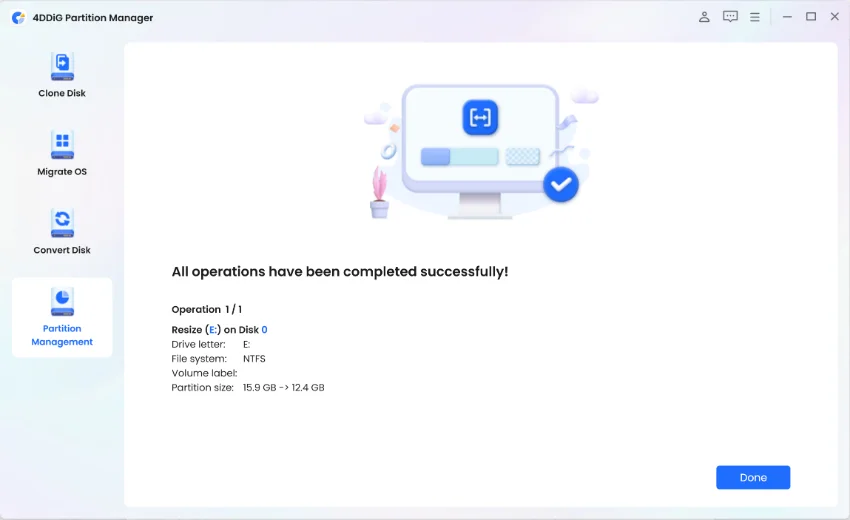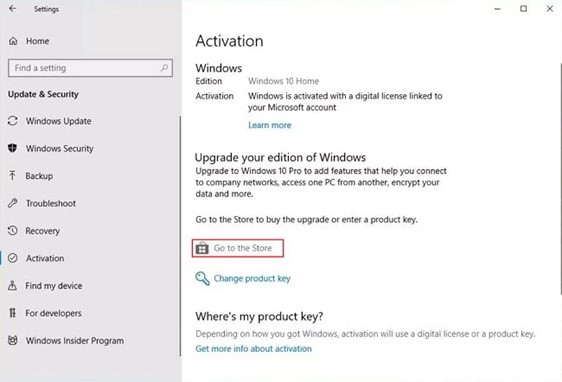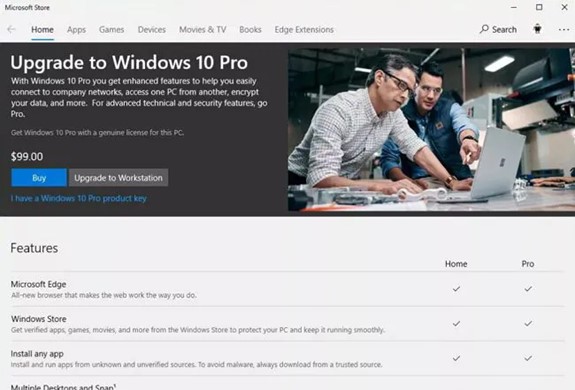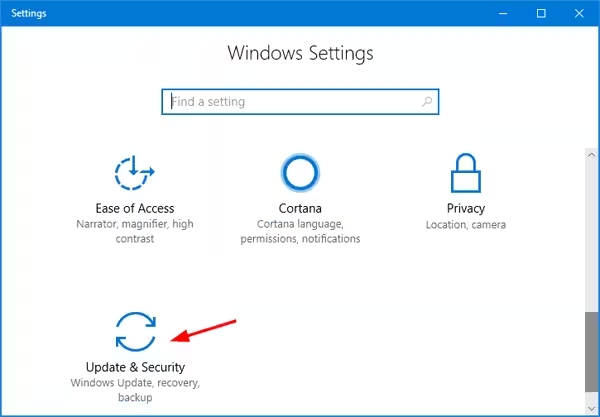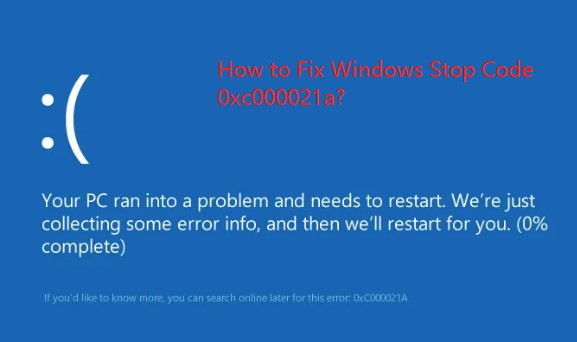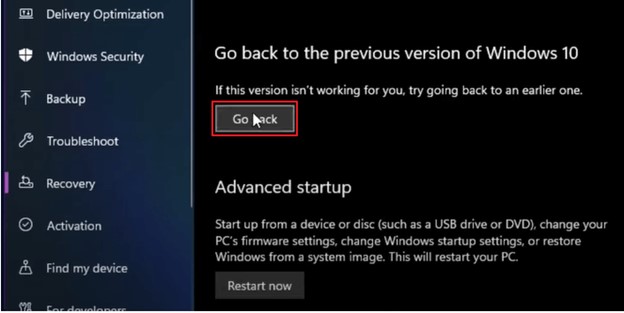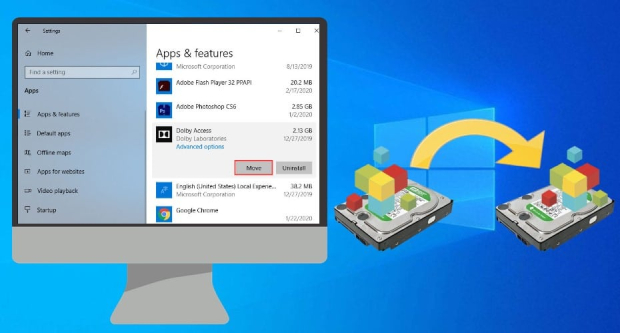How to Upgrade Windows 10 from Home to Pro
Upgrade from Windows 10 Home to Pro seamlessly with our guide. Explore 3 methods and optimize your C drive using 4DDiG Partition Manager for a smooth Upgrade.
Want to upgrade windows 10 home to pro? Windows 10, the latest operating system and successor to Windows 8.1, comes in several editions from Microsoft; Home and Professional are the two basic editions that contain the main features of the new operating system. However, Windows 10 Pro is functionally more advanced than Home Edition. Specifically, its exclusive additions include BitLocker drive encryption, joining a domain or Azure Active Directory, and the ability to use Remote Desktop, Device Guard, Group Policy support, and more.
Windows 10 Home will be enough for the average consumer, but some business users or professionals prefer the more powerful Pro edition. However, most computers have Home Edition. You can opt for a simple upgrade windows 10 home to pro for high performance. Want to upgrade Windows 10 Home to Pro to take advantage of many additional features for a better user experience? This work is easy to do. Just browse this article, and then you can try the appropriate method according to your situation.
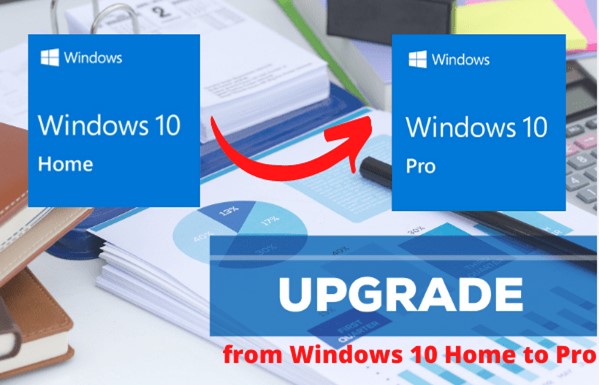
Part 1: Will I Lose Anything Upgrading to Windows 10 Pro?
Before diving into the upgrade process, addressing any concerns about data loss or the impact on your existing files and applications is crucial. Upgrade from Windows 10 Home to Windows 10 Pro is a smooth transition that typically doesn't result in data loss. When you upgrade, your personal files, applications, and settings should remain intact. However, it's always a good practice to back up your essential data before any major operating system change, just to be safe. Additionally, if you have any third-party software or drivers incompatible with Windows 10 Pro, you should reinstall or update them after the upgrade. It's advisable to visit the official websites of your software and hardware providers to check for compatibility and download any necessary updates.
Part 2: Extend C Drive before Upgrading Windows 10 from Home to Pro
One essential step to prepare for upgrading from Windows 10 Home to Pro is ensuring that you have enough free space on your system drive (usually labeled as the C drive). Windows updates and upgrades require significant disk space, and running out of space during the process can lead to errors and complications.
You can use a reliable partition management tool like 4DDiG Partition Manager to address this. This software offers a user-friendly interface and a range of features that make managing disk partitions a breeze.
4DDiG Partition Manager is designed to make it accessible even for users with limited technical expertise. With this tool, you can easily resize and extend your C drive to create more space for the Windows 10 Pro upgrade. The software ensures the safety of your data during partition operations, reducing the risk of data loss. Beyond extending partitions, 4DDiG Partition Manager can also perform tasks like splitting, merging, and formatting partitions. Using 4DDiG Partition Manager, you can create the necessary space for the Windows 10 Pro upgrade without deleting or moving your existing files.
Secure Download
-
Download and open 4DDiG Partition Manager. Pick "Partition Management" from the menu on the left-hand side. Following that, right-click on the partition you wish to adjust and opt for "Resize/Move" from the provided choices.

-
In the popup, adjust the chosen partition size by dragging its borders or entering a specified size in GB. Preview the changes after setting the size. To confirm, click OK to proceed.

-
The scheduled resizing task is displayed in the Task List. Click "Execute 1 Task(s)" and then confirm with OK to carry out the operation.


-
The resizing process begins now and will take a while. Await the desired partition size adjustment, then click Done.

Part 3: How to Upgrade Windows 10 from Home to Pro without a Key?
Upgrade from windows 10 home to pro typically requires a valid product key. However, a workaround allows you to upgrade without a key. You can upgrade from Windows 10 Home Edition to Windows 10 Pro Edition in a few clicks.
- Open the Settings app by clicking the Settings icon on the left side of the Start menu or using the Windows logo + I hotkey.
-
After launching the Settings app, go to the Update & Security> Activation page to see the current activation status of your Windows 10 Home installation.

- The image below shows that we upgraded from a dormant Windows 10 Home to Windows 10 Pro without entering a product key. Therefore, you can upgrade to Windows 10 Pro without installing Windows 10 Home.
- Click the button labeled Go to Store to open the Store app.
- Clicking the "Go to Store" button will open the following page in the store app. Click the Upgrade to Pro Edition button to upgrade from Home Edition to Pro Edition.
- To buy a Pro license now, click the $99.99 or $119.99 button before the Upgrade to Pro button. When trying to upgrade to Pro with an activated Windows 10 Home installation, a $99.99 button appears. Upgrading an inactive major edition of Windows 10 to Pro will show a $119.99 button (here, you're buying the Pro edition, not just an upgrade license).
- You do not need a key or license to upgrade to the Pro Edition. If you like what the pro version offers after trying it, you can follow the instructions again later to purchase the key.
- When purchasing the Pro edition from the Store, you must provide your Microsoft account information.
Part 4: How to Upgrade Windows 10 from Home to Pro by Upgrading Windows Store
Another way to upgrade from Windows 10 Home to Pro is by utilizing the Windows Store. This method is convenient and straightforward:
-
Click on the Start menu and search for "Microsoft Store." Open it.

- In the Microsoft Store, search for "Windows 10 Pro" and select it from the search results.
- Click the "Buy" or "Install" button to purchase and install the Windows 10 Pro upgrade.
-
Follow the on-screen prompts to complete the installation.

- Once the installation is complete, Windows 10 Pro should be activated automatically.
- This method simplifies the upgrade process, as it handles the purchase and installation of Windows 10 Pro directly from the Microsoft Store. It's especially useful if you prefer a more streamlined approach to upgrading.
Part 5: How to Upgrade Windows 10 from Home to Pro Edition without Activation
If you need to use Windows 10 Pro temporarily or don't have a product key, you can use it without activation. Remember that this method has limitations, such as a watermark on the desktop and the inability to personalize some settings. Here's how to proceed:
- Go to Settings > Update & Security> Activation.
-
Click Go to Store > Upgrade to Pro to upgrade from Windows 10 Home Edition to Windows 10 Pro Edition.

- Now, you don't have to pay for the activation key; you can buy it later after the upgrade.
- After viewing the features of the pro version, click "Start upgrade" and then click "Yes, let's go" to confirm.
-
Wait until the process is 100% complete and restart your computer; then, you will get the Windows 10 Pro upgraded and installed on your computer. Now, you can use windows 10 home to pro upgrade on your PC. After the 30-day free trial period, you may need to activate the system.

Part 6: FAQ
Q1: Is It Free to Upgrade Windows 10 Home to Pro?
No, upgrading from Windows 10 Home to Pro usually requires purchasing a Windows 10 Pro product key. However, temporary methods, as mentioned earlier, allow you to use Windows 10 Pro without immediately entering a product key.
Q2: How Long Does It Take to Upgrade from Windows 10 Home to Windows 10 Pro?
The time it takes to upgrade from windows 10 home to pro can vary depending on your computer's speed and the method you choose. On average, it may take 30 minutes to an hour to complete the upgrade process.
Q3: Why Do I Upgrade Windows 10 from Home to Pro?
You might consider Windows 10 home to pro upgrade for several reasons, including:
- Advanced Features: Windows 10 Pro offers additional features such as BitLocker encryption, remote desktop access, and group policy management, which can be valuable for business and power users.
- Compatibility: Some applications and software are designed specifically for Windows 10 Pro, making certain tasks or work-related requirements necessary.
- Security: Windows 10 Pro provides enhanced security features, including Windows Defender Antivirus and Windows Defender Firewall.
- Remote Work: If you need to work remotely or access your computer from afar, Windows 10 Pro's remote desktop capabilities can be invaluable.
Conclusion
Upgrade from Windows 10 Home to Windows 10 Pro can be straightforward with the right guidance and tools. In this article, we've explored three methods to achieve this upgrade: using a product key, utilizing the Windows Store, and temporarily running Windows 10 Pro without activation. Additionally, we've discussed the importance of extending your C drive using 4DDiG Partition Manager to ensure a smooth upgrade process.
Remember that choosing the appropriate method depends on your specific needs and circumstances. Whether you need the advanced features of Windows 10 Pro for business, security, or personal preferences, these methods can help you make the transition smoothly while preserving your data and settings. Ultimately, upgrading to Windows 10 Pro can enhance your computing experience and provide you with the tools needed to accomplish more with your operating system.