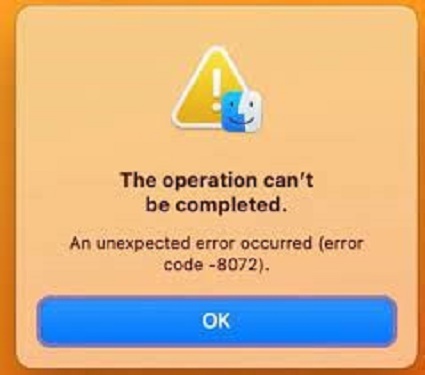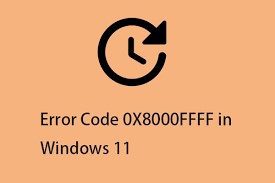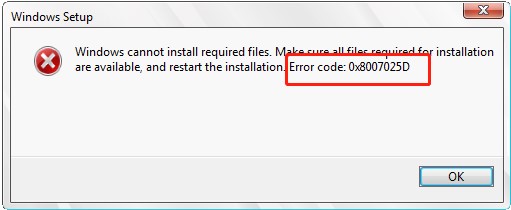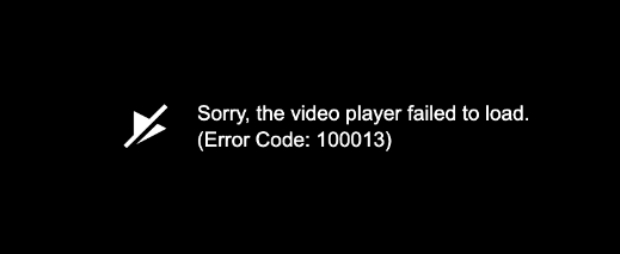How to Fix Reference by Pointer Stop Code
You're working on an important project when your computer unexpectedly turns blue screens. Those cryptic white letters on blue fill you with dread as you make out the words "Reference by Pointer." Suddenly, your computer shuts down without saving your work. This abrupt shutdown is incredibly frustrating, but don't panic. The reference by pointer error, while disruptive, is usually fixable.
In this article, we'll outline 7 common methods you can try yourself to fix this stop code. With some guided effort, you can likely get your PC stable again while avoiding data loss.

Part 1: What's Reference by Pointer Stop Code?
Essentially, this error indicates that Windows encountered an illegal reference count for some resource being used by a driver or part of the operating system.
This could stem from something as minor as a single corrupted file to more complex driver incompatibilities. The good news is this BSOD is often resolvable with some basic troubleshooting.
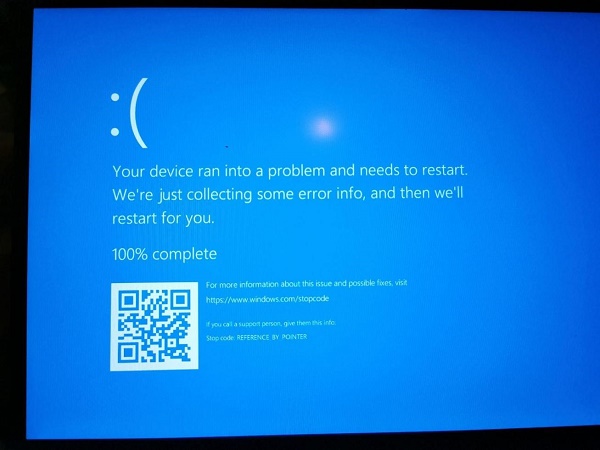
Part 2: Recover Unsaved Data Due to Reference by Pointer Stop Code
The Reference by Pointer error can cause you to lose unsaved files when your computer crashes. This can be upsetting. But do not worry, the files can likely be recovered with data recovery software. We recommend using 4DDiG Windows Data Recovery. It is an easy tool made to restore lost files on Windows computers. 4DDiG can recover many types of files other software might miss, including documents, photos, videos, music, and more.
There are a few key reasons to choose 4DDiG. First, it reliably brings back vanished files after crashes, accidental deletion, or disk damage. Next, it deeply scans devices to find lost data traces. Finally, extras features like virus removal help protect your computer. With some quick steps, 4DDiG makes getting lost files back simple. Here is how you can use 4DDiG to recover lost data after the Reference by Pointer error:
Secure Download
Secure Download
-
Download and Install
First, download 4DDiG Data Recovery from the official website and install it on your computer. Make sure to get the latest version.
-
Scan Your Device
Next, open 4DDiG and select the drive or device you want to scan for lost files. This might be your laptop's hard drive, an external USB stick, or another storage device. Click "Start" to begin scanning.
-
Recover Files
Finally, once the scan finishes, you can browse through the recoverable files 4DDiG found. Look through to find your lost documents, photos, or other file types. Select the files you want to restore and click "Recover" to save them to a safe location.And that's it! With those 3 basic steps, 4DDiG makes it simple to get back vanished files lost due to Windows crashes from the Reference by Pointer BSOD. Its handy recovery tools take the frustration out of data loss disasters.

Part 3: How to Fix Reference by Pointer Stop Code?
Now, let's check out simple steps to get rid of those annoying pointer errors. These 7 fixes will make your computer work smoothly again. Explore each solution to solve the problem and enjoy using your device hassle-free!
Way 1: Update Your Outdated Graphics Drivers
If you get the Reference by Pointer error, outdated graphics drivers could be the culprit. Updating these drivers is an easy first troubleshooting step, especially for AMD users. Follow these steps:
- Right-click the Start button and open Device Manager.
- In Device Manager, expand the Display Adapters category.
- Right-click on your graphics card driver.
-
Select Update Driver > Search Automatically for Updated Driver Software. This will install the latest driver.

You can also manually download the newest graphics drivers from your hardware manufacturer's website and carefully install them by following the included instructions.
With fresh driver software installed, restart your computer. For many users, this simple fix resolves unstable Reference by Pointer crashing issues stemming from graphics card problems.
Way 2: Check for PC Overheating Issues
Excessive heat buildup can also unexpectedly trigger the Reference by Pointer blue screen crash. If your CPU temperature exceeds safe levels, critical system failures like this can occur.
Follow these steps to check if overheating is behind your errors:
- Download a CPU temp monitoring program like Core Temp or SpeedFan. These track processor heat.
- Run the temp program and check temperatures during normal PC operation.
- If temperatures consistently spike over 90-100°C, you likely have an overheating problem.
- Power off and open your computer case. Use compressed air to thoroughly clean dust buildup from fans and components.
- Replace any failing fans and reapply thermal paste between the CPU and cooler. Confirm temperatures drop to safe levels.
Way 3: Check for Incompatible Hardware
The Reference by Pointer stop code may also appear if you recently installed incompatible or faulty hardware components. New devices can disrupt critical system processes and cause crashes.
Follow these troubleshooting steps:
- Make note of any new hardware like RAM, graphics cards, or hard drives added around the BSOD events.
- Power down and remove the suspect hardware one piece at a time.
- Boot up after each removal to see if crashes persist.
- If the BSOD stops without a particular device, it is likely incompatible or defective.
- Consider replacing the problematic hardware with an alternate compatible component.
Carefully isolating new devices helps determine if hardware mismatches are causing your Reference by Pointer woes. Eliminate unstable components leading to system instability.
Way 4: Remove Problematic Third-Party Software
Buggy or incompatible software can also sometimes trigger the Reference by Pointer crash. Removing troublesome programs may help. Follow these steps:
- Open the Run dialog with Windows + R and type "msconfig" to open System Configuration.
-
On the Selective Startup tab, uncheck "Load startup items" to disable startup programs.

-
Go to the Services tab, check "Hide all Microsoft services" then click "Disable all."

-
Switch to the Startup tab and click "Open Task Manager." Right-click and disable any suspicious third-party apps.

- Return to System Configuration, click Apply then OK. Restart your PC.
If the BSOD stops after disabling certain programs, they are likely causing system instability. Pinpoint and uninstall the problematic software for good. This should prevent further Reference by Pointer crashes.
Way 5: Run the System File Checker
Corrupted Windows system files can result in Reference by Pointer crashes. The built-in System File Checker can scan for file damage and restore proper working copies.
Follow these steps to leverage this utility:
- Open an elevated Command Prompt by searching for cmd, right-clicking the result, and selecting Run as Administrator.
-
In the Command Prompt, type "sfc /scannow" and hit Enter to start the system scan.

- System File Checker will now scan Windows files and replace any missing or corrupt versions from a cache.
- Let the scan run to 100% completion. This may take some time. Prompts may appear - accept recovered file replacements.
- Once finished, restart your computer and check if Reference by Pointer crashes still occur.
Running System File Checker often resolves the stop code by repairing damaged system resources triggering it. Allow the scan to fully finalize for the best restoration results.
Way 6: Temporarily Disable Antivirus Software
In some cases, antivirus software can actually cause system instability like the Reference by Pointer error. Disabling your antivirus to test if it's the culprit is worthwhile.
Follow these troubleshooting steps:
- Open Windows Security and go to Virus & Threat Protection.
-
Click Manage Settings under the protection areas.

-
Find and toggle off Real-Time Protection - this will deactivate monitoring.

- Restart your computer and see if the BSOD persists.
If the Reference by Pointer crash disappears with your antivirus disabled, it's likely causing conflicts. Consider updating to the latest antivirus version or replacing it with an alternate stable security program.
Pinpointing problematic antivirus tools is key to resolving the stop code they may trigger. Temporarily disabling monitoring helps isolate software faults.
Way 7: Run the DISM Command
Sometimes Windows 10 updates can corrupt key system image files, resulting in the Reference by Pointer crash. The DISM command can fix this damage.
Follow these steps to leverage this powerful utility:
- Search for Command Prompt, right-click it in the results, and select Run as Administrator.
-
In the elevated prompt, type "DISM.exe /Online /Cleanup-image /Restorehealth" and press Enter.

- DISM will now scan Windows for image file errors and attempt repairs where possible. Let this run to completion.
- Once finished, restart your computer and check if the BSOD issue persists.
The DISM command works at a lower level than System File Checker to fix corrupt OS images triggering stop codes like Reference by Pointer. Run this before any Windows reinstallation or reset steps.
Part 4: Frequently Asked Questions
Q: How do I fix stop code reference by Pointer?
Ans: Try updating drivers, cleaning dust buildup causing overheating, removing faulty hardware/software, running SFC and DISM scans, or disabling antivirus. Reversing what triggered the error should stabilize your system.
Q: What is the Pointer error in Windows 10?
Ans: The Reference by Pointer BSOD occurs when Windows detects an illegal reference count on some resource a driver or the OS is attempting to use, causing an abrupt crash.
Q: What causes stop code error?
Ans: Corrupt drivers, OS files or updates, hardware faults, overheating, software clashes, malware and more can all potentially cause Windows stop code crashes like Reference by Pointer for different reasons.
Final Thoughts
Dealing with abrupt blue screen crashes from the cryptic Reference by Pointer error can be incredibly disruptive and result in lost data. However, as covered in this article, there are several troubleshooting steps you can try yourself to resolve this stop code and regain system stability.
We outlined seven key ways to tackle Reference by Pointer issues stemming from flawed drivers, overheating, hardware faults, software clashes, file corruption and more. Combine multiple methods if one doesn’t work. And if you do lose valuable photos, documents or other data due to a Reference by Pointer-related freeze, reliable recovery software like 4DDiG Windows Data Recovery enables you to easily salvage erased files with just a few clicks. Don’t lose hope – arm yourself with the right troubleshooting and data protection tools to overcome frustrating blue screen setbacks.



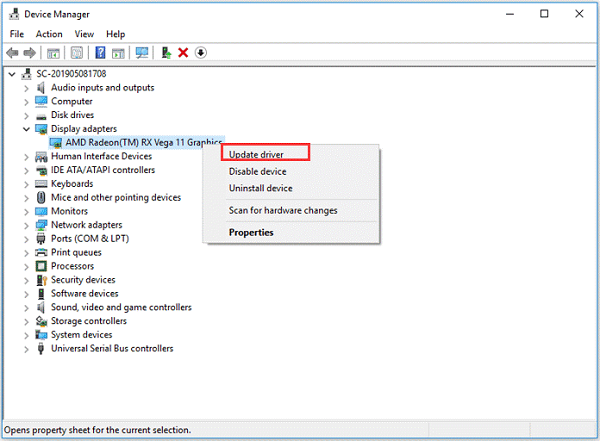
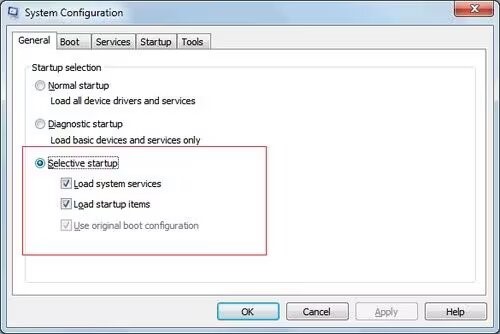
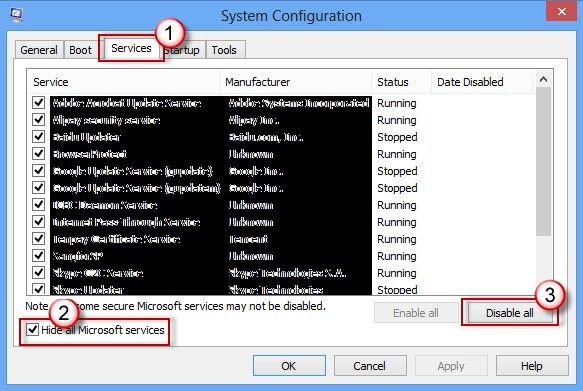
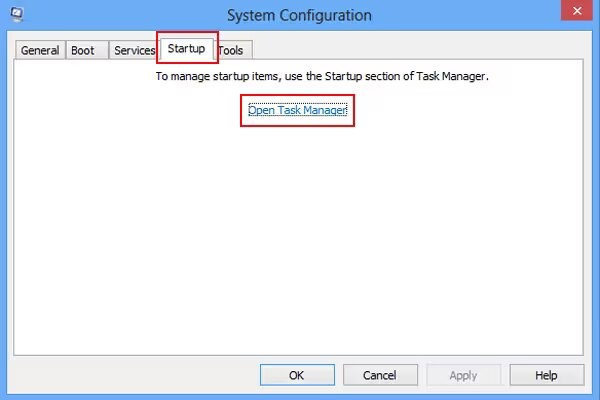
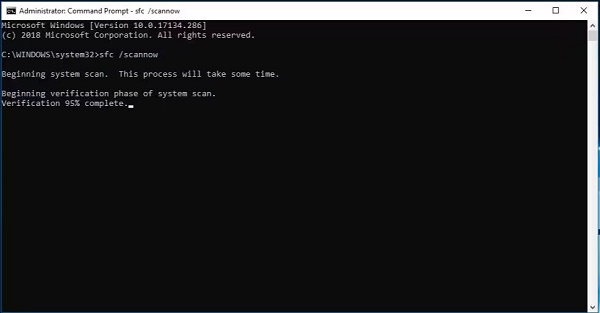
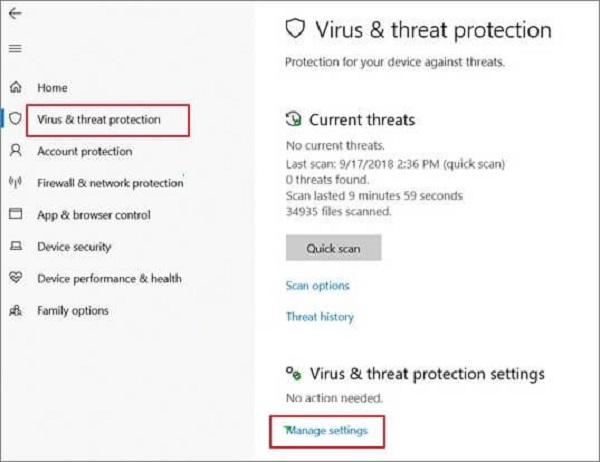
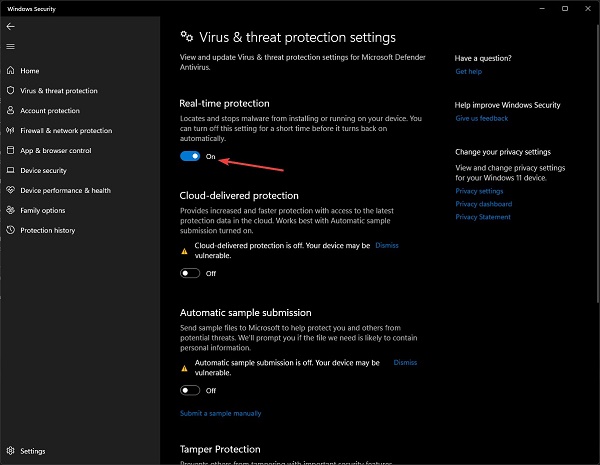

 ChatGPT
ChatGPT
 Perplexity
Perplexity
 Google AI Mode
Google AI Mode
 Grok
Grok