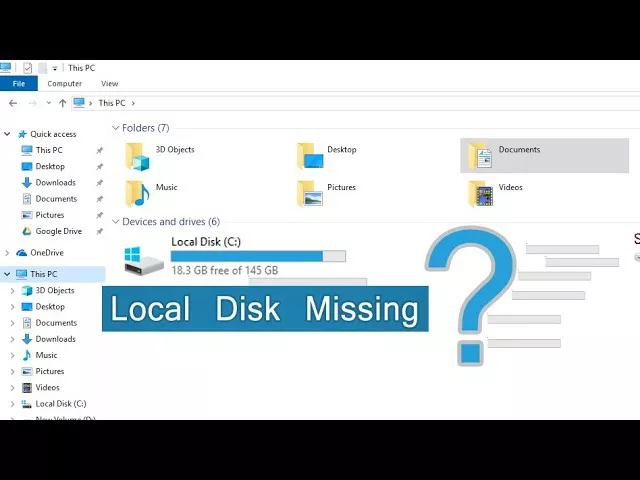How to Fix External Hard Drive Not Showing up on Mac?
Question:External hard drive not showing up on Mac”
“My external hard drive is plugged into my USB port. When I plug it in it starts running and the power light is on but I don't hear the usual noise that sounds when you plug something into the USB ports and it is not showing up.”
-A question from reddit
Have you ever been in a situation where Seagate, Western Digital, PS4, or Buffalo external hard drive connected with the Windows or Mac PC do not appear on your device? The scenario will break your peace, particularly when you have important files in it. How to fix an external hard drive not working on Mac? Try not to stress; this article will give you detailed guidelines on the most proficient method to get the issue settled.
You can figure out how to fix Mac not reading external hard drive and retrieve lost data from the hard drive after going through this article. Even if you don't have the foggiest idea where to begin, we are here to help. Relax and follow our article to check the connections, macOS settings, and the external hard drive. After doing so, you will find external hard drive Mac and it will hopefully appear on Mac once more.

Part 1: Why My External Hard Drive Not Showing up on Mac?
You may ask why the external hard drive not showing up Mac. Some internal or external subjects can bring about this issue and make my external hard drive searchable on Mac:
- The external hard drive segment may have got corrupted.
- It may have been formatted incorrectly.
- The data system is damaged.
- The drive problems happen in Windows or Mac PCs.
- The USB port is dead.
- The connecting cables might be faulty.
- The hardware and software on your device may need an update.
You can attempt to link the hard drive to another PC or connect it with other USB ports. If every technique does not work, you can follow the instructions in this article to fix the Mac not recognizing external hard drive. In this way, you can recover lost data from an external hard drive with Tenorshare 4DDiG Data Recovery Software.
Part 2: How to Fix External Hard Drive not showing up on Mac?
If you follow the accompanying steps, you will recognize the cause and fix the issue that is preventing your external hard drive not showing up Mac.
Fix 1: Check the Connecting Cable
The principal or primary thing to do is to watch that it's connected, but the issue may be with the cable, however. One of the fundamental reasons why drives neglect to mount is if the drive isn't accepting sufficient power. Older Mac versions may require a USB power cable that parts into two USB connectors to convey adequate power to the drive.
Have a go at using an alternate cable with the drive to check whether that fixes the issue. Additionally, watch that the port on your Mac isn't the issue. Try connecting to an alternate port.

Fix 2: Try Another Mac and afterward Attempt a Windows PC
The following stage is to have a go at connecting the drive to another Mac. If it likewise neglects to mount there, you will realize that there is an issue with the drive.
The consequent step is to have a go at connecting the drive to a Windows PC. If the Drive mounts on PC, you have found what the issue is: the hard drive is designed for Windows PCs and can’t be used by your Mac.
Fix 3: Change Your Preferences
To change the preferences on your Mac
- Open the Finder by clicking on Finder in the menu at the top of your mac screen
- Pick Preferences go to General and ensure that there is a tick right next to External Drives
If the tick were already there, the external drive would show up. If the problem persists, keep reading to find more solutions.
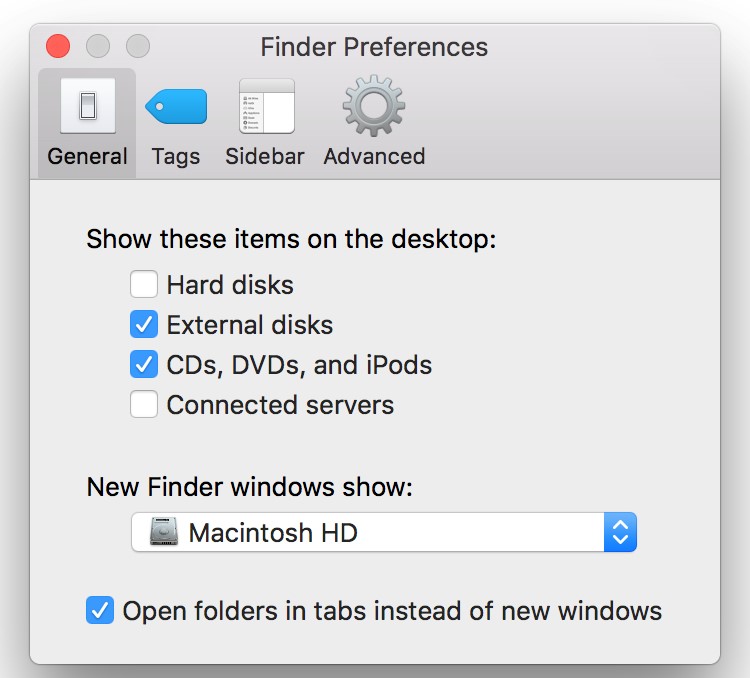
Fix 4: Use Disk Utility to Get to the Drive
After the different checks above show that the disc is broken, you can utilize Apple's Disk Utility program to fix whatever is causing the issue. If external hard drive not showing up Mac disk utility, this is what to do:
Find Disk Utility by opening Spotlight (cmd+Space-bar) and type Disk Utility; press Enter to open the program.
There are three choices for you there:
- First Aid: Checks the disc for errors and afterward fix the disc if necessary
- Erase: Erases all the data available on the drive.
- Restore: Permits you to delete the hard drive data and replace that with data from elsewhere.
Select the First Aid on the top and then click Run to verify this action.
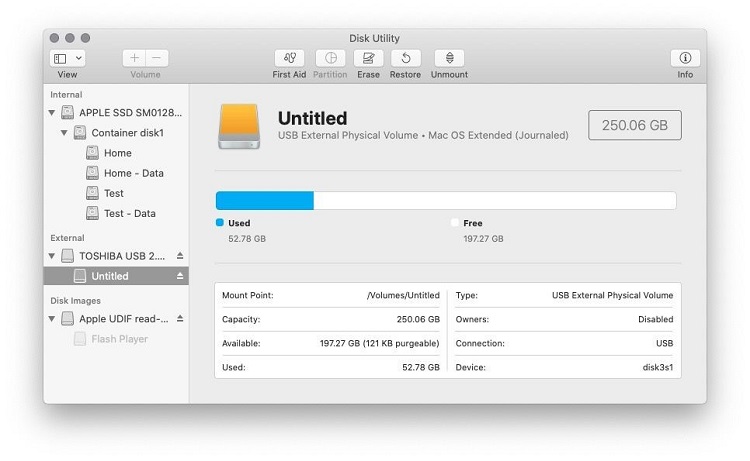
Fix 5: Change the Drive Format
If your Mac still can't fix the disc, it might be damaged, and if so, you need to ensure Macs and PCs can detect your drive. It would help if you formatted it with exFAT or FAT32.
Fix 6: The external Hard Drive is APFS Formatted
If your external hard drive not mounting Mac and it is APFS formatted, you are encouraged to refresh your macOS so it can work with the most recent systems. To refresh macOS, you can:
- Right-click the Apple logo at the upper right, and afterward, open System Preferences.
- Find and open Software Update to check for new operating system updates.
- Back up your necessary documents and follow the wizard to refresh your OS.
Part 3. Recover Data from External Hard Drive Not Showing up with 4DDiG
When nothing could resolve the external hard disk not detected Mac issue, you can select Tenorshare 4DDiG for Mac Data Recovery to retrieve lost data from your hard drive. The Tenorshare 4DDiG Data Recovery for Mac can likewise detect devices that were unrecognizable by your Mac. Media player, advanced camera, USB drive, or HDD/SSD, Tenorshare can retrieve data from any medium. It is secure and has an extraordinary success rate. You need to follow these steps:
Secure Download
Secure Download
-
Select a Location
Open 4DDiG Mac Recovery Software after installing and select an area like your hard drive to begin the Mac data recovery process. At that point, click "Scan" to search for every lost record.

-
Scan and Preview
The Tenorshare 4DDiG Software will take some time to check all erased files. After the result is created, you can tap on explicit document types to see more details.

-
Recover Mac Files
Click on any file you want to recover and select the "Recover" button and select a destination to save discovered files. It is not a good idea to save the recovered files back at the location where you lost them.

- That's it. All of the lost files on your external hard drive shall be recovered now.
Part 4. FAQs about Hard Drive Not Showing up on Mac
1. How to connect your hard drive to Mac?
Connecting the drive to your Mac is not a challenging task to pull off. Plug the hard drive into the Mac utilizing the cable that was provided with it. Most hard drives use USB for connection, so you will have to plug the USB cable into an open port on your Mac. You can always find one USB port along each side of the Mac.
2. Do all hard drives work with Mac?
All external hard drives may work with PCs or Macs, as long as the connectors are there (Firewire, USB, and so forth). It does not make any difference how the drive is formatted initially since you can re-design any way you like. Formatting in HFS (Mac OS Extended) or FAT32 or NTFS-3G should be possible with the Mac OS X Disk Utility.
3. Do I need a particular external hard drive for Mac?
In general, you need not bother with amazing Mac-only hardware stuff any longer. Hard drives, RAM, peripherals, and so on are compatible on a large scale. Even the stuff that is generally seen as "Macintosh" (i.e., FireWire and now Thunderbolt) is Windows-and Linux-workable and will normally turn out great.
Fix External Hard Drive not Showing up on Mac and Recover Data
Conclusion:
It is sometimes very complex to look at why SSD or an external hard disk not detected Mac. If you are stressed over data loss in this situation, you can get your data back from the external hard drive by using Tenorshare 4DDiG Data Recovery for Mac.



 ChatGPT
ChatGPT
 Perplexity
Perplexity
 Google AI Mode
Google AI Mode
 Grok
Grok