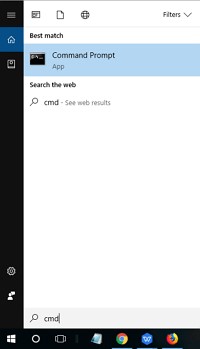How to Clone Bootable USB Drive to Another USB Drive?
How to clone bootable USB drive to another USB drive? Just download 4DDiG Partition Manager to help you!
Ever found yourself in a condition, needing to duplicate a bootable USB drive but unsure how to go about it? You are not alone. Whether it's for backup, distribution, or simply keeping a spare handy, knowing how to clone bootable USB drive to another USB drive can be a lifesaver.
Worry not as in this article, we have got you covered. We will walk you through the process step by step, making it as easy as pie.
By the time you are done reading, you will have the confidence and know-how to replicate your bootable USB drive with ease.
So, let's get started.

Part 1: What Is a Bootable USB Drive?
Before getting straight to how to clone bootable USB drive Windows 10, it's better to first understand what is a bootable USB drive.
Well, a bootable USB drive is a portable storage device that contains an operating system (OS) or bootable software. It allows you to boot your computer directly from the USB drive, bypassing the computer's internal hard drive.
This can be incredibly useful in situations where your computer's operating system is corrupted or inaccessible, or when you need to run diagnostics or install a new OS.
Now that you have a basic understanding of what a bootable USB drive is, let's move on to why you might want to clone bootable USB flash drive.
Part 2: Why You Want to Clone Bootable USB Drive to Another USB Drive?
There are several reasons why you might want to clone a bootable USB drive to another USB drive. Firstly, it's a convenient way to create backups of important bootable drives.
If your primary bootable USB drive fails or gets lost, having a cloned copy ensures that you can quickly get back up and running without any hassle.
Additionally, cloning a bootable USB drive allows you to distribute the same setup across multiple computers efficiently. Whether you're deploying software or running diagnostics, having identical bootable drives can save time and ensure consistency across your systems.
Moreover, cloning a bootable USB drive can serve as a form of insurance against data loss or system failure. By maintaining duplicates of your essential bootable drives, you mitigate the risk of being left stranded in critical situations.
Now let's learn how you can clone bootable USB drive.
Part 3: How to Clone Bootable USB Drive to Another USB Drive?
When it comes to cloning a bootable USB drive to another USB drive on Windows 10, you want a tool that's not only efficient but also user-friendly. Look no further than 4DDiG Partition Manager.
With its array of features and intuitive interface, it stands out as the go-to solution for all your USB cloning needs.
4DDiG Partition Manager offers a seamless experience for users of all levels, whether you're a novice or an experienced tech enthusiast. Its intuitive interface guides you through the cloning process step by step, ensuring that you can accomplish your task with ease.
Plus, its high efficiency guarantees fast results, saving you time and effort.
Key Features of 4DDiG Partition Manager:
- Easy to Understand Interface: 4DDiG Partition Manager boasts a user-friendly interface designed to simplify the cloning process. Its intuitive layout and straightforward navigation ensure that users of all levels can easily navigate through the software without any confusion or complications.
- Versatile Functionality: Beyond USB cloning, 4DDiG Partition Manager offers versatile functionality suitable for both personal and business use. Whether you're a home user looking to backup your important data or a business owner managing multiple systems, 4DDiG provides the tools you need to streamline your storage management tasks.
- Support for Various Operations: In addition to USB cloning, 4DDiG Partition Manager offers support for a wide range of operations, including OS migration, drive upgrades, and HDD to SSD replacement. With 4DDiG, you can seamlessly transfer your operating system, upgrade your storage devices, or migrate from a traditional hard drive to a faster SSD—all without risking any data loss.
These comprehensive features make 4DDiG Partition Manager a top choice for users seeking reliable and versatile storage management software.
Now let's learn how you can use 4DDiG Partition Manager to clone a bootable USB drive.
Here are the steps that can help you:
-
First, download and install 4DDiG Partition Manager to your computer and launch it. Make sure both the source and target USB drive are connected to your computer and hit the Clone OS Disk button.
FREE DOWNLOADSecure Download

-
Select the target USB to receive cloned data from the source USB and then click on the Next button.

-
A warning message will be shown to you. So please read it carefully and hit the Sure button.

-
Now you will see a preview of the whole operation. Carefully check it and if everything is fine, hit the Start button to continue the process.

-
The whole process might take several minutes, so be patient. Once the process is completed, hit the Finish button.

Get 1 Month License Instantly!
That's it. You have successfully clone bootable USB drive to another USB drive.
Top 5 Free Cloning Software Windows 10/11 [Experts Recommend]
Final Words
In conclusion, mastering the art of cloning a bootable USB drive to another USB drive is a valuable skill that can save you time and effort in various scenarios. With the help of reliable software like 4DDiG Partition Manager, this task becomes not only achievable but also effortless.
By leveraging the intuitive interface and high efficiency of 4DDiG, users can seamlessly clone bootable USB drives without any hassle.
Whether you're a home user looking to create backups or a business owner managing multiple systems, 4DDiG offers versatile functionality to meet your needs.
Secure Download
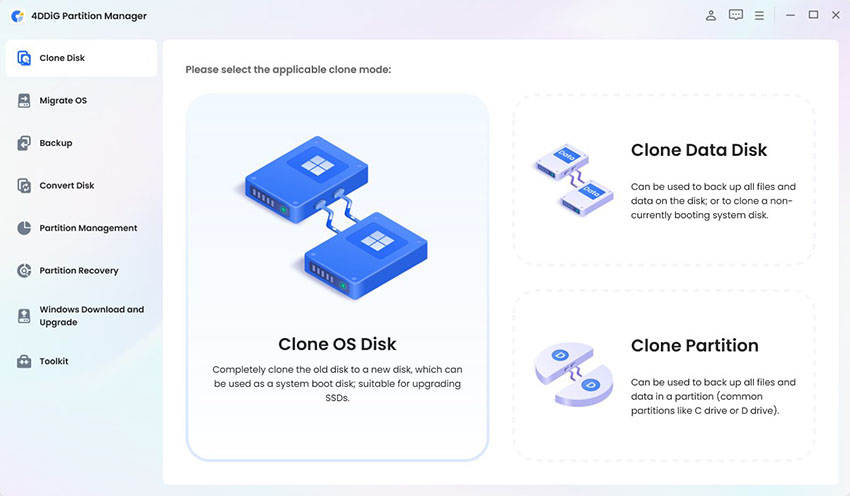
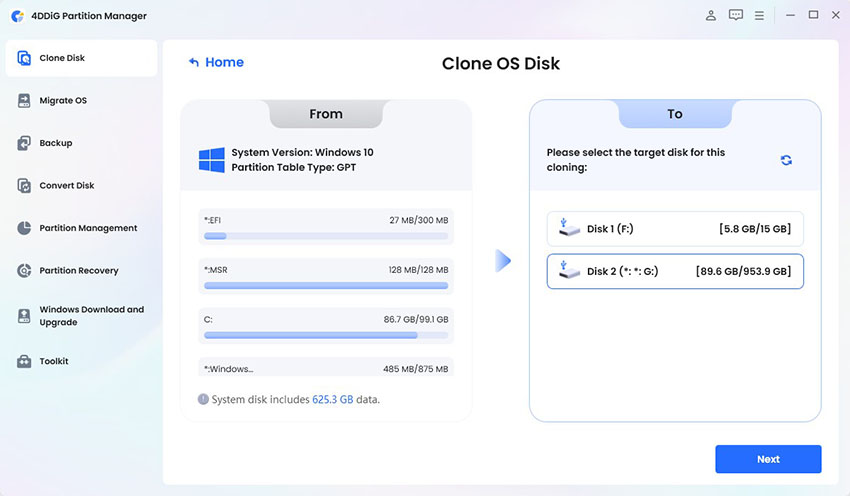
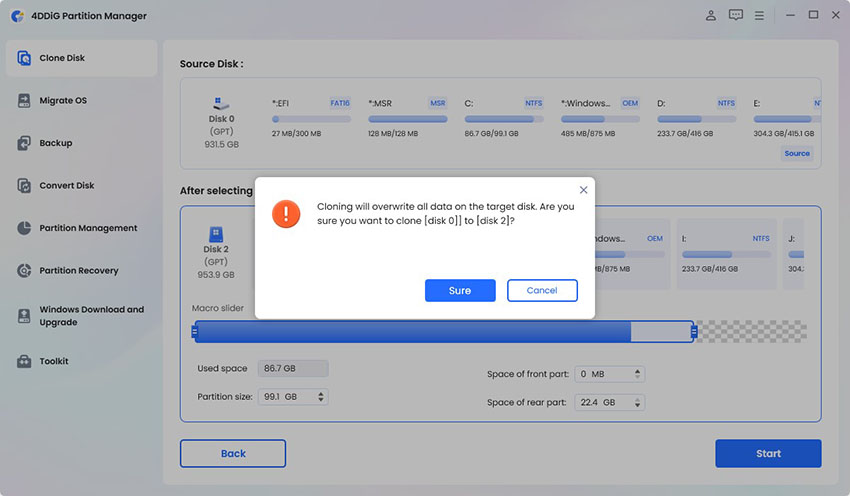
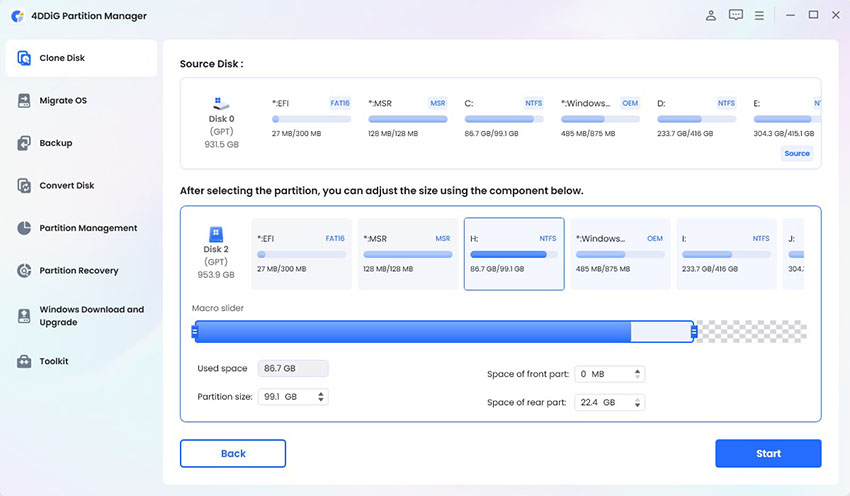
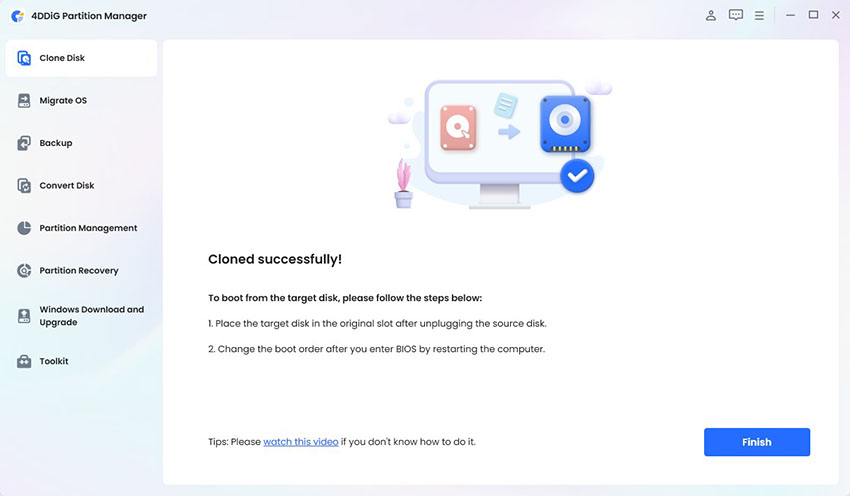

 ChatGPT
ChatGPT
 Perplexity
Perplexity
 Google AI Mode
Google AI Mode
 Grok
Grok