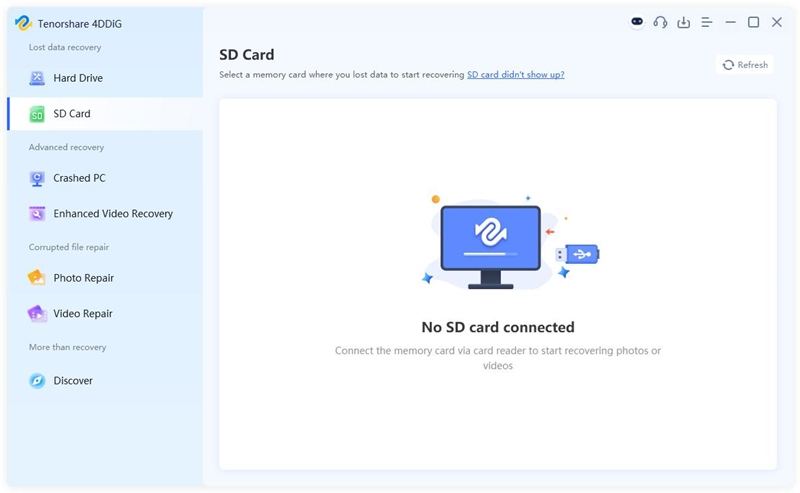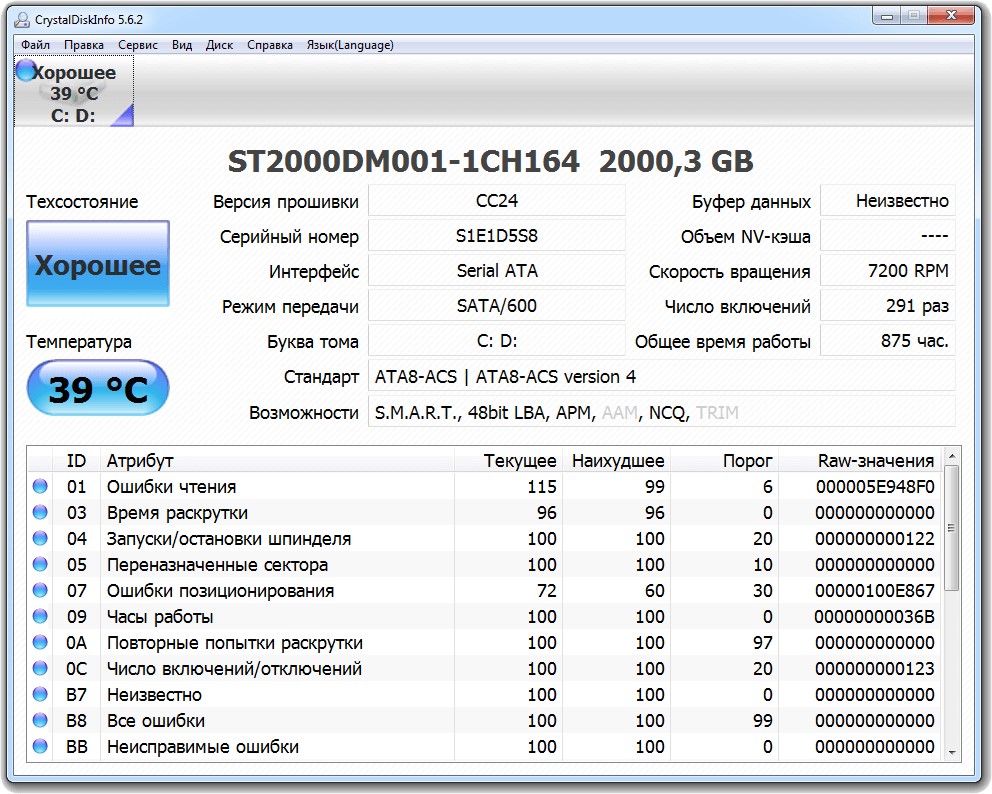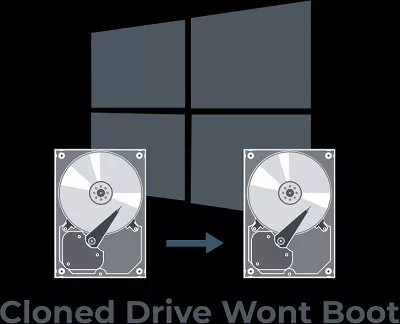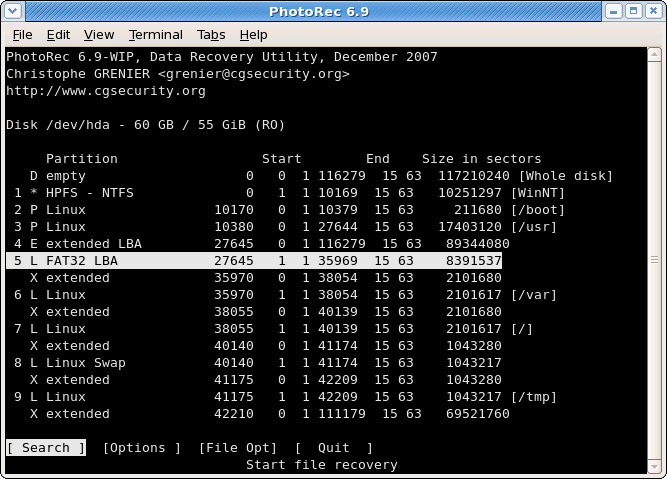How to Check SD Card Health on Windows
The most important thing is to make sure your SD card stays healthy. Otherwise, you’re left with many headaches and sadness if you lose that valuable data. Even though this seems like a “no duh” statement, sometimes it’s hard to remember. But as time goes on, it becomes more prone to errors and could stop working. This comprehensive guide will walk you through checking your SD card's health on a Windows system. By following these steps, you will be able to identify and rectify any issues before they escalate, guaranteeing the security and accessibility of your stored data.
Within this article, we will explore five distinct approaches to evaluate the health of your SD card on a Windows platform. These techniques range from utilizing native Windows tools to employing third-party software solutions. Each method offers unique features and complexity levels, aiming to assess your SD card's condition accurately.
Maintaining your data storage is important, and this is how you do it. Our methods don’t involve secret formulas or magic spells, just a few simple techniques to help manage your information. Today, we’ll be taking an even deeper look into these techniques so you better understand them and see how they can help evaluate the health of your SD card.

Part 1: Why Should We Check SD Card Health on Windows?
Consistently monitoring the health status of your SD card on a Windows system provides several advantageous outcomes. Firstly, it aids in early detection, allowing you to take preventative measures and circumvent severe damage. Unnoticed errors have the potential to corrupt data, thereby rendering your stored files inaccessible.
Secondly, your SD card is like a ticking time bomb. It can go off any day, and you’ll lose everything there. When it dies on you, you’ll either have to back up or replace it for good.
Windows also has its little arsenal of tools that help you keep an eye on that thing. It’s never been easier and more convenient to monitor your SD card’s health with the features provided. One last note — don’t forget about performance. Your SD card can deliver at the top level as long as it stays healthy.
Part 2: How to Check SD Card Health on Windows
Let us now transition into the main section of this guide, where we will outline five effective methods to assess the health of your SD card on a Windows system.
Whether you are a novice or an experienced tech enthusiast, these steps will provide reliable results regarding the current status of your SD card. Understanding these methods will enable you to preserve your data's integrity and maximize the lifespan of your SD card. Let us commence with the first method.
Method 1: Utilize the 4DDiG Tool for SD Card Data Recovery
The 4DDiG Windows Data Recovery presents a robust solution to address data loss issues with SD cards. Its advanced technology allows you to monitor the health of your SD card on Windows while providing an efficient data recovery option in case of emergencies.
One thing that makes the 4DDiG Data Recovery tool special is its compatibility. It can support all types of SD cards and a wide range of file formats. The ability to do so is a game-changer when dealing with malfunctioning SD cards . The 4DDiG’s power comes from its simplistic nature and responsiveness - it has the power to save your data from permanent deletion.
Secure
Download
Secure
Download
-
Download 4DDiG Windows Data Recovery and install it. Start the application, connect your external hard drive to your PC where you lost data, and then select the external hard disk to begin scanning.

-
4DDiG immediately examines the external hard drive all around for missing data, There are categories like Deleted Files, Existing Files, Lost Location, RAW Files, and Tag Files under the Tree View. You can also switch to File View to check file types such as Photo, Video, etc

-
After you discover the target files, you can preview and recover them to a secure location. In case of disk overwriting and permanent data loss, please avoid to save the recovered data to the same partition where you lost them.

Way 2: Use Command Prompt to Check SD Card Health on Windows
Command Prompt, an integral feature within the Windows operating system, can be utilized to evaluate the health of your SD card. This method eliminates the need for additional software and swiftly exposes potential issues. Follow these step-by-step instructions:
- Insert your SD card into your Windows computer.
- Open Command Prompt: Press the Windows key + R, type "cmd" into the Run dialog box that appears, and press Enter.
- Within the Command Prompt window, type "chkdsk" followed by the drive letter corresponding to your SD card, add a colon, and conclude with "/f." For instance, if your SD card is assigned to drive D, type "chkdsk D: /f" and press Enter.
-
Command Prompt will initiate the assessment of your SD card, identifying and resolving any errors it discovers.

Please bear in mind that while this method aids in detecting and rectifying system errors, it may not necessarily recover data from faulty sectors of the SD card. Consider utilizing tools like the 4DDiG Data Recovery tool mentioned earlier or seeking professional data recovery services. Maintaining regular backups of your important data is always advisable to prevent any loss.
By regularly examining and taking care of your SD card, you can keep your information safe. This is especially true when using a Windows computer. So here are some things you can do to understand the health of your SD card on this platform.
Way 3: Run H2testw to Check SD Card Health on Windows
The third method involves utilizing the H2testw tool to assess the health of your SD card within a Windows environment. H2testw has earned a reputation for its effectiveness in identifying counterfeit SD cards and determining whether they can accommodate data up to their specified capacity. Here's how you can employ H2testw:
- Begin by obtaining H2testw from its official source and installing it on your Windows computer.
- Insert your SD card into your computer and launch the H2testw software.
- Within the H2testw interface, navigate to the 'Select target' drop-down and choose your SD card.
-
Initiate the testing process by selecting the 'Write + Verify' button.

The tool will then write data to your SD card, subsequently reading it back to verify whether any discrepancies exist. Your SD card is deemed healthy if the read data aligns with the written data. However, if there are inconsistencies, it indicates potential concerns that necessitate attention.
Remember that while H2testw proves valuable in evaluating your SD card's health on Windows, it lacks data recovery capabilities. When data loss is suspected, consider employing a dedicated recovery tool such as the 4DDiG Data Recovery Tool or seeking professional assistance. Employing regular backups represents an astute strategy for safeguarding against data loss.
Way 4: Install CrystalDiskInfo
The fourth approach entails installing CrystalDiskInfo, an open-source tool that offers comprehensive health insights specific to your SD card operating within a Windows system. It supplies critical information regarding temperature, disk status, and reallocated sector count. Below are the steps to employ CrystalDiskInfo for assessing the health of your SD card:
- Download CrystalDiskInfo from its official source and proceed with installation on your Windows computer.
- Insert your SD card into your computer and launch the CrystalDiskInfo software.
- Inside the CrystalDiskInfo interface, locate your SD card within the list of available drives.
-
The software will subsequently display an array of detailed statistics concerning the health status of your SD card.

Your SD card is deemed healthy if you observe a "Good" status. However, another status, such as "Caution" or "Bad," signifies potential issues that necessitate resolution.
It's important to note that CrystalDiskInfo primarily provides information about your SD card's health and does not address error fixing or data recovery. If you encounter issues with your SD card, consider utilizing repair or data recovery tools like the 4DDiG Data Recovery Tool. Maintaining regular backups of vital data remains highly recommended to mitigate against loss.
Way 5: Use Check Flash
The fifth method encompasses using Check Flash, an additional tool recognized for its efficacy in evaluating the health of your SD card within a Windows environment. This software executes various functions, including testing reading and writing speed, error scanning, and data erasure.
However, it should be noted that Check Flash does not facilitate data recovery; its primary purpose revolves around disk error examination. Here's how you can leverage Check Flash to assess the health of your SD card:
- Acquire Check Flash from its official source and proceed with installation on your Windows computer.
- Insert your SD card into your computer and initiate the Check Flash software.
- Locate your SD card from the drop-down menu present within the Check Flash interface.
- Choose the desired test type from the 'Access type' options; selecting the 'Full' option is recommended for an exhaustive health evaluation.
-
Initiate the testing process by clicking on 'Start.'

Subsequently, the software will meticulously scrutinize your SD card for potential concerns. If any are detected, immediate data backup is advised while considering dedicated data recovery tools like the 4DDiG Data Recovery Tool or professional assistance for particularly crucial information. Consistently backing up vital data represents a robust preventive measure against data loss.
Part 3: FAQ
Q1: How Can I Determine the Health Status of My SD Card?
Various tools such as Command Prompt, H2testw, CrystalDiskInfo, and Check Flash are available for checking the health status of your SD card on a Windows PC. These tools aid in identifying and resolving potential errors, verifying storage capacity, and providing comprehensive health information specific to your SD card.
Q2: How Can I Tell If My SD Card Is Defective?
Indications of a defective SD card include sluggish data transfer speeds, difficulties loading files, frequent file corruption instances, or error messages indicating an inability to read from or write to the card. Utilizing the tools mentioned in response to Q1 can assist in determining if there are problems with your SD card.
Q3: Is It Possible to Run Chkdsk on an SD Card?
You can employ the chkdsk command within Command Prompt to execute diagnostic checks and fix system errors on your SD card. Nevertheless, chkdsk may only recover data from faulty sectors on some occasions.
Q4: How Does an SD Card Become Corrupted?
SD cards can become corrupted due to various factors, including abrupt removal from a device, power interruptions during data transfers, virus attacks, or repeated data overwriting. Utilizing the SD card across multiple devices can also contribute to corruption. Proper handling and regular health assessments are preventative measures against SD card corruption.
Conclusion
In conclusion, managing the health of your SD card on Windows need not be an intricate ordeal. Utilizing tools like Command Prompt, H2testw, CrystalDiskInfo, and Check Flash can empower you to effortlessly monitor and address potential issues before they culminate in data loss. Regularly evaluating the health of your SD card serves to preserve its longevity and protect invaluable data. Remember that while these methods can identify and potentially rectify errors, they may not facilitate data recovery from faulty sectors. In scenarios where such issues arise, tools like the 4DDiG Windows Data Recovery Tool or professional data recovery services prove invaluable. Above all else, maintaining regular backups of essential data represents an effective preventative strategy against data loss. By employing the appropriate tools and implementing best practices, you can ensure that your SD card remains in optimal health while effectively fulfilling your data storage requirements.