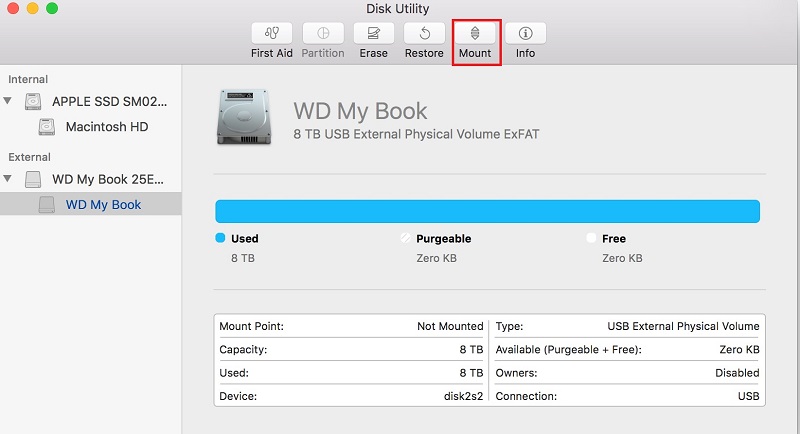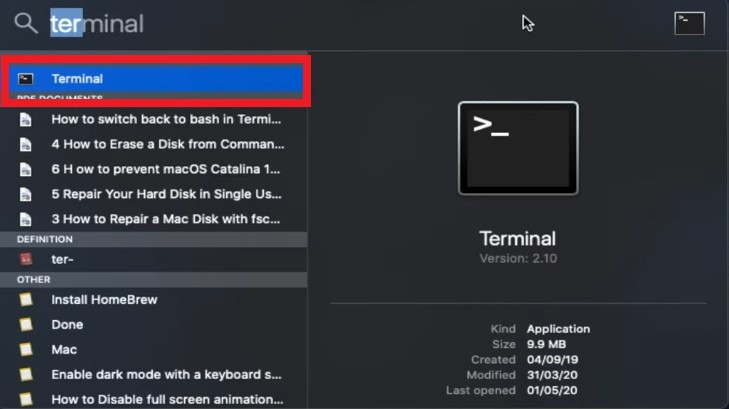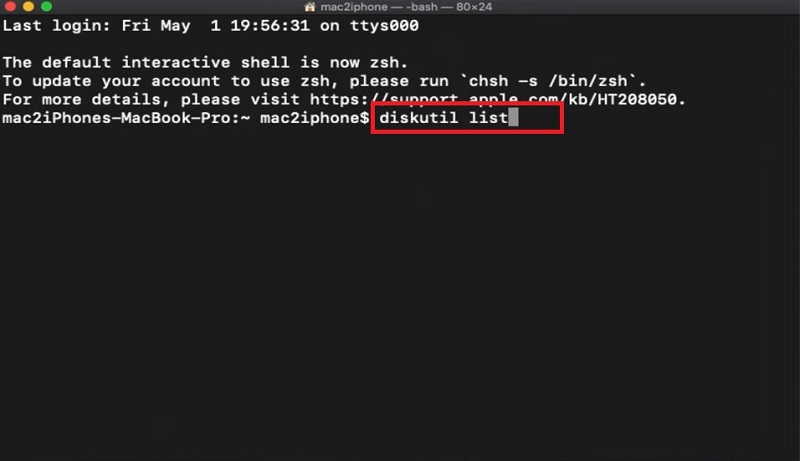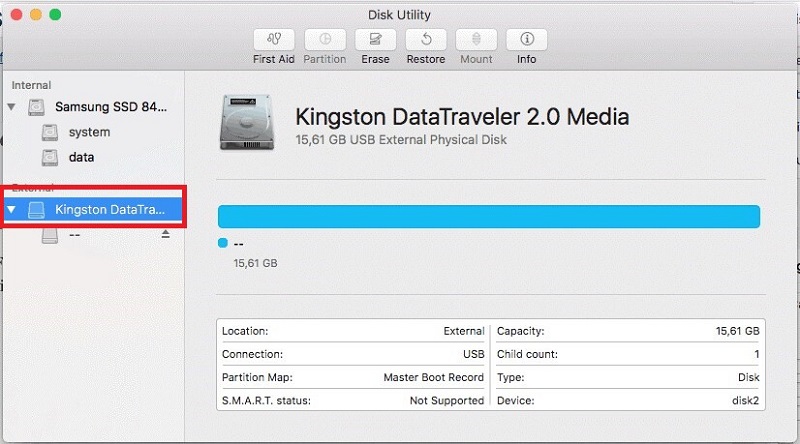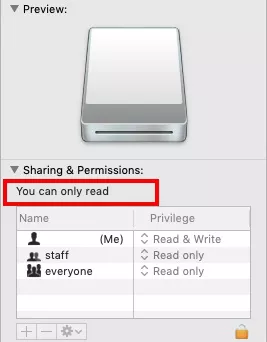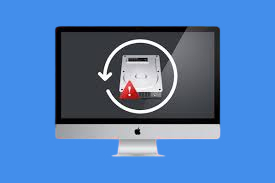How to Repair External Hard Drive on Mac?
Explore expert solutions to repair external hard drive on Mac and recover valuable data. Don't let data loss hold you back – download 4DDiG Data Recovery now for a seamless recovery journey.
Question:How to repair external hard drive?
"Had to repair external hard drive. After I do, it says my games are corrupted and it says checking extended storage and then says my external hard drive is not connected."
-A question from Quora
We all have faced these issues with our external hard drives. An external hard drive can be corrupted due to many reasons. Sometimes, when you leave an external hard drive for a long time without any use, this might end up creating bad sectors in the Hard drive, or maybe due to some malware, the external hard drive gets corrupted. In all the cases, we are looking for ways to repair external hard drive on Mac which is a real headache.
In this article, we will introduce the 6 most useful and effective ways on how to repair any external hard drive on Mac. By using these methods, you can repair any hard drive that has gone corrupted or repair bad sectors on the external hard drive on Mac.

💡 Summarize with AI:
Part 1: How to Repair External Hard Drive on Mac
If you also have an external hard drive which is corrupted and you cannot access your important data on it, this step-by-step guide of 6 most effective and powerful methods of repairing corrupted hard drive on mac will be a lifesaver for you. You can use all these methods and if there is any probability of saving your hard drive, one of them will surely be the solution to your problem.
Way 1. Check the IDE / SATA USB connections
The first step to check in the external hard drive is to make sure that it is connected properly to your mac system. Sometimes the problem may be only due to a faulty USB connection or a damaged port etc. In any such case, your external hard drive will not show on your mac which can give an impression of a corrupted hard drive.
Here are a few steps to make sure your connection is all good.
- Remove the external hard drive and then connect it again.
- Try connecting the external hard drive to some other port.
- You should also change the cable to make sure that the problem is not due to a faulty cable.
- Try looking for updates of drivers on the AppStore, make sure that all the Apps are updated before your test your external hard drive.
- If these steps do not work, try connecting your external hard drive to some other Mac system as the error might be due to damaged ports of your Mac system.
Way 2. Mount the external hard drive using the Mount option
By mounting a drive, the system reads it and presents it to the user for access. Normally OS will automatically mount the Hard drive and show it in the section available for access. But sometimes, due to some reason it might not get mounted automatically and gives an external hard drive mac error. In such a case, you should try to manually mount the external hard drive to access it. Here are the steps on how to manually mount the external hard drive on Mac.
- First, select the drive that you are trying to mount.
-
Now from the top, click the "mount" button.

-
If the error is due to mounting, it might help you access your device using this method. Otherwise, you can go for the next method.
Way 3. Repair external hard drives with First Aid
Another method of repairing an external hard drive on mac is using first aid Utilities. This method can be very useful if the error is due to some unexpected program error, or some other file error in the external hard drive. Here are the simple steps to follow using which you can fix a corrupted external hard drive on mac.
- First, select the drive which is giving an error.
- Now from the top, you can locate the option “First Aid” as shown in the picture.
-
Click "First Aid" and then press the run button.

- This can repair any unexpected error on your external hard drive.
Way 4. Repair external hard drives with FSCK command
If the First Aid method failed for your external hard drive, there is another much better command that might actually help you to repair your external hard drive. The next step is to try the FSCK command which is short for (file system consistency check).
Here are the steps to repair your drive on mac using the FSCK command:
-
Open Terminal.

-
Type "diskutil list" It will show all the connected disks to your mac including the external hard drives.

- Located that drive that you want to repair and find its identifier.
- Now restart your Mac and boot it in Sigle user mode by holding “Command+S” keys before the Apple logo appears.
- Now some white text will scroll fast on your screen.
- When it stops type in the command /sbin/fsck –fy and press enter.
- Now type command /sbin/fsck_[external drive system] -fy /dev/[drive identifier].
- Now FSCK will check and repair errors in your eternal hard drive system.
- After it is done, type reboot in command and restart your mac.
This should repair your errors in the external hard drive.
Way 5. Repair external hard drive with Terminal
This is one of the most powerful methods to repair your external hard drive.
-
Open Terminal.

- Type command "cd /Volumes" and "Is". Press enter. It will show a list of all the drives.
- Now select the external hard drive which is causing the problem.
- Type in command "diskutil verifyVolume xxx (external storage name)" and press enter.
- Type in “diskutil repairvolume /Volumes/xxx (external hard drive name)" and press enter.
- This should repair your external hard drive.
Way 6. Repair external hard drives with Erase
The last method that you can use is to reformat the drive. This will erase all your data but don't worry you can recover all your data from your external hard drive on mac using 4DDiG Data Recovery.
To reformat the drive:
-
Open Utilities.

- Now locate the drive that is causing the error.
- Select the drive and then click the Erase option above.
-
Select drive name and format and then click Erase.

- Now when it will be done, click the done button.
- Now you can access an external hard drive from a mac.
These are the 6 by which you can repair your external hard drive. But the problem is that you might have to sacrifice your data. To help you with that problem we have one of the best software available on the market to recover data from your external hard drive on mac.
Part 2: How to Recover Data from External Hard Drive on Mac?
4DDiG Data Recovery Mac is one of the best and most powerful tools to recover data on mac. With its powerful system, it can recover any type of data including pictures, videos, songs, etc.
Here are steps by which you can easily recover your data from an external hard drive on mac using 4DDiG Data Recovery Mac:
Secure Download
Secure Download
-
After installing Tenorshare 4DDIG Mac, open the software. Select the location (your external hard drive) from where you lost your data to start scanning.

-
After selecting that drive click "Scan". It will take some time for Tenorshare 4DDIG Data Recovery Mac powerful scanning tool to scan for all the files that can be recovered. After the scanning is done it will show you a report, where you can preview all the files that can be recovered. You can also click and preview the individual files for more details.

-
It will ask you to choose the location where you want to recover your files. It is recommended to save them in internal storage or some other external directory than from the one you are recovering. Now select all those files that you want to recover and then click on the "Recover" button.

This is how you can easily recover all your files from an external hard drive on mac using 4DDiG Data Recovery Mac.
Part 3: How to Prevent External Hard Drive from Corruption?
We all have faced the problem of disk corruption at some point. This might be inevitable in long term but still, there are a few tricks that can help you reduce the frequency of it happening.
Here are a few tips and tricks that can help you protect your external hard drive from corruption.
- Make sure you detach all the external hard drives before shut down the system.
- Never disconnect an external hard drive during a file transfer.
- Protect external hard drives from humidity, water, and extreme temperatures. Also, make sure not to drop them and handle them with care.
- Don't download spam software etc. Malware is a big reason that can cause corruption of your external hard drive.
Conclusion:
This was all from how you can repair your external hard drive on Mac. Even if you have to sacrifice all your data, make sure you take that stride so that you can at least get access to your hard drive. Once you are in you can always recover your data using 4DDiG recovery software. Download it now to make sure you have this amazing life-saving tool when you need it. If you have any other questions regarding the topic, please feel free to leave them in the comment section below. We will be more than happy to hear them and help you out. Till then Stay Safe and Peace.
 ChatGPT
ChatGPT
 Perplexity
Perplexity
 Google AI Mode
Google AI Mode
 Grok
Grok