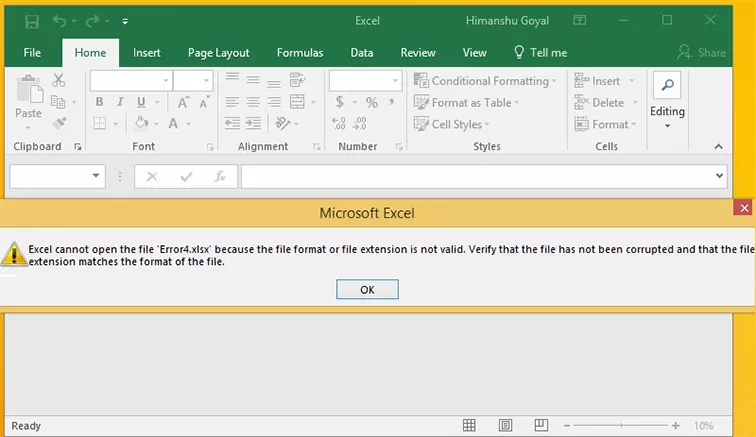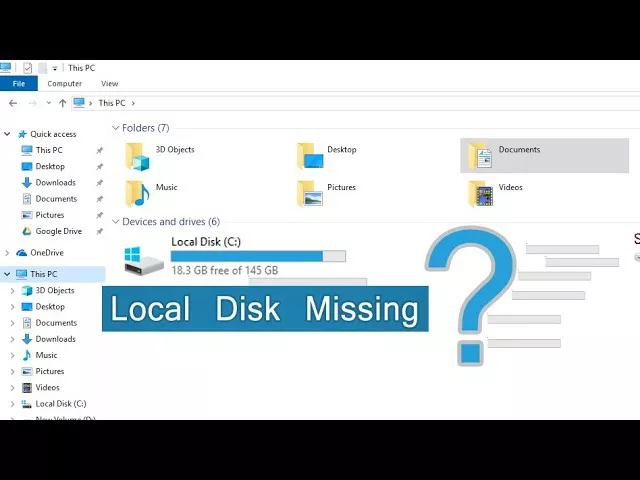How to Recover Data from Iomega External Hard Drive in Minutes?
“Hi, I am not able to use my iOmega external hard disk drive. Whenever I plug it in with my PC, it gives a green light, but it is not showing up. I had stored my important files on it. I am worried; please let me know how to perform iomega hard drive recovery? Thanks in advance!”
-A Real case from a forum
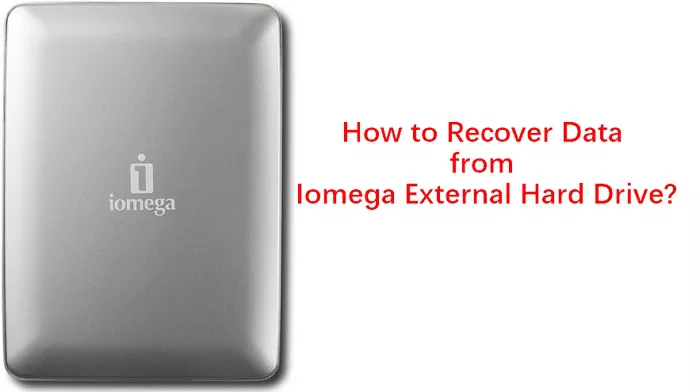
When it comes to hard disk drives, aka HDD, Iomega external hard disks enjoy their due share of popularity amongst a lot of users. Due to its reliability, advanced features, and availability in multiple models and sizes, it gives tough competition to its rivals. Moreover, Iomega external hard disks can be used on any computer irrespective of the operating system running on it. Hence, many users prefer to store their precious data on this handy storage device.
However, like any other device, it is also susceptible to data loss, and that’s when the need for Iomega data recovery arises. The reason for data loss can be many such as accidental deletion, physical damage, corrupted file system, unintentional formatting, sudden power outage, virus infection, malware, or any other technical glitch in the hard disk or computer system. As a result, the Iomega external hard disk may stop showing or working on your PC.
So, if you're also dealing with the same situation, just like the user stated above, just read further to know more about Iomega data recovery.
Part 1. Best Iomega Hard Drive Recovery Software - Tenorshare 4DDIG
While there are plenty of options available for you when it comes to Iomega hard drive recovery, we would highly recommend you to go with Tenorshare 4DDiG. Wondering why? Simply because it is one of the most reliable data recovery software to recover data from an iOmega hard drive.
Secure Download
Secure Download
1. Why Choose 4DDIG for Iomega Data Recovery
Whether you are looking for how to recover data from Iomega home media drive on Windows or Mac PC, Tenorshare 4DDig will help you retrieve lost or deleted files on both operating systems. It comes with advanced algorithms which scan out the lost files within a few minutes.
- Tenorshare 4DDIG supports to recover all types of files from Iomega drive like videos, audio, images, documents, etc. no matter what the format the file is.
- Tenorshare 4DDIG supports to recover files from Iomega drive after accidental deletion, format, system crash or other data loss scenarios.
- Besides this, Tenorshare 4DDig supports all iOmega external hard disk modes: iOmega 500GB Prestige Desktop External Hard Drive, iOmega Prestige 500 GB 2.0 Portable External Hard Drive, iOmega Prestige 1 TB USB 2.0 Desktop External Hard Drive, and so on. Hence, whatever size or model you have, you can recover data from iomega external drive using this trusted data recovery software.
2. How to Recover Data from Iomega Hard Drive on Mac
If you are using a Mac, you can download 4DDIG Mac data recovery to perform Iomega data recovery.
Secure Download
Secure Download
-
Install and launch Tenorshare 4DDig on your Mac. Connect your Iomega external hard drive and from the main interface, select a location like your iOmega External hard drive. Then, tap on the Scan button to start.

-
The scanning result of lost or deleted files will be generated after a while. Preview the files you want to restore.

-
Finally, choose the files and click on the Recover button. Then, select the desired location to save the found files.

With this, you’ll be able to perform a successful Iomega hard drive recovery on Mac.
3. How to Recover Data from Iomega Hard Disk on Windows
Firstly, download the Tenorhare 4DDig Windows Data Recovery software on your PC. Then, follow these instructions to perform recovery:
Secure Download
Secure Download
-
Launch Tenorshare 4DDig and connect your Iomega external hard drive to the Windows PC. Select the location from where you’ve lost the files and tap on the Start button.

-
Tenorshare 4DDig will start scanning the selected external hard drive. A progress bar showing the scanning process will appear on your screen. You can stop or pause it if you’ve located your files.

-
Now preview the scanned files and select the ones that you want to restore. Then, hit the Recover button and select a location where you would want to save the found files. Lastly, tap on the Ok button to finish the recovery process.

Isn’t it the straightforward and best way to recover data from Iomega home media drive? Indeed it is because it saves a lot of time.
Secure Download
Secure Download
Part 2. What to Do When the Iomega External Hard Drive Not Showing Up on Windows
There is no single reason that causes Iomega external hard drive not showing up; hence you need to be careful while using your external hard drives. Otherwise, you will not be able to access it or may even lose all the data stored on it. Here are several troubleshooting tips that you can consider using when your iOmega doesn’t show up on your Windows computer system:
1. Check whether it is receiving power:
Make sure to check if, after plugging your external hard drive into your PC, it is receiving enough power to function or not. Some external hard drives can easily draw power from the computer's USB port, while the larger drives may not. Hence, they require power adaptors to be able to show up.
2. Attach it to another port:
If your iomega external hard drive not showing up in the frequently used USB port of your computer, consider plugging it into a different USB port. It is possible to have a failing port. If this doesn’t solve the issue, then don’t hesitate to plug iOmega External Hard Drive into another PC as well.
3. Update the Drivers:
Often Windows PC starts having driver issues which ultimately makes a device unrecognizable. Hence, there’s no harm in updating the driver and rebooting the PC once. Generally, an external hard drive uses the in-built drivers, but if you are facing the issue of Iomega hard drive not showing up, then consider downloading the dedicated drivers.
4. Format hard drive in Disk Management:
If your external hard drive is getting proper power but still not showing up, then you can try to format the hard drive in Disk Management. Remember that doing so will erase everything stored on it. So, format the drive only when you don’t require the files stored on it anymore or when you already have backup files.
5. Clean the Disk:
In some unusual cases, an external hard drive may appear in Disk Management, but formatting won't work on it. Hence you can consider cleaning the hard disk to have a completely unformatted state of the disk. For this, open the ”Command Prompt” window and type “list disk,” and press the “Enter” key. Then, type the name of the disk and press the “Enter” once more. Finally, type “clean” and hit the “Enter” key on the keyboard. After this, you can format it again using the Disk Management in-built feature.
Wrap It Up
This is a wrap for Iomega hard drive recovery. Certainly, iOmega External Hard Drive is a useful tool in which you can back up or store essential data. However, if you happen to lose its files, then you can consider using Tenorshare 4DDiG Data Recovery because it is an effortless way to recover different kinds of files and formats from different storage devices.
💡 Summarize with AI:
You May Also Like
- Home >>
- Hard Drive >>
- How to Recover Data from Iomega External Hard Drive in Minutes?




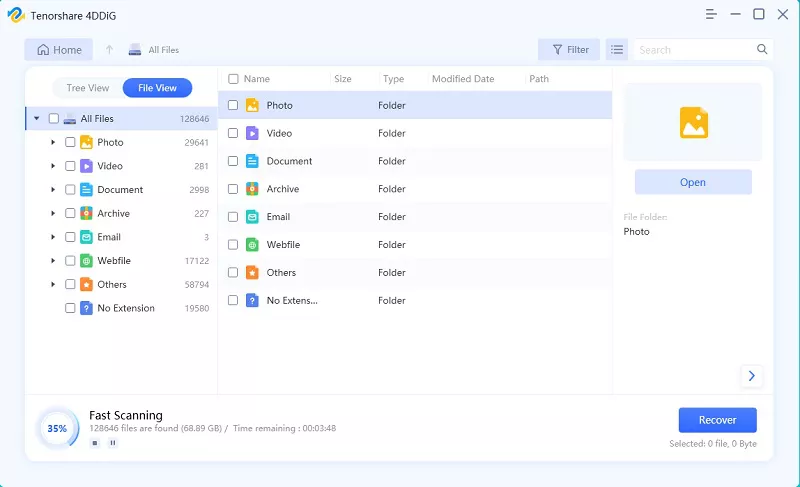
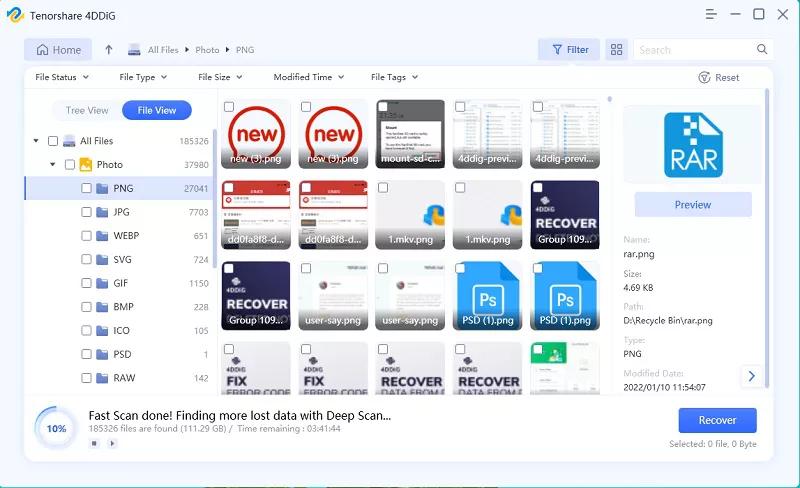
 ChatGPT
ChatGPT
 Perplexity
Perplexity
 Google AI Mode
Google AI Mode
 Grok
Grok