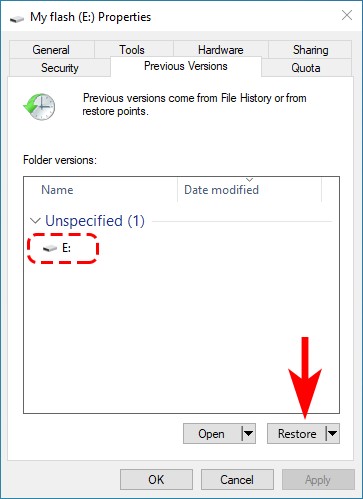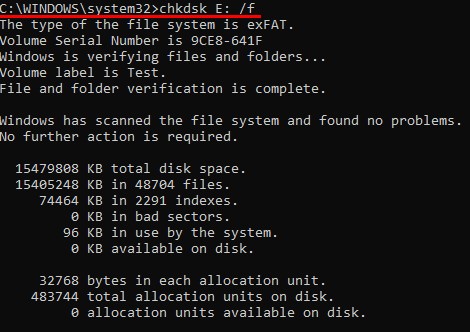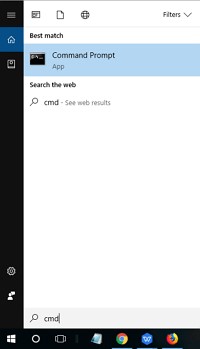How to Recover Deleted Files from a USB Free
USB flash drives are super convenient portable storage devices that enable you to carry data in a single pen drive. You insert it into the computer or other device to instantly extract and import any type of data depending on the data transfer speed it offers. Have you lost any of your essential data from the USB but can’t find a way to recover it? If you accidentally/intentionally delete any of your data from the USB, Windows won’t allow you to recover the recycle bin, and you’ll have to try other ways to retrieve it. This guide will explain 4 ways to recover deleted files from USB free.
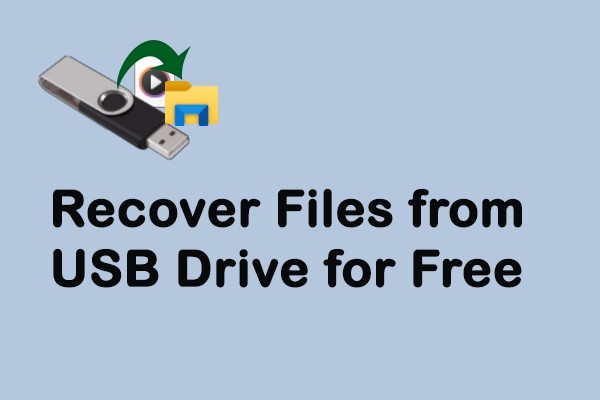
Part 1: Can You Recover Deleted Files from USB Free?
If you accidentally get any file or data from the USB flash drive intent, you can recover it in ways. Though Windows doesn't store the deleted USB data in the recycle bin, it offers other tools to recover it effectively.
Windows offers various tools and features that effectively recover and lose data from storage devices. However, sometimes, they can be tricky to use or might not get you the desired results. In such situations, other software programs offer data recovery.
Data recovery programs are designed to help you recover deleted files from storage devices such as external hard drives, USB flash drives, SD cards, etc. Data Recovery programs enable you to recover lost and deleted data within minutes.
Part 2: How to Recover Deleted Files from USB Free?
If you have accidentally deleted the files from USB or lost them due to other reasons, here are the ultimate ways to recover deleted files from a flash drive:
Way 1: Use Free USB Recovery Software
If you’re aware of data recovery software, you must have come across the 4DDiG Free Data Recovery tool, designed to help you recover deleted files from flash drives with an easy and convenient process.
One of the easy ways to recover deleted files from USB free is using the 4DDiG Free Windows Data Recovery tool. It offers a one-click operation, allowing you to recover your lost and deleted USB data by just hitting one Recover button.
You don’t need to indulge in any complex code or process to recover the lost data, but the program will do it on the backend, and you get the desired results. It supports storage devices such as external hard drives, SSDs, and SD cards.
4DDiG Free Windows Data Recovery is a paid software tool, meaning you need to buy a subscription to use it. However, initially, it offers 2GB of free data and document recovery.
Secure
Download
Secure
Download
Here’s how to recover deleted files from USB free by using the best USB data recovery software:
-
Download and install the 4DDiG Windows Data Recovery program on your computer. Launch it, and you’ll be presented with the interference shown in the screenshot below. Connect your USB drive to the computer, and it’ll appear here. Select the USB drive and hit the Start button to initiate the process.

-
4DDiG Windows Data Recovery will immediately scan the USB flash drive for lost and deleted files. You can pause or stop this process when you find the desired files. However, you can also use the filter options to narrow your search to the targeted files.

-
Once the scanning process is completed, you can browse the files to find the desired files. To move the recovered files, select them and hit the Recover button to move them to a secure place.

Way 2: Use Restore Previous Versions Feature
Restore Previous Version feature is a native Windows tool that allows you to move to the last version of the files before the deletion - enabling you to recover them quickly without any 3rd party tools.
The restore the previous version feature is available in all Windows versions but must be enabled manually to recover the lost version. If you have enabled this before, here's how to recover deleted files from USB free effectively:
- Connect your USB flash drive to the computer, and launch This PC.
- Right-click on your USB flash drive and select the Properties option.
- Navigate to the Previous Version tab and select a previous version.
-
Click the Restore option to revert the USB flash drive state to the earlier version.

Way 3: Apply CMD to Recover Deleted Files from a USB Free
You can also freely recover deleted and lost files from a USB using CMD (Command Prompt). It’s a Windows built-in tool with plenty of utility; it offers command-line interference. The user needs to type the commands to execute the required tasks.
Using Command Prompt, you can recover the deleted files easily. All you need to do is enter the required commands. Here’s how to recover deleted files from a flash drive:
- Connect your USB flash drive to the computer, and launch the CMD.
-
Type the following command in the Command Prompt and hit Enter to execute it.
"chkdsk X: /f"
Note:
Replace the X letter with the assigned letter to the USB flash drive connected to the computer

-
Type the following command in the CMD, and replace the X letter with the USB drive letter assigned to your computer.
"ATTRIB -H -R -S /S /D X:*.*"
- It’ll start scanning the USB flash drive to recover the deleted and lost files. Wait for it to complete.
Way 4: Use Windows File Recovery Tool
Windows also has its own data recovery tool - Windows File Recovery. Built by Microsoft, the tool offers an easy way to retrieve lost and deleted files. It’s available for Windows 10 and the latest versions of Windows.
Steps to recover flash drive files using Windows File Recovery Tool:
- Go to the Microsoft Store and install the Windows File Recovery tool.
- Connect the affected USB flash drive to your computer. Note the assigned drive letter.
- Navigate to the Start Menu and search for CMD. Right-click on it and run it as administrator.
-
Type the following command in the cmd, and replace the E letter with the USB flash drive letter assigned to your computer.
Winfree: C: /extensive

- The Windows File Recovery will start scanning the targeted storage location to find the lost and deleted files. Wait for it to complete the process.
Part 3: FAQs
Q 1: What lead to USB Data Loss?
Various reasons can cause the data loss on the USB flash drive, such as human error, accidental deletion, virus, malware, file system corruption, and hardware damage or failure. However, it’s observed that most data losses are caused due to human error.
Q 2: How to Recover Deleted Files from a USB Drive without Software?
There are various methods to recover deleted files from a USB drive without using software. They might have certain limitations, but they work in most situations. The methods include the attrib command, chkdsk command, and Restore Previous Versions.
Q 3: How to Protect USB Storage Devices?
USB flash are super convenient storage devices, but they’re also fragile and might cause data loss due to various factors. To protect USB flash drives, you can use encryption, password protection, and the Safely Remove hardware feature to handle it carefully.
Conclusion
USB flash drives are widely used storage devices because of their portable features. They used to have a lot of issues, but with time, they got resolved with the advancement. However, you can still lose any of your data from the USB flash drive due to file system corruption and other reasons. In the guide, we discussed how to recover deleted files from the flash drive. One of the easiest and most reliable ways to recover deleted files from USB free is through the 4DDiG Free Data Recovery tool, which offers a one-click solution to recover lost and deleted data.