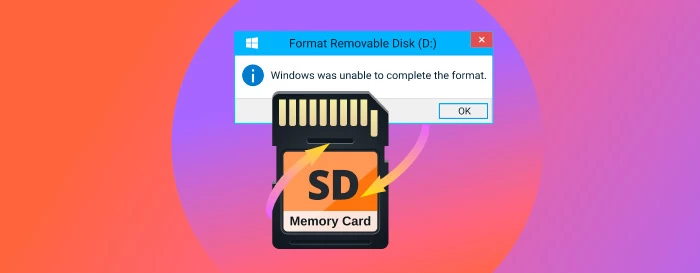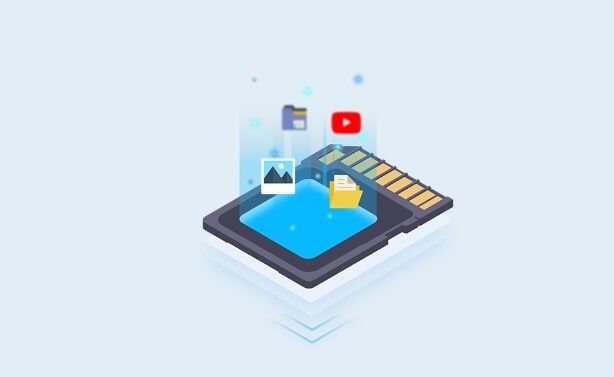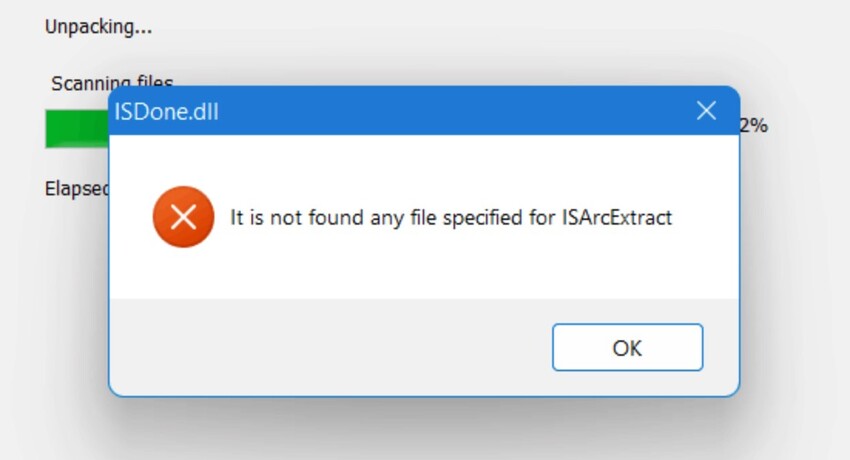How to Fix Micro SD Card Shows 0 Bytes Simply
SD cards are useful for storing and transferring data. However, many times they become frustrating and start showing different errors - a primary one is an SD card showing 0 bytes despite having plenty of space.
There are multiple causes behind this SD card showing 0 bytes issue - it could be virus, file system corruption, physical damage, or interruptions during data transfer.
If you are facing a micro SD card shows 0 bytes issue, you can lose your SD card data, device performance can be impaired, or inability to store new data. Hence, the issue should be resolved instantly!
Hold on! With the right approach, you can overcome this setback and restore your micro SD card's functionality.
So, read on to discover the ways to resolve this problem!
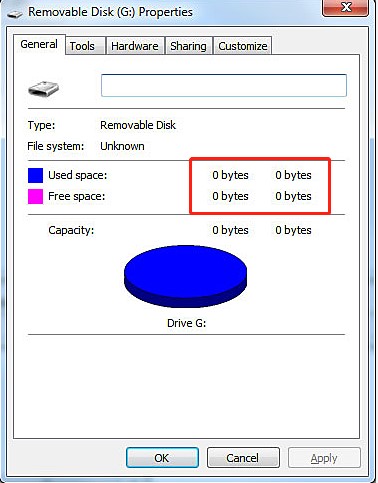
Part 1: Why Micro SD Card Shows 0 Bytes?
Typically, the following are the major culprits of Micro SD cards displaying 0 bytes:
- Virus or malware infiltration
- File system corruption
- Physical harm to the SD card
- Bad sectors on the SD card
- MBR (Master Boot Record) damage on the SD/memory card
- Improper removal of the card reader from a PC
- Unexpected stops during reading or writing to your SD card.
Part 2: How to Fix Micro SD Card Shows 0 Bytes?
Method 1. Connect the SD Card to Another Computer
If you encounter an SD card showing 0 bytes error, a primary troubleshooting step is to connect the SD card to another PC. If the SD card shows its content properly on the alternate PC, it indicates that the issue is with the original PC. In contrast, if the problem persists, you should proceed to explore additional troubleshooting methods.
Method 2. Change SD Card Reader
If the SD card reader is outdated, it can definitively interrupt the connection between the SD card and the computer, causing the SD card to display 0 bytes of space error.
Therefore, it's advisable to replace or upgrade your outdated SD card reader when it shows Micro SD card 0 bytes. Afterward, insert the SD card into the new card reader and connect it back to the PC to confirm if it displays the content correctly.
Method 3. Install Anti-Virus Software
When users face an SD card showing 0 bytes android issue, many times, it is due to a virus. So, if you haven't installed an antivirus, you should install it now. When you are installed or updated, recheck for any virus attacks.
One more thing - if your SD card is indeed infected with a virus, you can also scan and repair it using Windows Explorer.
- Visit Windows File Explorer and right-tap on the SD card partition
- Go to Properties -> Tools -> Check
-
The window will open, tick the two options

Method 4. Run CMD to Show Hidden Files
In certain instances, the SD card issue occurs when the data on the SD card is hidden. In such a scenario, you can reveal all hidden files using CMD.
You can follow the given steps to show hidden files:
- Connect your SD card and computer.
-
Hold the Windows and R buttons together. The Run window will pop up; type cmd in the Run window. Later, press Ctrl. + Shift + Enter keys.

-
Type attrib -h -r -s /s /d F:\*.*" to give the command, and then hit the enter button.

Method 5. Run CHKDSK
If you want to address the 32 GB SD card to display 0 bytes, here is another solution for you - running CHKDSK.
Here are the steps to run CHKDSK:
- Visit the command prompt as an administrator.
- In the opened window, type CHKDSK I
- After completion, restart your computer.
Method 6. Format the SD Card
If none of the above methods is fixing the SD card shows 0 bytes issue, worry not, here is the most reliable and straightforward solution for you and that is formatting the SD Card using 4DDiG Partition Manager.
Within a few clicks, your SD card starts working appropriately and you can store or play whatever you want. Unlike many different software, 4DDIG is easy to use and very effective - from downloading it to the last step - it is really helpful for everyone.
Here are the steps to troubleshoot Micro SD Card Shows 0 Bytes using 4DDiG Partition Manager - Fast and Safe Windows Partition Management Software:
-
Download 4DDiG Partition Manager software on your computer and ensure that your SD card is properly inserted into the computer. Then, go to the ”Partition Management," option and right-click the SD card partition you want to format. Then tap on the option of the Format.
FREE DOWNLOADSecure Download

-
Pick the file system (FAT32 or exFAT) and the volume label.

-
Carefully observe the formatting options and tap "OK" to proceed with the formatting process.

-
Wait with patience and let the process complete; after waiting a while, your SD card will be appropriately formatted.

Get 1 Month License Instantly!
And here the micro SD card shows 0 bytes issue is resolved permanently! Now you can freely capture your memoirs and store them in your SD card. Whether you're getting a new SD card ready for a project or fixing issues with one you already have, this handy tool makes it easier. It also makes sure your camera's storage card works well and lasts longer.
FAQs about Micro SD Card Shows 0 Bytes
How to Fix SD Card Won't Read on PC?
If you want to fix an SD card, try the following steps:
- Check the card reader
- Clean the SD card
- Update drivers
- Restart your PC
- Check for errors
What Are The Ways Format Write Protected SD Card in Windows 11/10?
There are multiple ways to format Write Protected SD Card in Windows 11/10:
- Check the Lock Switch
- Use Diskpart
- Use Disk Management
- Try Third-Party Tools - 4DDiG Partition Manager - highly effective tool
Final Words
The SD card showing 0 bytes is a common problem that hits not only SD cards but also USB drives, pen drives, memory cards, etc.
Well, if you face an SD card shows 0 bytes issue at any time, you can simply one-by-one apply the solution mentioned in this post. However, if you don’t have time and looking for the most go-to solution, you can straightaway download 4DDiG Partition Manager Software and say good bye to this most disturbing issue.
4DDiG is the most popular and versatile solution because it is 100% effective - your SD card starts working in a few seconds. You neither need to learn anything, perform a long steps guide, or wait for hours - it's all a matter of eye blink.
So, if you are a professional photographer or simply want to store your memories on an SD card, simply download 4DDiG Partition Manager to troubleshoot all your SD card-related issues and make your life simpler!
Secure Download
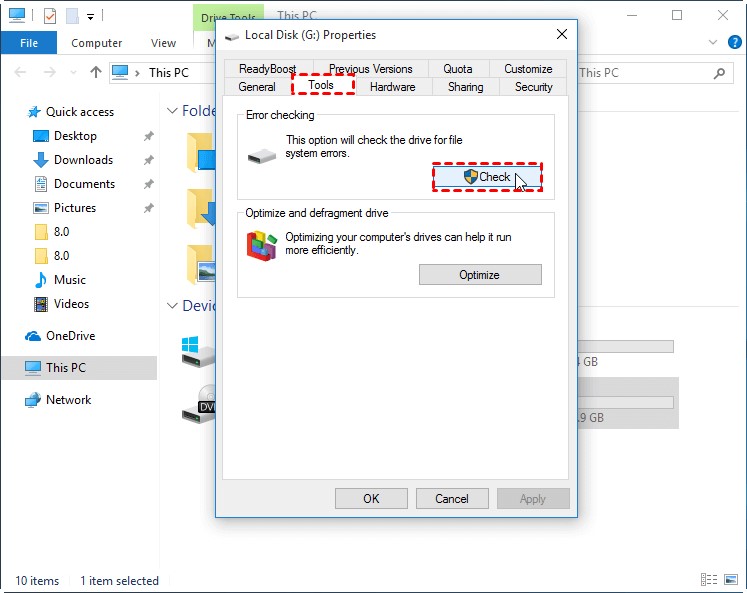
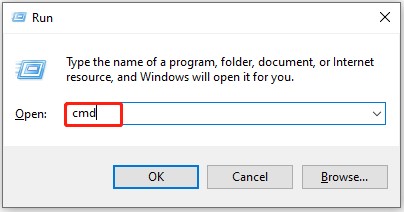
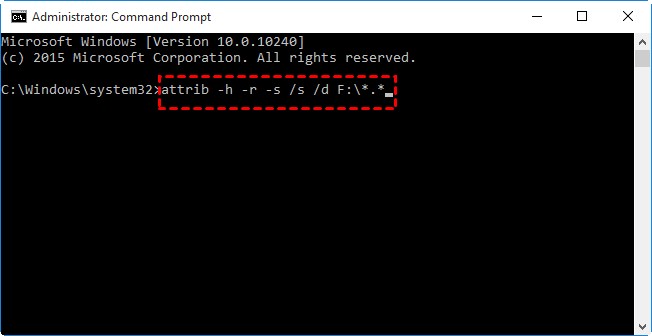





 ChatGPT
ChatGPT
 Perplexity
Perplexity
 Google AI Mode
Google AI Mode
 Grok
Grok