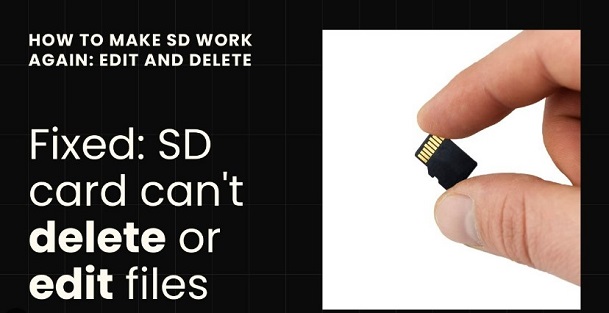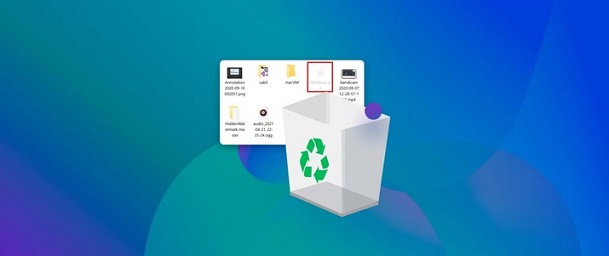How to Clone SD Card in Windows 11/10/8/7? [2025]
Learn how to clone SD card with an effective and user-friendly tool like 4DDiG Partition Manager, which can help keep your media safe and secure as a backup option.
SD cards have become an essential tool for many users to protect important files and preserve cherished memories. If you're a photographer who likes to keep a lot of media on hand, SD cards are essential for storing and transporting your data. However, like any storage device, SD cards are not immune to failure or loss.
For this, you need to clone SD card, which means creating a replica of its contents onto another SD card or a different storage medium. This process ensures that your data is safely backed up and readily accessible, even during a card failure or loss. This article will explain how to clone SD card in Windows 11/10/8/7. If you're a beginner user, this guide is straightforward and helpful to clone micro SD to safeguard your precious data.

Part 1: Why You Need to Clone SD Card?
You need to clone the SD card for the following reasons:
- Data Redundancy: SD cards are prone to failure due to physical damage, corruption, or accidental deletion. Cloning your SD card provides redundancy by creating a duplicate copy of your data, ensuring you have a backup in case of unforeseen circumstances.
- Data Protection: An SD card cloner protects against data loss. Whether you're a professional photographer with valuable images or a student with important documents, having a cloned copy ensures that your data remains safe and accessible, even if the original SD card is damaged or lost.
- Convenience: Cloning allows you to quickly transfer your data to a new SD card or another storage device without manually copying each file. This is particularly useful when upgrading to a larger SD card or migrating data to a different device.
- Time-saving: Manually copying files from one SD card to another can be time-consuming, especially if you have a large amount of data. Cloning streamlines this process by replicating the entire contents of the SD card in one go, saving you time and effort.
- Preservation of System Settings: If your SD card contains system files or settings specific to a device (such as a Raspberry Pi or a gaming console), cloning ensures that these settings are preserved in the duplicate copy. This is especially important for maintaining the functionality of specialized devices.
Part 2: How to Clone SD Card? Try the Best SD Card Cloner
When you need to clone SD card, you should use reliable software to make the process smooth and easy. We recommend using the 4DDiG Partition Manager. This powerful software offers a user-friendly interface and a wide range of features to help you clone your SD card effortlessly.
4DDiG Partition Manager is comprehensive partition management software that offers various functions, including disk cloning. Its intuitive interface and robust features make it an excellent choice for users looking to clone their SD cards quickly and efficiently.
Here are the key features of 4DDiG Partition Manager:
- SD Card Cloning: 4DDiG Partition Manager allows you to clone micro SD card with just a few clicks. Whether upgrading to a larger SD card or creating a backup, this feature ensures that all your data is replicated accurately.
- Clone to Smaller or Larger SD Cards: 4DDiG Partition Manager can clone SD cards to smaller or larger capacity cards. This flexibility is invaluable, especially when upgrading to a new SD card with a different storage capacity.
- Intuitive Interface: This software has a user-friendly interface that makes the cloning process easy to understand. Even without technical knowledge, you can clone SD cards effortlessly using 4DDiG Partition Manager.
- Fast and Efficient: 4DDiG Partition Manager is optimized for speed and efficiency, allowing you to clone your SD card quickly without compromising quality.
- Data Integrity: When you clone SD card using 4DDiG Partition Manager, you can rest assured that your data remains intact. This software ensures that all files, including system files and settings, are replicated accurately, preserving the integrity of your data.
- Broad Compatibility: 4DDiG Partition Manager supports various SD card types and file systems, making it compatible with virtually any SD card on the market. Whether you're using a standard SD card, microSD card, or SDXC card, this software is there for you.
Follow the below steps that can help how do I clone an SD card with 4DDiG Partition Manager:
-
Attach an SD card to your computer after downloading and installing 4DDiG Partition Manager. Next, open the application and choose "Clone Disk."
FREE DOWNLOADSecure Download

-
After choosing a target disk to receive the cloned data from the source disk, click the Continue button.

-
Please click the Sure button only after you know everything is correct, as cloning will overwrite all data on the target disk.

-
After that, a preview interface displaying the cloned disk's effects will appear. After ensuring the preview is accurate, click the Start button to begin cloning.

-
Wait until the disk cloning is finished. The size of the source disk depends on how quickly a clone is made. Please be patient and refrain from running or stopping the current operations.

Get 1 Month License Instantly!
FAQs about Clone SD Card
1. Can I Clone smart SD Card to a Smaller Capacity Card?
Yes, you can clone SD card to a smaller capacity card using specialized software like 4DDiG Partition Manager. However, there are some limitations to consider. Suppose the data on the original SD card exceeds the capacity of the smaller card. In that case, you may need to selectively clone specific files or partitions to fit within the available space. Moreover, some files or partitions may need to be resized or compressed during the cloning process to ensure that they can be transferred successfully to the smaller card.
2. Will Cloning an SD Card Erase the Data on the Target Card?
Yes, cloning an SD card will overwrite the data on the target card, so it's essential to make sure that you have a backup of any critical data before proceeding with the cloning process. Moreover, some cloning software may offer the option to clone SD card without erasing the data on the target card, but this typically requires additional steps and may not be supported by all devices or software.
3. Can I Clone an SD Card with Different File Systems?
Yes, you can clone SD card with different file systems, but it may require additional steps or specialized software depending on the specific file systems involved. For example, if you're cloning an SD card with a FAT32 file system to a card with an exFAT file system, you may need to format the target card with the exFAT file system before cloning. Similarly, if you're cloning an SD card with a Linux file system to a card with a Windows file system, you may need to use software that supports cross-platform cloning and file system conversion. Ensure compatibility between the source and target file systems before cloning to avoid data loss or corruption.
[TOP 5] SD Card Formatter FAT32 | Which One Should You Choose?
Conclusion
In short, we have explained how to clone SD card in Windows 11/10/8/7, which is a straightforward process that offers invaluable benefits for users seeking to safeguard their data, ensure its accessibility, and streamline their storage management. Moreover, we've explored the importance of cloning SD cards, introduced the user-friendly and powerful 4DDiG Partition Manager as an effective tool for disk cloning, and addressed common FAQs surrounding the cloning process. With 4DDiG Partition Manager's intuitive interface, secure data transfer, and flexible cloning options, you can easily clone their SD cards.
Secure Download






 ChatGPT
ChatGPT
 Perplexity
Perplexity
 Google AI Mode
Google AI Mode
 Grok
Grok