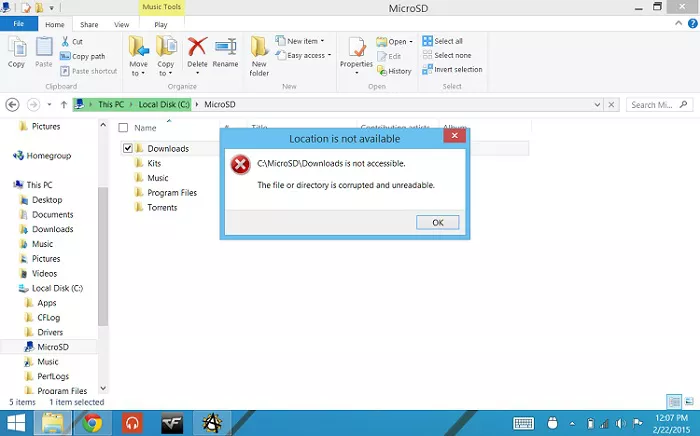How to Format an SD Card on Windows/Mac/Android/Camera?
In this guide, we'll give you a bit-by-bit manual on how to format micro SD card on Windows/Mac/Android/Camera/Switch. Just download the best SD Card Formatter-4DDiG Partition Manager to format your SD card within a few minutes!
How to format SD card without wiping data?
"Hello, my gopro has the SD Error pop up that says it can only be fixed by formatting. I have tried to fix it through an sd card reader, but it doesn't show up anywhere in windows (even disk manager). I've tried everything to get it to showup, but it won't. Is my only option formatting through the gopro? If I do that, what are the chances of getting the data back"
-Question from Quora
Formatting your SD card holds significant value for several reasons. By swiftly eliminating outdated and irrelevant files from the storage device, this practice ensures that the card remains in its optimal state, making it readily compatible with a range of devices. Additionally, should the necessity arise to repair a corrupted SD card, opting for a format proves to be a reasonable choice. Be that as it may, how precisely do you know how to format SD card? In this article, we'll offer a step-by-step instructions on formatting an SD card across various devices.

Part 1: Why Does My SD Card Need Formatting?
The formatting message in memory cards happens because of the disruption of writing in the SD card. That is because the PC or camera files needed for perusing or writing objects are lost. Also, RAW issues, rude extractions, and logical harms with the spring-up error message of "disk not formatted" can occur. It is fundamentally because the device is corrupted in the accompanying situations.
- The SD card has received some physical damage
- Inaccurate removal from PC
- Formatted on the old system
- Not removing the SD card while formatting the factory setting.
- Loss of working capacity
- Formatting in an incompatible device
Part 2: How to Format SD Card?
Often, formatting an SD card takes only a couple of taps, depending upon the system you have. But you do not need to stress about it as we will cover everything about how to format micro SD card. We will further assist you with overcoming expected difficulties.
2.1 How to Format SD Card on Windows 10?
It is a pretty straightforward task to format an SD Card on Windows 10. Here we will assist you on how to format SD card on Windows 10. You can format an SD card on Windows 10 in the following three ways:
Method 1: Format SD Card with the Professional SD Card Formatter-4DDiG Partition Manager
4DDiG Partition Manager is an intuitive and versatile SD card formatter that simplifies the process of erasing and reformatting SD, SDHC, and SDXC cards. This user-friendly software tool offers a range of key features, making it an excellent choice for efficiently managing your SD card storage.
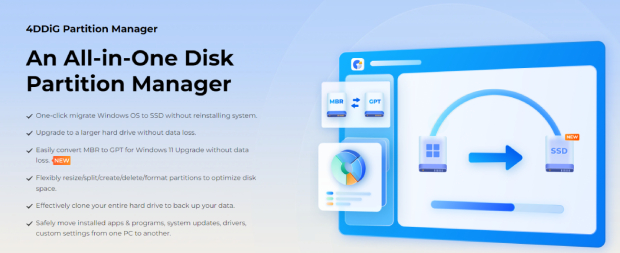
Below are the key features of this powerful tool:
- SD/SDHC/SDXC Card Compatibility: 4DDiG Partition Manager is a top-notch tool that offers seamless formatting for a variety of SD card types, including SD, SDHC, and SDXC.
- Friendly User Interface: The user-friendly interface of 4DDiG Partition Manager is a standout feature, making it accessible to users of all technical backgrounds. Its streamlined design ensures a quick and efficient formatting process.
- Multiple File System Options: 4DDiG Partition Manager allows for the selection of multiple file systems for your SD card, such as FAT32, exFAT, and NTFS.
How to format SD card using 4DDiG Partition Manager? Following the below steps:
-
Download and open 4DDiG Partition Manager on your computer. Make sure your SD card is connected, then go to "Partition Management," right-click the SD card partition, and select Format.
FREE DOWNLOADSecure Download

-
Select the file system (FAT32, exFAT or NTFS) and volume label.

-
Examine the formatting options and press "OK" to start formatting.

-
Wait for the procedure to complete, and your SD card will be formatted successfully.

Method 2: Format SD Card Using Windows Explorer
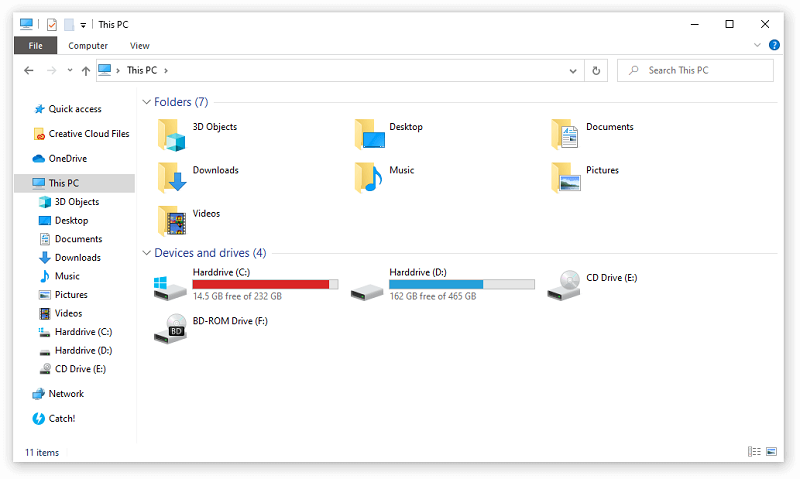
- Insert your SD into the PC and afterward click This PC on your display. Right-click on the SD card, and pick Format from the popup menu.
- Pick the File Format as FAT32 and tick Quick Format, and afterward click Start. You'll get a WARNING: Formatting will delete ALL data on this plate. Relax, if you are formatting after buying another SD card, you can click OK to proceed, and the framework will format the SD card in a brief time frame and illustrates the results.
Method 3: Format SD Card Using Disk Management
- Press Win + R and type diskmgmt.msc in the window, a Disk Management window springs up when you click OK.
Right-click the SD card and pick Format. You can choose the file system and can even select a quick format to allow the framework to format your SD card.

Method 4: Format SD Card Using CMD
Diskpart is an in-built instrument in Windows that deals with your hard drives. You can utilize it to format the damaged SD card. This section will show you the step-by-step guide on how to format SD cards on Windows 10 with CMD.
- Type cmd in the search bar in Windows 10, and afterward, you'll get the best match Command Prompt. Right-click on it and pick "Run as Administrator."
Press Enter after typing diskpart in the command prompt.

- Type list disk to list every one of the accessible drives and press "Enter."
- Type select disk + (disk number) (for instance, you can write "select disk 2") to choose the SD card you need to format. Then press "Enter."
- Press "Enter" after typing list volume.
- Type select volume + volume number (for instance, you can write "select volume 2") and press "Enter."
- To format the drive with NTFS, type format fs=ntfs (or format fs=exfat) for exFAT and press "Enter."
2.2 How to Format SD Card on Mac?
It should not be a problem to format your SD card on Mac. In this section, you will learn how to format SD card on Mac.
- Interface the SD card to the PC and go to the Finder, and open "Applications">"Utilities."
- Open the "Disk Utility" application.
- On the "Disk Utility" screen, discover your SD card in the "External" segment. It might be named "UNTITLED" or "NO NAME" in case of an interrupted format.
Select the card and pick the "Erase" from the functions at the top.

- In the following window, select the "Format" drop-down menu and choose your ideal format.
- Choose the "Erase" function.
- The screen will then, at that point, read "Unmounting." Wait for the cycle to finish, and you're done.
2.3 How to Format an SD Card on an Android Device?
You can likewise format your SD card on an Android gadget without utilizing your PC. This section will zero in on how to format SD card on phone using the steps below:
- Go to your phone's Settings and select Device Care/Device Maintenance."
- Pick Stockpiling > Progressed to proceed.
- Select SD Card under the "Portable" storage menu.
- Hit the "Format" button, read the accompanying message, and pick "Format SD Card."
2.4 How to Format SD Card on Camera?
For the security of your PC, follow the underneath steps to clean boot your PC and make sure not to disable advanced boot options.
- Turn off your camera and insert the card into the cardholder.
- Go to the Menu after turning on the camera.
- In the "Camera Display," select Setup > Format or Format Memory Card and click OK.
- When the process is finished, turn off the camera, and you would now be able to utilize your formatted SD card.
2.5 How to Format SD Card for Switch?
It is somewhat basic to format an SD card on your Nintendo Switch. This section focuses on how to format SD card for Switch.
- The first step is to insert your card into the Nintendo Switch and turn on the Switch.
- Pick Settings from your Home screen and tap "Systems" in the Menu.
- Click on "Formatting Options" and then choose "Format mini SD Card."
- Tap the "Continue" button, and you're good to go.
Part 3: How to Recover Data from Formatted SD Card?
When you format your SD card, you effectively erase all the data it contains. Therefore, exercising caution when deciding to format is crucial. The potential loss of data can be distressing, but there's no need to worry excessively, as you have the option to recover formatted files. The Tenorshare 4DDiG Data Recovery Software empowers you to retrieve any deleted, formatted, or lost data from your PC or memory card. Let's explore more features this tool offers:
- Recover over 1000 types of data, including photos, videos, audios, documents, and more.
- Compatible with Windows 11/10/8.1/8/7.
- Compatible with macOS Big Sur, macOS 10.15 (Catalina), macOS 10.14 (Mojave), and earlier versions.
- Capable of recovering data from a crashed system.
- Supports various devices such as external hard drives, USB flash drives, SD cards, and digital cameras.
- Supports multiple file systems including NTFS, exFAT, FAT16/FAT32, and APFS.
To begin the recovery process, download and install the 4DDiG Data Recovery software on your PC. Then follow the steps below.
Secure Download
-
Connect and Select SD Card
Run the program on your PC, get your formatted SD card connected with your PC, and afterward select the SD card that has been formatted.

-
Scan the Formatted SD Card
After clicking on the "Scan" button, 4DDiG will conduct a comprehensive scan of your formatted SD card to locate lost data. You can pause or halt the scan at any point.

-
Preview and Recover Data
You have the option to categorize your files, preview them to verify the data, and subsequently click on "Recover" to retrieve them from your formatted SD card. Choose your preferred location for the recovered files and click "OK."

Note:
It's advisable to save the recovered data to a different storage device or location to prevent overwriting any existing data.
Let the software proceed with the data restoration process. Once the recovery process is finished and you've ensured that your data has been successfully retrieved, safely disconnect the SD card from your PC to complete the procedure.
FREE DOWNLOADSecure Download
Secure Download
FAQs Related to SD Card Formatting
Q1. Do you need to format a newly bought SD card?
If the MicroSD card is new, there is generally no formatting required. Just put it in your gadget, and it will be usable. If the card needs to format, it will ask you to format it after you first save a file to it.
Q2. What does formatting an SD card mean?
Formatting an SD card eradicates every record on it, including files that are normally covered up. That is the ideal approach to reset or clear an SD card and ought to be the initial step you take when utilizing another card.
Q3. Is it better to format or delete?
It's a smart idea to format a memory card if it is new or utilize it in another camera. Your camera utilizes a progression of folders to record your pictures to the memory card. In contrast to formatting a card, deleting won't erase any file you have secured.
Q4. What is the best-recommended format for a Micro SD Card?
FAT32 is the suggested file system format for micro SD cards and SDHC cards. FAT32 has a few restrictions, including a maximum document size of 4GB. The possibility of a 4GB document was presumably impossible to individuals using Windows 95 (from floppy or 650MB CDROM). Today, recording an excellent video can undoubtedly make a 4GB document. More surprisingly, Windows will not let you format SD cards more than 32GB using FAT32.
Conclusion:
All the things considered, you can format an SD card in different ways. With this article in hand, formatting on any device shouldn't give you a hard time. We recommend you use the best SD card formatter-4DDiG Partition Manager, this powerful tool can help you format your SD card easily and safely. Consequently, it is better to reduce extra files on your SD card and format them routinely to keep them clean and flawless. But, if you want to recover any of the erased files, you can utilize Tenorshare 4DDiG Data Recovery Software and get your job done professionally.


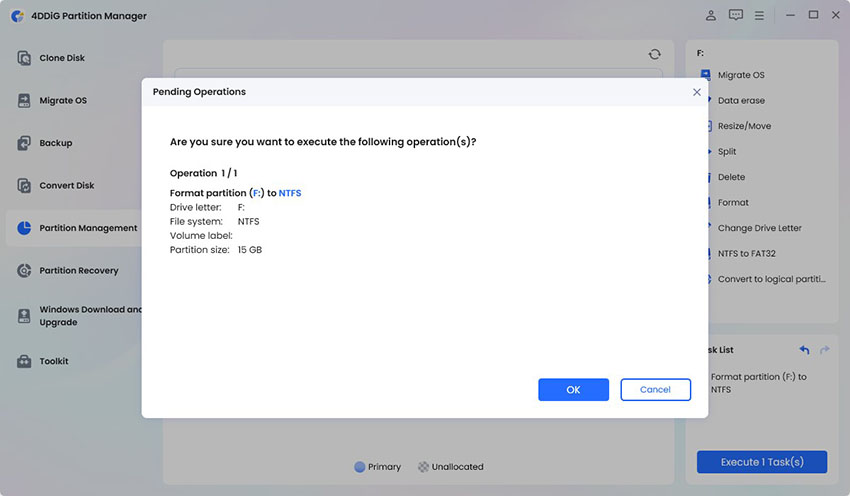
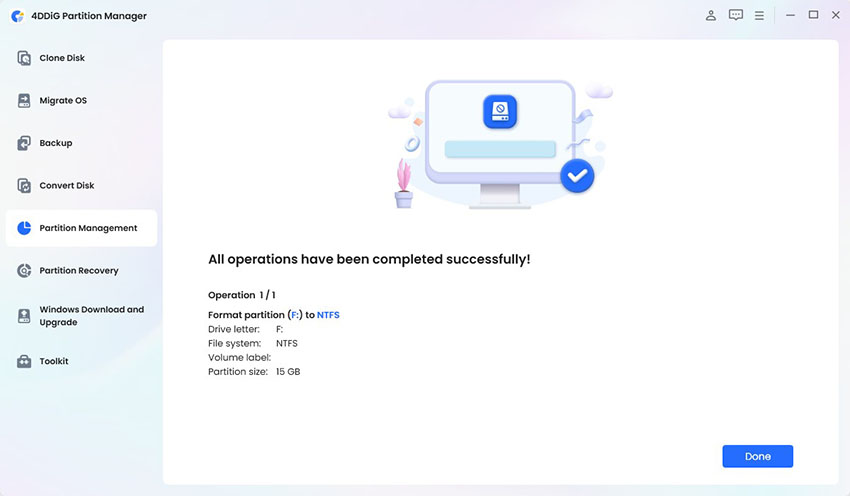
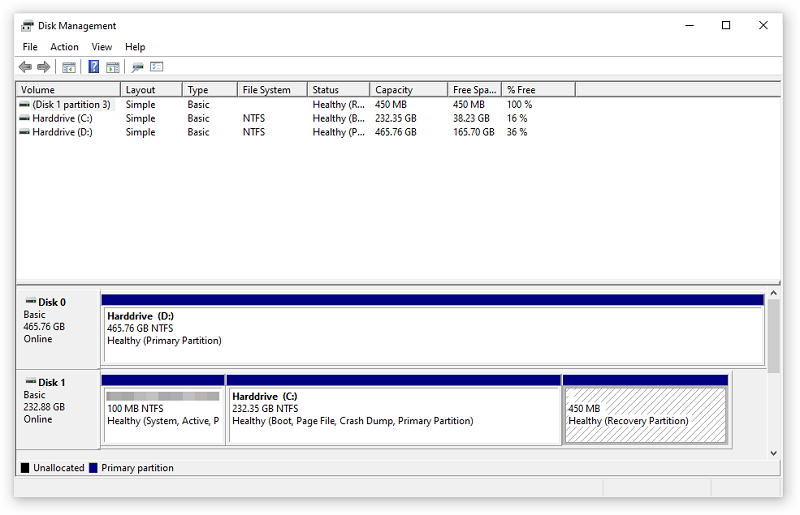
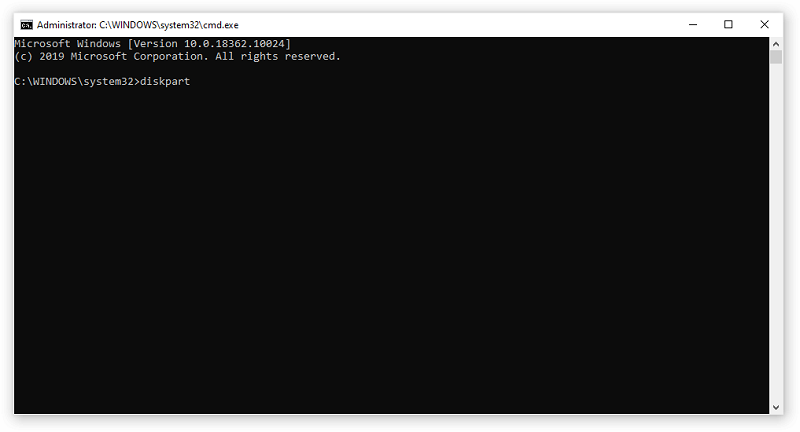
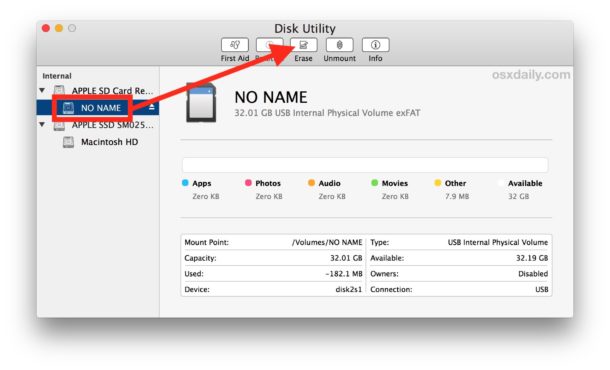



 ChatGPT
ChatGPT
 Perplexity
Perplexity
 Google AI Mode
Google AI Mode
 Grok
Grok