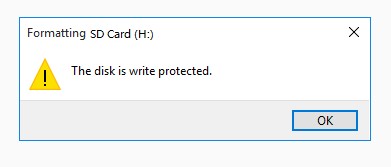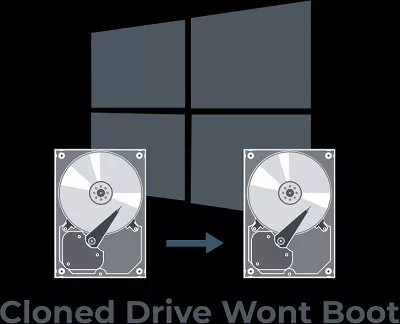[Solved] Ender 3 Not Reading SD Card | Ender 3 SD Card Format
Are you facing Ender 3 SD card format issues and don't know how to format SD card for Ender 3? Worry not, follow our detailed guide and download 4DDiG Partition Manager to do this job quickly and easily.
Are you facing Ender 3 SD card format issues, or struggling with your 3D printer's inability to read the SD card? If so, you're not alone. Many Ender 3 users encounter this frustrating problem, which can disrupt their 3D printing projects and leave them searching for solutions.
But fear not, because, in this article, we're here to help. We'll provide you with a step-by-step guide to troubleshoot and resolve the Ender 3 not reading SD card problem, along with insights into SD card format compatibility.
By the time you finish reading, you'll have the confidence and knowledge to conquer this issue and get your Ender 3 3D printer back on track.
Get reading now!
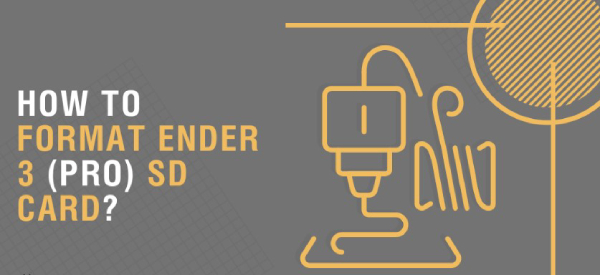
Part 1: Ender 3 Not Reading SD Card: Why Does it Happen?
Before getting straight to fix the Ender 3 not reading SD card issue, it's important to first understand why it happened.
Well, several factors can contribute to this problem, such as:
- SD Card Format Compatibility: One common reason for this issue is the format of the SD card. Ender 3 is known to be somewhat picky about the format it can read. If the card is not formatted correctly, the printer won't be able to access the files.
- File System Error: Sometimes, the file system on the SD card can become corrupted, making it unreadable by the printer. This can happen due to improper ejection or sudden power loss during data transfer.
- Damaged or Dirty SD Card Slot: Physical issues can also cause the Ender 3 to have trouble reading the SD card. A damaged or dirty SD card slot can hinder the connection and prevent the printer from recognizing the card.
- SD Card Size: Ender 3 3D printers typically support SD cards with a capacity of 64GB or smaller. If you use an SD card that exceeds this limit, it may not be recognized by the printer. Ensure that the SD card you're using falls within the supported size range.
By understanding these potential causes, you can better diagnose and fix the Ender 3 not reading SD card problem.
Now let's learn how to format the SD card for Ender 3 in order to fix Ender 3 not reading SD card issue.
Part 2: How to Format an SD Card for Ender 3 on Windows?
If you are sure that you're not using the wrong SD card on your Ender 3 and still it is not reading it, this means there is a problem with your SD card.
In this situation, the best solution is to format your SD card and try using it again. But how to format SD card for Ender 3? Well, there are lots of ways to format SD card for Ender 3.
Let's discuss them in detail.
Way 1. Use a Professional SD Card Formatter
For those seeking a reliable and efficient solution to format SD card for Ender 3, a professional tool like 4DDiG Partition Manager is a top choice. This software not only streamlines the formatting process but also ensures that your SD card remains safe and intact during the procedure.
Here are some key features of 4DDiG Partition Manager that you should know:
- User-Friendly Interface: 4DDiG Partition Manager offers a straightforward and intuitive interface that makes it easy for users of all levels to format SD cards efficiently.
- Fast and Safe: It provides a quick formatting process and don’t worry about damaging your SD card during the formatting process.
- Versatility: This tool isn't limited to just formatting SD cards. You can also manage disk partitions, migrate your operating system, clone your disk and perform various disk-related tasks.
Now let's quickly learn how to format SD card for Ender 3 using the 4DDiG Partition Manager tool.
-
First, download and install the 4DDiG Partition Manager tool on your computer and launch it. Also, make sure you have inserted your SD card into your computer. In the main interface, go to Partition Management and then right-click on the SD card that you want to format. Now look at the right corner and click on the Format button.
FREE DOWNLOADSecure Download

-
Now select the desired file system like FAT32, exFAT or NTFS and specify the volume label.

-
Review the formatting settings to ensure they match your preferences. Once you are satisfied with the selections, click the "OK" button to initiate the formatting process.

-
The Ender 3 SD card format process will be started and you will have to wait patiently. Once the process is finished, you can hit the Done button and try inserting the card into your Ender 3.

Way 2. Use Windows File Explorer
Formatting SD card for Ender 3 can also be achieved using Windows File Explorer.
Here are the steps that can help you.
- First, insert your SD card into the computer's card reader, ensuring it's recognized by the system.
-
Navigate to "This PC" or "My Computer" on your Windows system. And Right-click on the SD card drive and select the "Format" option. A dialog box will appear with formatting options.

-
In the dialogue box, you can choose the file system (FAT32 is recommended for Ender 3), give the SD card a name, and select "Quick Format" for faster results. Confirm your choices and click "Start."

- Once the formatting is finished, your SD card will be ready for use with your Ender 3.
Way 3. Use Disk Management
Using Windows Disk Management to format SD card for Ender 3 can be a suitable alternative.
Here's how you can do that.
- Insert the SD card into your computer's card reader and ensure system recognition. After that, press "Windows + X," and select "Disk Management" from the menu.
-
In Disk Management, find your SD card listed as a removable disk. Right-click the SD card, and choose "Format" from the context menu.

- In the Format dialogue, select FAT32 as the file system (recommended for Ender 3), assign a label, and opt for "Quick Format" for speed. Confirm settings, and click "OK."
- A warning prompts; click "OK" if you're certain about formatting. Once formatting is done, you'll receive a notification that your SD card is now ready for use with your Ender 3.
Part 3: How to Format SD Card for Ender 3 on Mac?
If you are using the Mac and don't know how to format SD card for Ender 3 Pro, don't worry.
Here are the steps that can help you
- Insert your SD card into the Mac's card reader, ensuring recognition.
- Open "Disk Utility" by navigating to your "Applications" and then the "Utilities" folder.
- Locate your SD card in the left-side list within the Disk Utility window.
- Choose your SD card, then click the "Erase" button in the top toolbar.
- Name your SD card, select the format (e.g., "MS-DOS (FAT)" or "exFAT"), and choose "Master Boot Record" for the scheme.
-
Double-check the selected drive to avoid data loss.

- Click "Erase" to initiate the format. Once the progress bar is completed, your SD card is ready for use with your Ender 3.
FAQs about Ender 3 SD Card Format
1. Which SD card format is ideal for a 3D printer?
The ideal format for a 3D printer's SD card is typically FAT32. It's widely supported and compatible with most 3D printers, including the Ender 3.
2. Can 3D printers use exFAT?
Some 3D printers can use exFAT, but it's best to check your specific printer's documentation or preferences. Ender 3, for instance, often works well with FAT32.
3. How do I format my SD card for my 3D printer
You can format your SD card for a 3D printer using two main methods.
You can use professional tools like 4DDiG Partition Manager, which offers a safe and efficient format. Alternatively, you can also use Windows File Explorer or Disk Management.
Conclusion
So, that's how you can figure out Ender 3 SD card format or Ender 3 not reading SD card issues. All you have to do is follow the steps carefully and you will end up formatting the SD card for Ender 3.
You can use any of the given methods above according to your situation but if you are looking for a reliable way to format SD card for Ender 3, it's recommended to use a professional tool like 4DDiG Partition Manager.
It will not just allow you to format your SD card but it's also helpful for disk drive-related issues. So don’t hesitate to try it!
Windows 11 Cannot Format Samsung Micro SD Card [5 Solutions]






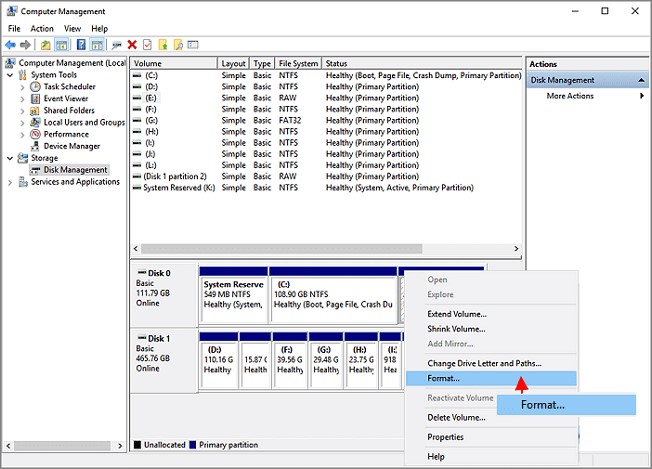

 ChatGPT
ChatGPT
 Perplexity
Perplexity
 Google AI Mode
Google AI Mode
 Grok
Grok