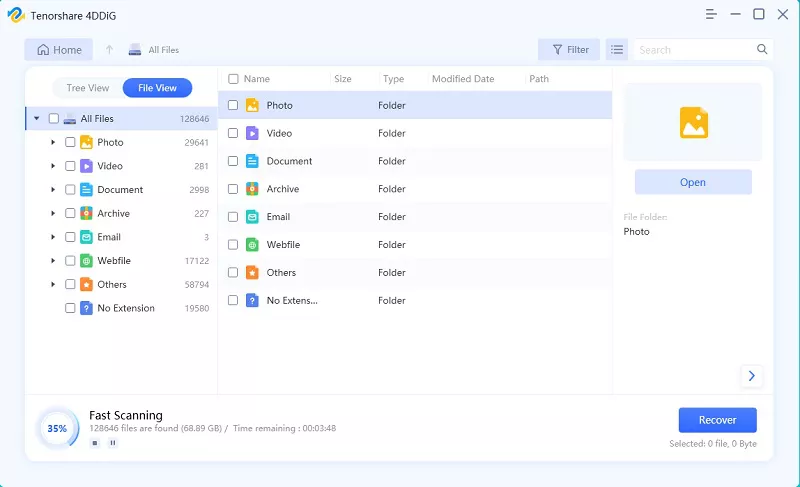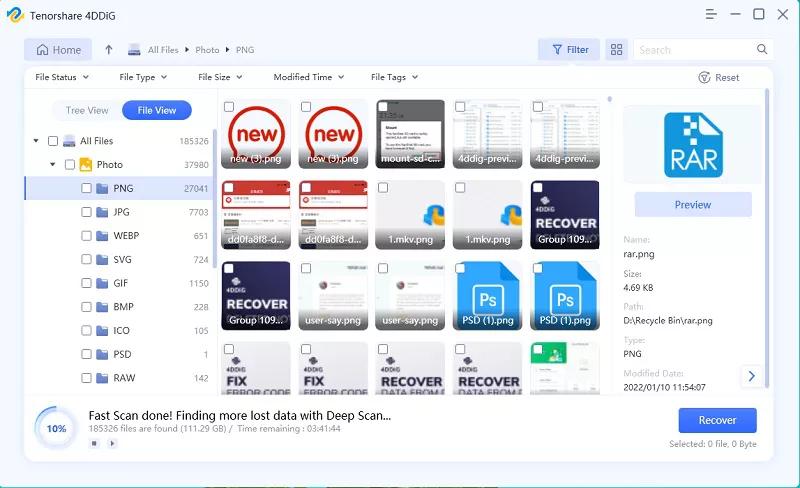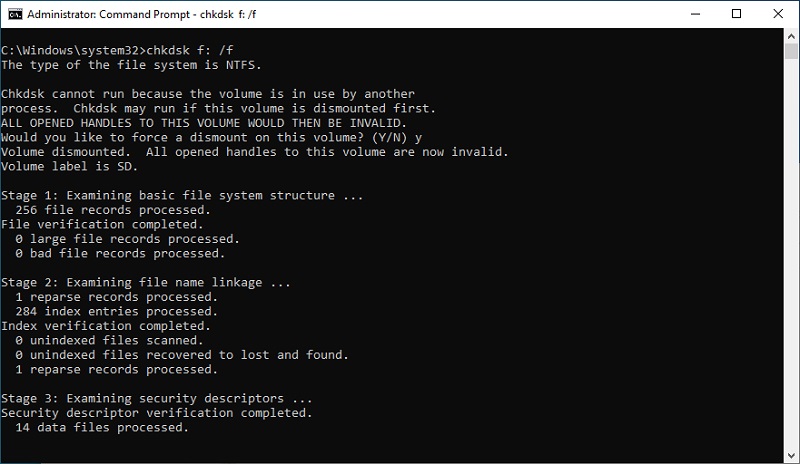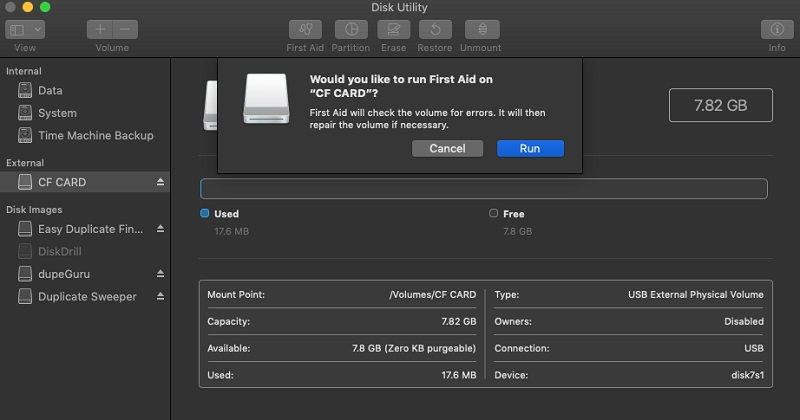Complete Compact Flash Card Recovery Solution in 2 Minutes
Lost data from your CF card due to unexpected situations? Recover with ease using 4DDiG Data Recovery for compact flash card recovery on both Windows and Mac.
CF cards or Compact Flash Cards are not much popular these days like any other types of flash memory cards. Well, the CF card is widely used in portable electronic devices in order to save data, but when an accident occurs on electronic devices, the data stored on the CF cards can be influenced. In addition to this, sometimes the improper operations by the users can easily lead to data loss on CF cards.
So, if you are facing the same issue and hunting for a reliable guide on CF card data recovery methods, then we have got your back. In this guide, we have discussed the best method for compact flash card recovery for both Mac and Windows PC.
Let's get started with answering some common questions before moving to the quick fix!
Part 1: Compact Flash Card (CF) Data Loss
Before SD cards became the most important type of flash memory, there were a handful of competing memory card formats. One of the successful early formats was Compact Flash, i.e., CF. When CF Cards hit the market; they offered multiple noteworthy benefits in comparison to other storage media that were available at that time. For instance, CF Cards provided enhanced durability that later allowed them to function as the system drive of a PC.
You, as a CF card user, might store a large amount of data in it, but unfortunately, you end up losing the stored data due to a variety of reasons that involve:
- Virus infecting CF Card
- Deleting files on CF Card accidentally
- Pressing the format button by mistake
- Unexpected reasons like physical damage on the surface of the card or sudden power failure
All these scenarios can lead to CF Card Data loss, but no matter what the reason is, you can easily recover data from CF card Mac with the effective solution below.
Part 2: Pro Tips for Compact Flash Data Recovery
If you are not aware of how compact flash card data recovery works, then here are a few tips that you must keep in mind for better results.
- Tip 1: For a file system corrupted or damaged CF card, Windows may prompt you to format the CF card when it attempts to read or access the card. You are requested to ignore that message and don't format it before you recover the missing or lost files.
- Tip 2: In order to avoid possibly overwriting, make sure not to take more pictures on the same memory card before you are done with recovering them. But in case you have done that, try the CF card recovery software. It may still be able to restore the remaining pictures in many cases but remember, the pictures that were overwritten cannot be recovered.
- Tip 3: Whenever you connect your digital camera to the computer, it might not be visible as a driver letter in "My Computer." So, for this, an external CF card reader is required. It will allow the best CF card recovery software to access your memory card and recover the missing files. Remember, some new desktops and laptops might already have a built-in card reader.
Part 3: The Reliable CF Card Recovery Software for PC and Mac
CF card recovery can easily be made by using a professional third-party tool, i.e., Tenorshare 4DDiG Data Recovery. 4DDiG CF Card Data Recovery is a highly professional tool that gives the best data recovery experience ever. Although some files on your CF card might have been deleted or lost a long time ago, but 4DDiG will adopt high-level algorithms to scan all the hidden data and files to help you get rid of data loss issues.
With 4DDiG, you can easily recover 1000+ data types in just a few clicks. May it be images, videos, documents, emails, or any other compressing files, 4DDiG will recover all sorts of files on your CF Card without much hassle.
Here's a guide on how Tenorshare 4DDiG works to recover the lost files on your CF Card:
-
Download Tenorshare 4DDiG on your PC or Mac. Launch the tool, connect your CF card to the computer, select the CF Card from the main interface of the tool, and hit the "Start" button.
FREE DOWNLOADSecure Download
FREE DOWNLOADSecure Download

-
On the upcoming interface of the tool, tap on “Scan,” and then the 4DDiG tool will start scanning your CF card immediately to dig out the lost files and data. The progress bar shows how much data has been accomplished. You can stop the scanning anytime whenever you want.

- Once the tool gathers all the lost files, choose the desired files based on the category and then preview them to get detailed information.
-
Now, hit the "Recover" button to get the desired files back. Now, a dialog box will appear where you can select the location to save the recovered files. Simply select the desired location and click on the "OK" button.

You have successfully recovered all the deleted or lost files on your CF Card with the Tenorshare 4DDiG tool. You can now view the files and make sure not to save them to the same partition where you lost them.
FREE DOWNLOADSecure Download
FREE DOWNLOADSecure Download
Part 4: How to Fix CF Card Corrupted and Unreadable
CF Cards can anytime become corrupted for a handful of different reasons like improper use, software bugs, and more. So, in case your CF Card is corrupted, you need to fix it before you can perform a corrupted CF Card Recovery.
In this section, we have included the top 2 methods for Windows and Mac users on how you can easily fix CF Card Corrupted and Unreadable. Have a look!
Method 1: Scan the CF Card Using CHKDSK (Windows)
CHKDSK is a handy command-line tool that comes in-built in Windows operating system. The main purpose of the CHKDSK tool is to verify the file system integrity and fix multiple logical file system errors. This means that you can use it to recover the corrupted CF Card.
Here's how to scan the CF Card using CHKDSK:
- Enter "cmd" in the Windows search box on the taskbar and click on "Run as administrator."
- Now, type the command "chkdsk X: /f." Here, make sure to replace the letter "X" with the letter assigned to the CF card that you wish to fix.
-
Wait for CHKDSK to complete the process. Remember, the process might take a few hours, depending upon the size of your CF Card.

And you are done with scanning the CF Card using CHKDSK in just three simple steps!
Method 2: Repair CF Card Using First Aid (Mac)
If the above-stated method didn't work to fix a corrupted or unreadable CF Card, then try fixing it by using First Aid. This method is ideal for Mac users where they can repair corrupted CF Card by using First Aid. First Aid is the feature of the Disk Utility app on Mac, whose main aim is to find and fix file system errors.
Follow the steps below to repair the CF Card using First Aid:
- Launch the "Disk Utility" app.
- Choose the CF Card in the sidebar and tap the "First Aid" button.
-
Finally, click "Run" and hit the "Continue" button to complete the process.

A few moments later, Disk Utility will inform you about the state of your CF Card and notify you whether it has been repaired or not.
Wrap It Up
Compact flash card recovery on Mac and Windows is no longer a daunting issue with the effective solution above. Whether your CF card is corrupted or unreadable or you want to recover files from it, we have covered reliable solutions for your help. No matter what caused the data loss in your CF card, 4DDiG CF Card Data Recovery is the best tool to help you resolve your query. With advanced features and easy to use the guide, 4DDiG will take just a few minutes for CF card recovery on computer. So, install the Tenorshare 4DDiG tool now and recover the files from your CF card without any hassle.