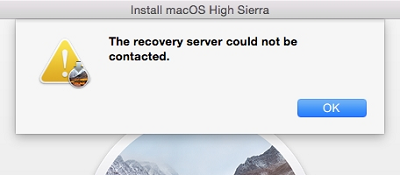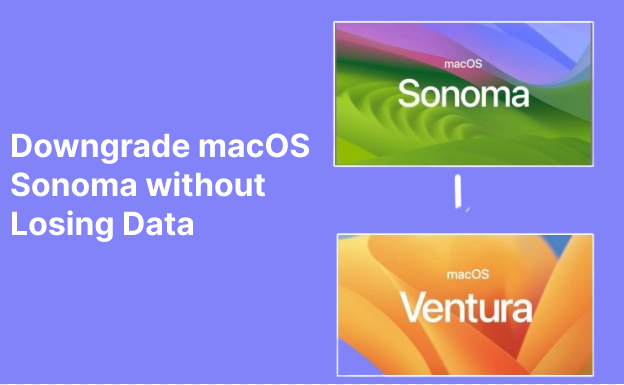Apps Crashing on macOS Sonoma? 8 Solutions to Try
MacOS Sonoma has its perks but brings issues like app crashes. You can resolve with 4DDiG Mac Boot Genius or troubleshooting steps. Let’s learn more in this post.
MacOS Sonoma is an advanced operating system launched by Apple for macOS. It has numerous unique features, but at the same time, it can also bring some pesky issues.
Apps crashing in macOS Sonoma is one of the common issues that you can encounter after updating the Mac to macOS Sonoma. To avoid this vaxing situation, you can try different fixes. Re-installing apps, updating the crashed app, checking the Apple compatibility with Sonoma, etc., are the most practical solutions.
Well, to understand a detail about macOS Sonoma and its use, you can dig out this article from top to bottom.
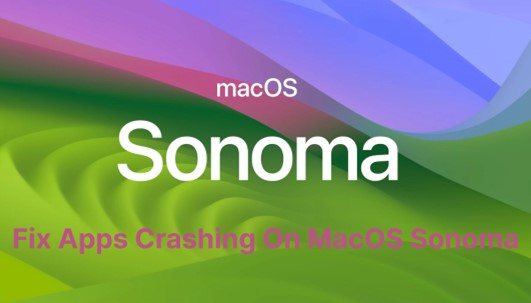
Part 1: Why Does Apps Crashing On MacOS Sonoma?
The apps start crashing on MacOS due to incompatibility of MacOS Sonoma’s with the Mac. The presence of junk files, file permission issues, software bugs, and outdated software are also significant reasons for the app crashing.
Eventually, your Mac works slowly or may not work at all. Even some users complain that their Music, Mail, Safari, and other such apps also start showing errors. You can go with the solution as per the issues you are facing.
Part 2: How To Fix Apps Crashing On macOS Sonoma?
There are multiple ways to fix the app crashing issue on Mac Sonoma. We have mentioned those solutions in detail; you can explore them to get rid of this annoying issue.
Way 1: Directly Reset NVRAM Via 4DDiG Mac Boot Genius
If your Mac apps keep crashing after the update, then you can reset NVRAM via 4DDiG Mac Boot Genius. Although it is not that easy task, 4DDiG Mac Boot Genius makes it straightforward. With just a few clicks, you can reset the NVRAM to rectify the audio volume problems.
Furthermore, 4DDiG Mac Boot Genius is a handy tool for resetting SMC (System Management Controller). You can also resolve boot problems, overcoming clicking speed problems and strange mouse scrolling. The great news is that it is compatible with almost all OS and Mac versions.
All in all, it is the safe software that performs all the tasks with care, ultimately protecting the important data of your system.
- Easily Reset NVRAM to resolve Mac audio volume issues.
- Reset SMC to fix Mac won't boot issues.
- Fix your keyboard doesn't respond normally.
Secure
Download
Secure
Download
-
Download and install 4DDiG Mac Boot Genius, and launch the app and tap on Reset NVRAM.

-
Here comes a window indicating that you need to disable SIP first if you haven’t done it yet. Based on different Macs, we will show respective on-screen wizards to help you get it done.

-
After you disable SIP successfully, you can now input your mac password to start resetting NVRAM.

-
When you've finished resetting NVRAM, simply restart your Mac for the changes to take effect.

Way 2: Update the Crashing Apps
Apps crashing on MacOS Sonoma also occur due to outdated apps version. The old versions start freezing and crashing frrequently. Hence, to overcome this issue, the best solution is to update apps.
You can simply go to the Mac App Store and select Updates. Now, search for apps that are causing the problem and simply update them. The unexpected app quitting issuecan also happen with Macbook Pro, iMac, MacBook Air, or Mac mini while running on macOS Monterey.
Way 3: Try to Reinstall Apps
If the apps continuously crash on your macOS Monterey device, you need to go for other fixes - reinstalling the app. Firstly, you can search the application folder and search for the app causing problems, then drag it to the trash. This way, your crashed app will be uninstalled. After uninstalling the app, you can reinstall the app. You can go to the App Store, locate the app you want to install, and tap on it to reinstall.
The process may take a long time, depending on the internet speed and data size on Mac.
macOS Reinstallation keeps your precious data safe; however, for the safe side, you can take the backup.
Way 4: Check If the App Is Compatible with macOS Sonoma
App compatibility is very necessary for the safe running of Mac. An incompatible app can bring a lot of temporary and perpanant issues to your high-priced Mac.
So, after upgrading the Mac to Sonoma, you must check whether the app is compatible with the Monterey. If you want to check the app compatibility, search the app manufacturer's website.
Way 5: Restart Your Mac
Sometimes, restarting your Mac can do wonders. It refreshes and rebooth the system that make the apps for efficiently and smoothly. To restart the Mac devices, you can go to the Apple menu and click on the Restart icon.
Hopefully, this simple solution will stop the app crashing issue.
Part 3: How to Fix Apps Crashing on macOS Sonoma in Other Ways?
If all the above-mentioned fixes are not helpful for you, there is no need to worry. There are many more handy and practical solutions for you.
Way 1: Force Quit the Crashing App
If the app does not quit itself or it remains unresponsive, you can force quit it. To force quit your app:
- Go to the Apple menu
- Tap the force quit option
- Choose the app that comes on the screen, and click on Force Quit.
After force quitting the app, reopen it by moving the cursor to the reopen option. Now go to the Apple menu and restart the Mac; you must ensure that the app is compatible with your Mac.
If you want to check the app’s performance, you can open another file because sometimes the problem lies in the original file. Furthermore, you can also check the software updates by disconnecting external devices such as printers. You also need to uninstall the unnecessary plugins.
Way 2: Use Apple Diagnostics
If the problem is with the internal hardware of Mac, it would be better to get help from Apple Diagnostics. To do this, first disconnect the ethernet cable and all other external devices. Then, move to the Apple menu and restart the Mac.
Quickly press and hold the D key and wait so the screen shows you language options. Select your preferable language, and here you go. The diagnostic will start immediately. All you need to do is follow the instructions carefully.
Way 3: Contact Apple Support
If, after trying all the hacks mentioned above, your apps still crashes or unexpectedly quits mac, you can contact Apple Support. You can tell them your issue either through live chat or get help via Genius Bar reservation.
Part 4: FAQ
Q1: Is macOS Sonoma Buggy?
Although Apple’s new macOS Sonoma comes with various appreciable features, its developers notice some bugs in performance. The common issues that arise due to macOS Sonoma are app installation and download problems, FaceTime issues, problems with Bluetooth, third-party apps, crashes, UI lag, and more.
Q2: How Do I Stop Applications from Quitting on my Mac?
Sometimes, Mac applications keep quitting unexpectedly after you upgrade to MacOS Sonoma. To get rid of this issue, you can try multiple ways, such as disconnecting other devices, restarting the Mac, Force quitting and restarting the app, checking the app updates, restoring disk permission, and decluttering the CPU.
The apps quit unexpectedly on Mac Monterey, too, and the issues there are almost the same. You can opt for various ways, as mentioned above, to overcome the app quitting and crashing issues on Monterey and Mac Sonoma.
Q3: How To Fix Steam Crashing on Startup on macOS Sonoma?
Steam is an app that has been available for Macs since 2010. After downloading this app, you can access thousands of games. You can download, update, or play games via this app. Just like other apps, Steam may also start crashing after updating Mac to MacOS Sonoma. To fix the Steam crashing issue, you can use various fixes, such as updating apps or macOS, repairing bad permissions, and re-installing the app causing problems.
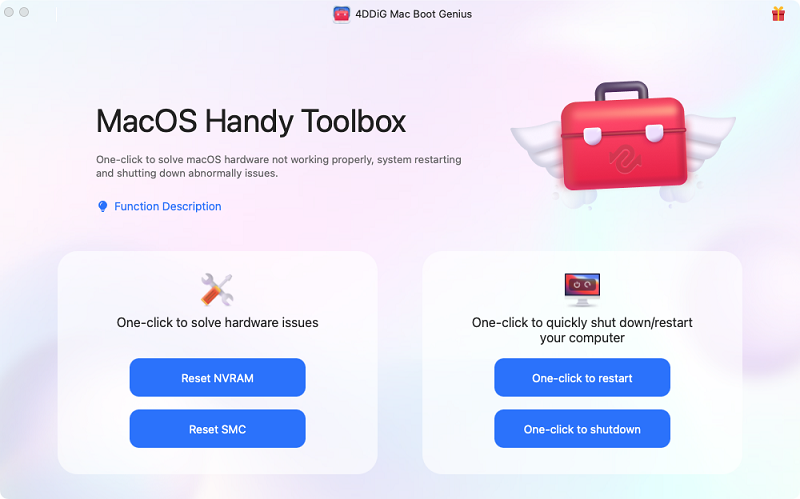
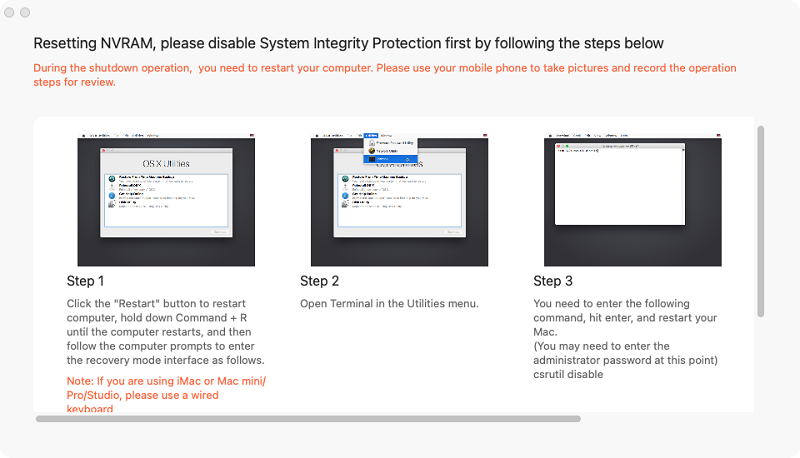
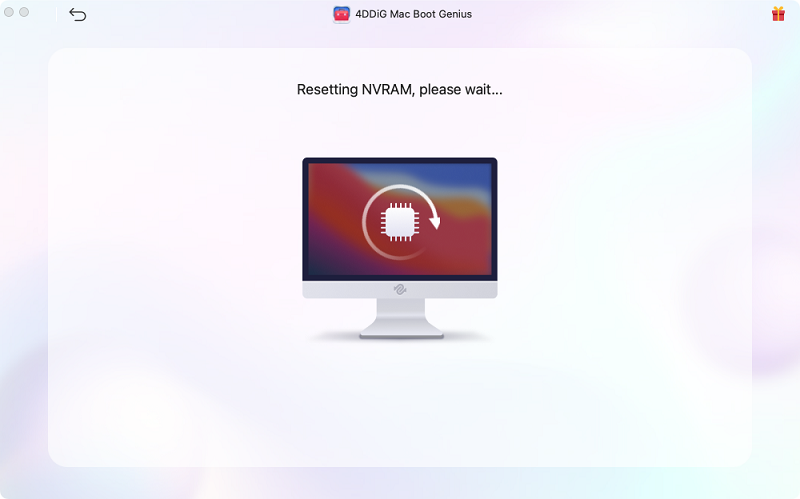
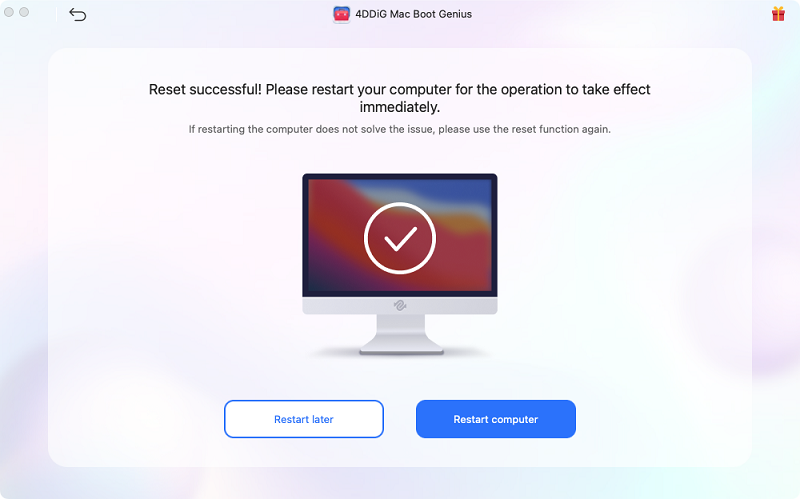
 ChatGPT
ChatGPT
 Perplexity
Perplexity
 Google AI Mode
Google AI Mode
 Grok
Grok