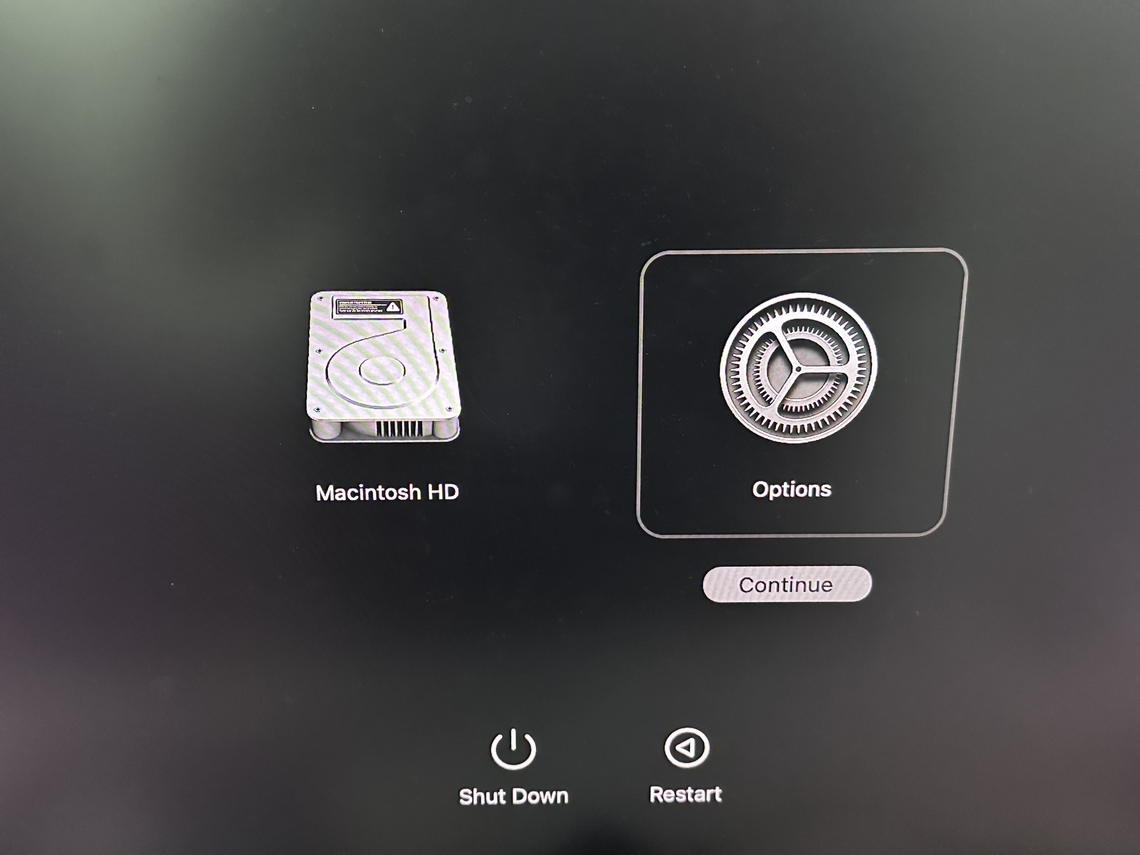Quick Fix to Recover Unsaved Excel File after Clicking Don't Save
Under the pressure of a lot of office work, it is necessary to open one Excel file after another, and you have to work equally hard on all of them. All of a sudden, you may accidentally to click ‘Don't Save' one or two tabs while working. Or your device went off due to a power outage. Does that mean all your hard work is gone? Are you anxious or disoriented to think that you have to start all over again? Don't be panicked. Good news is that, you still get chance to recover unsaved excel files after clicking don't save .
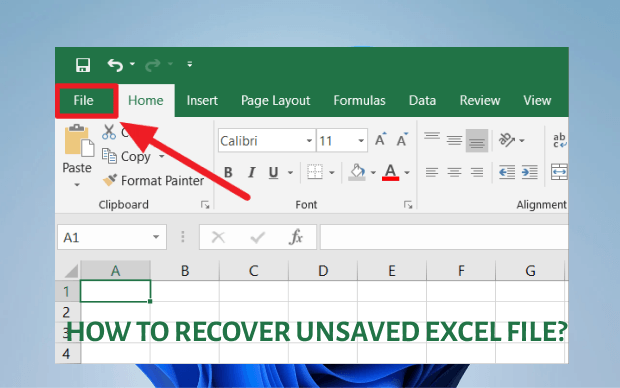
Part 1: Best Way to Recover Unsaved Excel File after Clicking Don't Save [Windows & Mac]
Lossing important excel files due to accidently click on don't save is annoying, but with the help of 4DDiG Windows Data Recovery , you can recover your unsaved excel files within couple steps.
Video guide on how to recover unsave excel files:Main Features of 4DDiG
- It can recover any lost data from Windows PC, Mac, or other devices
- It helps users retrieve deleted, formatted, inaccessible or lost files and folders
- It can easily recover MS Office files, deleted photos, videos, music files, documents, and emails, etc.
- Support data recovery from laptop/PC, internal & external drive, USB flash disk, SD card, NAS storages, etc.
Go through these steps to recover unsaved excel after clicking on don't save:
Trustpilot Rating 4.3
100% Secure
-
Open the 4DDiG data recovery app and select the drive from where you lost excel files.

-
4DDiG will begin scanning for your lost or deleted Excel files, and display a list of recovered files. You can preview them one by one as you needed.

-
After preview, choose the excel files that you want o recover and click on "Recover", after choosing a location to store the covered excel, the whole recovery process is done.

Part 2: How to Recover Unsaved Excel File in Other 6 Ways
There are many ways to bring back accidentally deleted or don't saved Excel file. Here we will trying to explain to you the steps.
Way 1: Recover Unsaved Excel File from Show Recovered Files
This is the primary way of recovering unsaved Excel files. It is easy to find lost file here. Follow these steps:
Open an Excel Workbook and click on File, then go to Open.

Now click on Recent, and you'll find a ‘Show Recovered Files' button, click it to open where is all of your unsaved file.

Then find yours and save it by changing its name.
Way 2: Recover an Unsaved Excel File from Temp Files
Microsoft Office has an element called "Auto Recover" that saves your documents as you work. It also works in Microsoft Excel, Microsoft Word, and PowerPoint. It saves a copy of your Excel sheet even if you don't save. Windows store unsaved spreadsheets in different directories based on your Windows version. Your temporary files are stored in the following location:
- Windows 10- C:\Users\AppData\Local\Microsoft\Office\UnsavedFiles
- Windows 8/7/Vista – C:\Users\UserName\AppData\Local\Microsoft\Office\UnsavedFiles
- Windows XP – C:\Documents and Settings\UserName\Local Settings\Application Data\Microsoft\Office\UnsavedFiles
More often than not, you'll see Excel records that are unique in relation to the rest. These records, known as "temp" documents, have a prefix in their filename with a dash, or better known as a toddle ("~"). The squiggly dash lets you know that it's a temporary file and not in a permanent storage space. This assists you with saving space on the hard drive of your PC and making room for different things.
Way 3: Recover Unsaved Excel from Excel AutoSave and AutoRecover Option
To utilize this feature, first, we should know the distinctions between AutoSave and Auto Recover or what they are.
AutoSave is a component that assists you with keeping your Excel file completely safe. It saves new sheets naturally, yet it doesn't save them until it gets something like one change. In the case of something turning out badly, then AutoSave will save your file for as long as five minutes before it really gets saved.
AutoRecover assists you with recuperating unsaved records after a coincidental conclusion or crash. It allows you to re-establish the last saved file each time you start Excel, so that it displays in the Document Recovery pane for easy access.
Excel saves a transitory variant of your Excel document (regardless of whether it's unsaved) like clockwork if you activate the auto-recovery option in your Excel. This implies that you can save the document and return to it later without losing any of your work. To bring it back from Auto Recover Option, follow these steps:
Open your Excel, click on Files > Open > Recent.

Then click on ‘Recover Unsaved Wordbooks', or something like that, depends on your Windows version.
Clicking ‘Recovered Unsaved Wordbook’ will take you to a page where you can find your expected Excel file.
Way 4: Excel Recover Unsaved File from Recent Workbook Option
The same, go to Files > Open > Recent Wordbook >Recover Unsaved Wordbook, a dialog box will be opened. Find which one is your need.

Then select and save the file.
The directory of the Excel file is: C:\Users\UserName\AppData\Local\Microsoft\Office\UnsavedFiles. Here, in the UserName section you'll write your system name.
Way 5: Find Unsaved Excel File after Clicking Don't Save from the Previous Version
Let’s find the modified version of an Excel wordbook that hadn’t saved.
Open the existing Excel file.
Along with the file, once the document recovery pane is open, you'll see a list of unsaved documents. Clicking on any of the names will load that file.
After getting the file back, rename it with a different name.
Way 6: Recover Excel from OneDrive & DropBox
You can save your work to OneDrive, however, and then access it from anywhere. You can find any of your lost Excel sheets. With this latest version of Microsoft Excel, you have the option of saving files in OneDrive and keeping track of all changes in real-time.
Recovering with OneDrive
Excel lets you have a connection with OneDrive where you can keep your data safe and secure. It is very easy to find your lost Excel file through OneDrive cloud system. Let's go through the process.
Go for this url: https://onedrive.live.com.
If you are new to Onedrive, sign up with your Microsoft mail and password. But if you're already registered, just log in there.
Explore the OneDrive interface and do whatever you want like recovering your Don't Save file.
Recovering with Dropbox
Another way of keeping your data backed up with a cloud drive, you can choose Dropbox also. Here is the way you can go:
Go for this url: http://dropbox.com/.
Again the same for newbie and old. Then do Login.
Start searching for your desired Excel file.
After getting the desired file, select it and hit the Download button.
Open the file and be happy with your lost Excel file.
Part 3: People Also Ask about Excel Recovery
How to enable AutoSave and AutoRecover Function
If you want to make sure that your Excel files automatically save and show recovery options, you need to have these features enabled. Most of the time it is set by default. Yet, in the event that not, you can do it manually. To enable AutoSave and AutoRecover - follow these steps:
Click on Files > Option, then go to the Save button.
Tick on both Save AutoRecover information and Check the last AutoRecovered version if I close without saving.

Can I Make A Backup Copy of the Saved Excel Files?
Sure you can do that, steps to enable auto-backup copy for a wordbook:
Go to File > Save As, click on Browse to open the ‘Save As’ dialog box.
In the Save As dialog box, click on the Tools option (it’s in the lower right part of the dialog box).

Click on ‘General Options', and in the ‘General Options’ dialog box, check the ‘Always Create Backup’ option.
Now click OK and save the file in the desired folder/location.
Can We Recover a Document If We Hit Don't Save
Fortunately, yes! You can. Moreover, we would say, it is very easy to do. Just open a Excel Workbook, look at the primary menu bar, here you'll find ‘Show Recovered Files' button. Click it to open where is all of your unsaved file and find yours and save it by changing it's name.
What Happens if I Accidentally Click Don't Save
Clicking Don’t Save is a computer-related damnation that can happen to anyone. By clicking 'Don't Save', you can lost all files. We know how important your files are to you, and we want to help you get them back. We offer you the best solution, is Tenorshare 4DDiG data recovery software .Conclusion
Hope you can found this guide supportive. Now you know 7 ways to recover unsaved excel files after clicking don't save. If you do try the other 6 ways and found it is hard to get the unsaved excel files back, we recommend you free try the easier one- using Tenorshare 4DDiG data recovery software
💡 Summarize with AI:
You May Also Like
- Home >>
- Office Recovery >>
- Quick Fix to Recover Unsaved Excel File after Clicking Don't Save

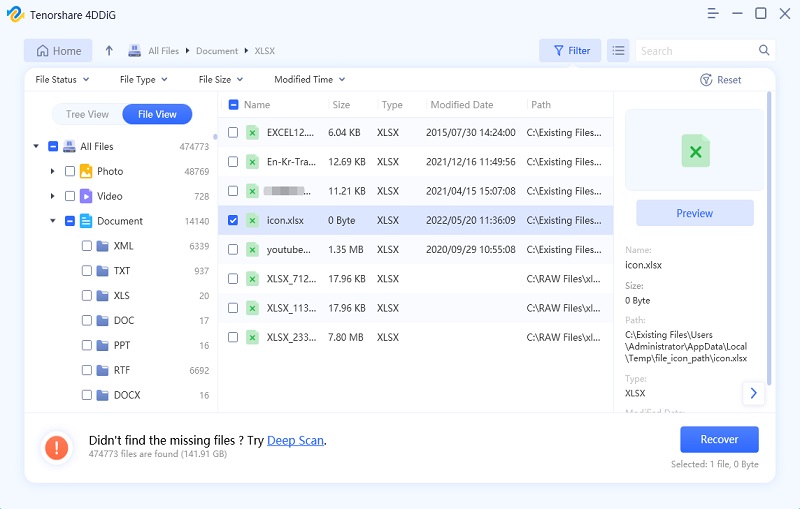
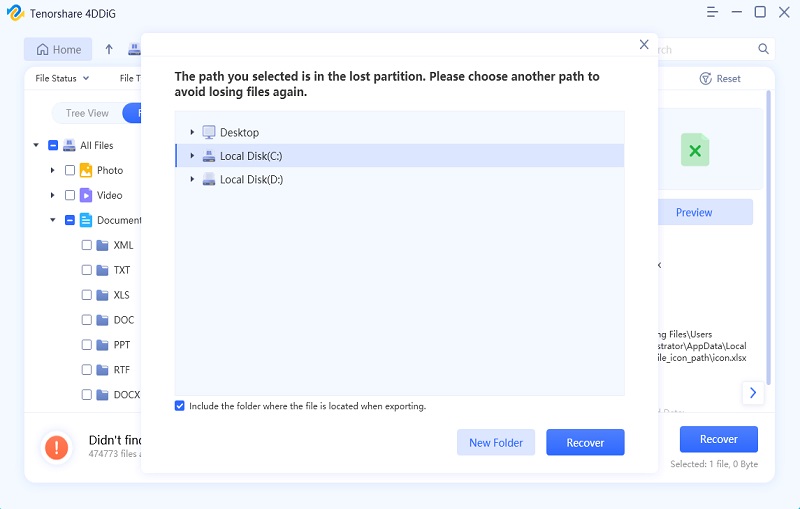
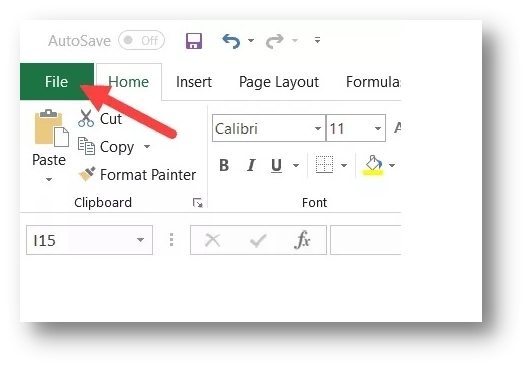
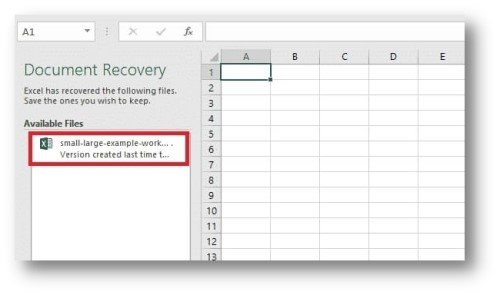
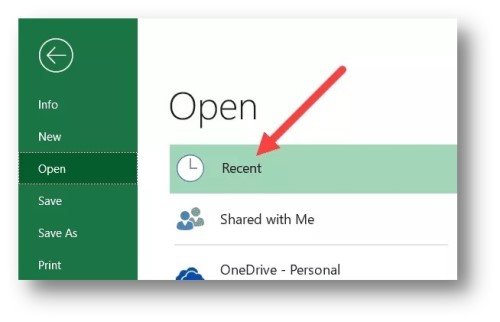
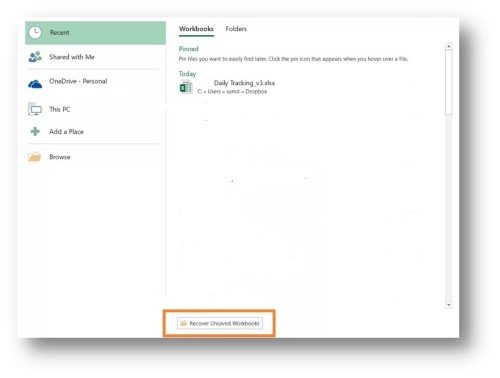
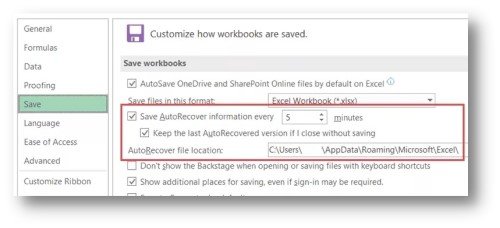
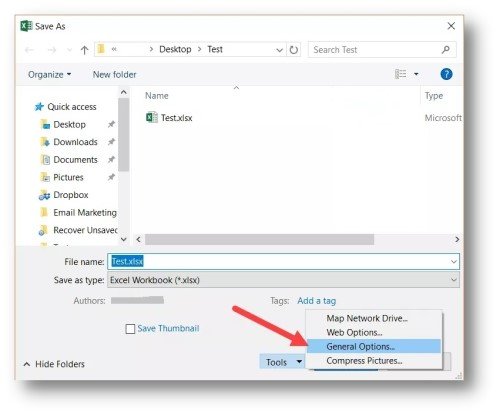
 ChatGPT
ChatGPT
 Perplexity
Perplexity
 Google AI Mode
Google AI Mode
 Grok
Grok