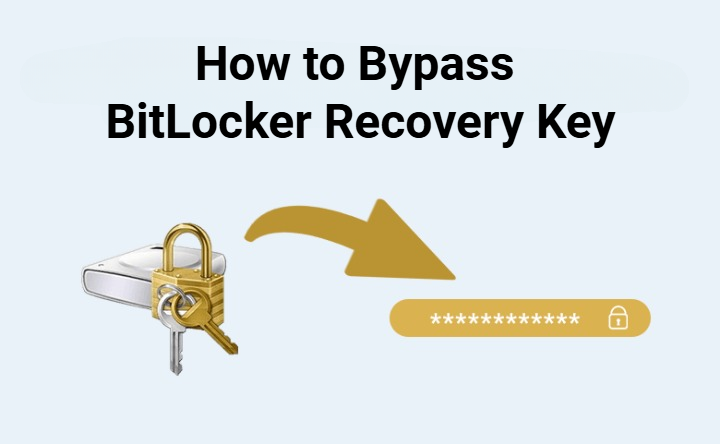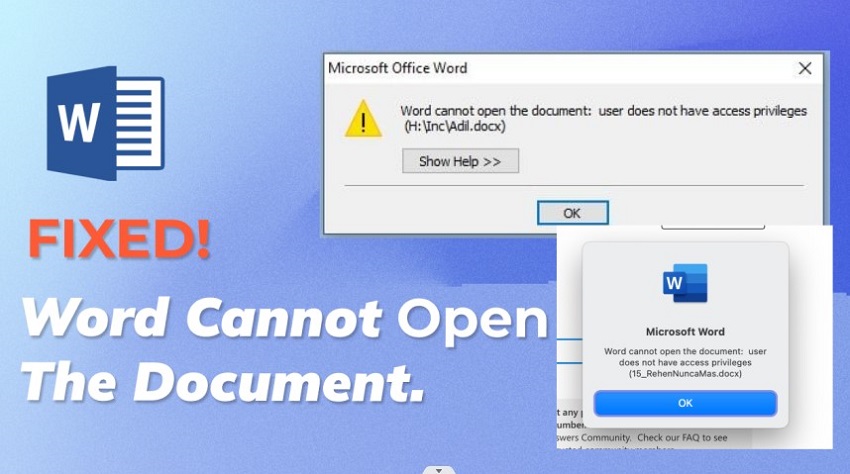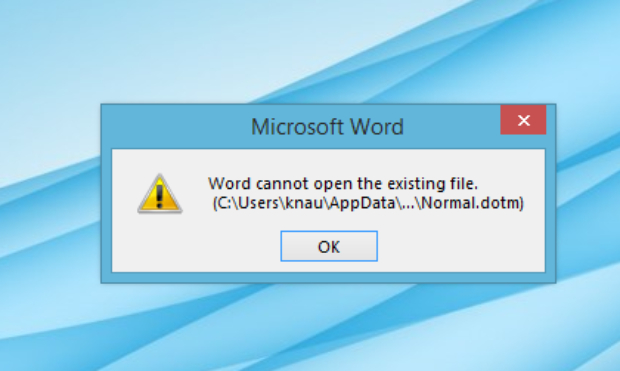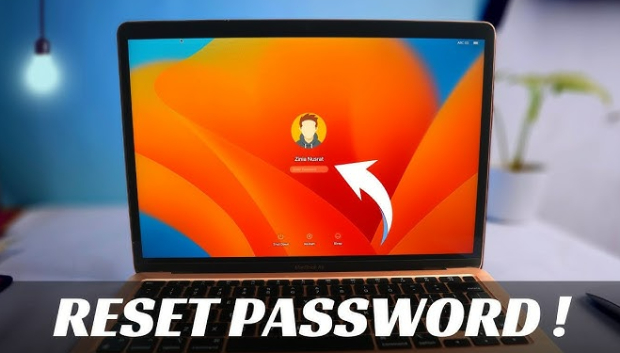How to Recover Unsaved Documents in Word
In the fast-paced digital era, Microsoft Word remains a cornerstone tool for writing, drafting, and creating documents. However, despite its user-friendly interface and robust features, users often need help with the dreaded situation of losing unsaved word document recovery, due to unexpected crashes, power outages, or accidental closures.
How to recover unsaved word document? What do you think? Well, it sort of does. Several life-saving capabilities in Microsoft Word allow you to auto-recover lost documents, back up fresh versions of your documents, and save your work automatically. This article explores various methods and tools for recovering unsaved Word documents, offering insights into their effectiveness and usability.
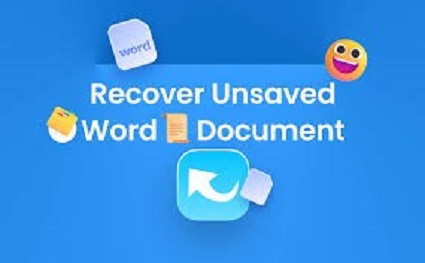
Part 1: What Is Unsaved Word Document Recovery
When a Word document is closed without saving or due to a sudden system crash, the unsaved changes are typically lost. However, modern software and techniques have been developed to retrieve these lost documents, ensuring that valuable work isn't permanently lost.
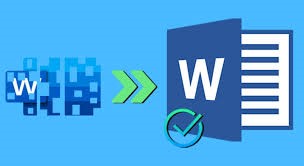
Part 2: How to Perform Unsaved Word Document Recovery
The Word document that was not saved could vanish if you unintentionally closed it or if there was a system or program crash. Fortunately, there are still a few options available for recovering unsaved word document recovery mac. Let's look at a few methods of getting back unsaved Word documents.
Way 1: Use 4DDiG Data Recovery to Perform Unsaved Word Document Recovery
Even though it might be challenging to hear, not all of these strategies will always be helpful. Sometimes, a sequence of terrible events causes files to be lost for whatever reason, and no matter how hard you try, you can never find them again.
One of the most reliable tools to recover unsaved Word document in 2024 is 4DDiG Windows Data Recovery. This comprehensive software specializes in recovering lost or deleted files, including Word documents. Utilizing advanced algorithms, 4DDiG scans your system thoroughly to locate and retrieve unsaved documents. Not only does it recover Word documents, but it also supports various file formats and storage devices.
Secure Download
Secure Download
-
Choose a Local Disk
enorshare 4DDiG Windows Data Recovery will launch and display a home screen containing options for Advanced Options and Data Recovery after installation. Select the local disc from the list of hard drives where your data loss occurred in this instance. Click Start to start the scanning process. Alternatively, before the scan begins, you can choose the target file types in the upper-right corner.
-
Perform a Scan on the Local Disk
4DDiG quickly and thoroughly searches the chosen drive to look for any missing data. You can stop or restart the search at any point after you've found the files you wish to restore. The Tree View offers categories such as Deleted Files, Existing Files, Lost Location, RAW Files, and Tag Files.
-
Preview and Recover Files from the Local Disk
Once the desired files have been located, you can view them before beginning the recovery procedure. To prevent disc overwriting and permanent data loss, it is essential that the recovered files not be saved to the same partition where the data loss happened. Choose a secure location to complete the recovery process in order to ensure the integrity of the files you recover.
Way 2: Apply AutoRecover to Take Unsaved Word Document Recovery
AutoRecover is a built-in feature in Microsoft Word designed to automatically save your document at regular intervals, thus minimizing the risk of data loss in the event of a system crash or unexpected closure. Here's how you can utilize auto recovery word mac to recover unsaved Word documents:
- Before relying on AutoRecover, it's essential to ensure that the feature is enabled and configured correctly. To do this, open Microsoft Word and navigate to the "File" tab. From there, select "Options" and then click on "Save" in the left sidebar.
- Here, you'll find the AutoRecover settings. Make sure the "Save AutoRecover information every X minutes" option is checked and the interval is set to your preference. Additionally, note the location where AutoRecover files are saved.
- If Microsoft Word unexpectedly closes due to a crash or system failure, reopen the program. Upon reopening, Word will automatically detect any unsaved documents from the last session and prompt you with a Document Recovery pane.
- In the Document Recovery pane, you'll see a list of unsaved documents that Word has recovered. Each document will be labeled with a title and a timestamp indicating when it was last modified. Select the document you wish to recover from the list.
-
After selecting the document from the Document Recovery pane, click on the "Save As" button to save the recovered document to your desired location on your computer. It's crucial to save the document promptly to prevent any further data loss.

Way 3: Open Temporary Files to Perform Unsaved Word Document Recovery
How to recover a word document? When working on a Word document, the program creates temporary files as you make changes. In the event of an unexpected closure or crash, these temporary files may contain the most recent unsaved changes. Here's how you can access and utilize temporary files to perform unsaved Word document recovery:
- Temporary Word files are typically stored in a temporary files directory on your computer. The location of this directory may vary depending on your operating system and settings.
-
However, a common location for temporary files on Windows systems is the "%temp%" folder. You can access this folder by typing "%temp%" into the Windows search bar and pressing Enter.

- Once you've located the temporary files directory, you will likely find numerous files with random names and extensions. To identify the temporary Word files, sort the files by date modified to bring the most recent files to the top of the list.
- Since Word typically creates temporary files as you work on a document, the most recently modified files are likely to contain your unsaved changes.
- Scan through the list of temporary files and look for files that correspond to the document you were working on before it closed unexpectedly.
- While the filenames may not be recognizable, focus on files with recent modification timestamps and file sizes indicative of a Word document.
- Once you've identified potential temporary Word files, attempt to open them in Microsoft Word by double-clicking on the file. Word should be able to recognize the file format and open it as a recovered document.
- Alternatively, you can right-click on the file, select "Open with," and choose Microsoft Word from the list of available programs.
- After opening the temporary file in Word, please review the content to ensure it contains the unsaved changes you're looking to recover.
- If the document appears intact, save it immediately to a location on your computer where you can easily access it in the future. It's essential to save the document promptly to prevent any further loss of data.
Way 4: Recover Unsaved Word Documents using Document Recovery
How to recover unsaved word document mac? Microsoft Word includes a built-in feature called Document Recovery, which automatically detects and attempts to recover unsaved documents upon reopening the program after a crash or closure. Here's how you can use Document Recovery to recover unsaved Word documents:
- If your Word document closes unexpectedly due to a system crash, power outage, or accidental closure, reopen Microsoft Word. Upon reopening the program, it will automatically detect that a document was not saved correctly and initiate the Document Recovery process.
- In the event of an unsaved document, Microsoft Word will display the Document Recovery pane upon reopening. This pane typically appears on the left side of the screen and contains a list of unsaved documents that Word has recovered.
- In the Document Recovery pane, you'll see a list of unsaved documents with titles and timestamps indicating when they were last modified. Each recovered document will have a temporary name assigned to it. Review the list to identify the document you want to recover.
- Click on the unsaved document you wish to recover from the list in the Document Recovery pane. Microsoft Word will open the selected document in a new window, allowing you to review its contents.
-
Once you've reviewed the recovered document and ensured that it contains the necessary information, save it to your desired location on your computer. Click on the "File" tab, then select "Save As" to specify the file name, file format, and storage location for the recovered document.

Part 3: FAQ
Q1: Can I recover a Word document that wasn't saved?
Yes, with the help of specialized recovery software or built-in features like AutoRecover and Document Recovery, it's possible to recover word document.
Q2: Where are temporary Word documents stored?
Temporary files produced in Word are kept in C:\Users\AppData\Local\Temp while you work on a document. There's a strong possibility it will be saved there if you close a Word document without saving it and then discover it nowhere.
Q3: How do you get Unsaved Word Document Recovery when the computer shuts down?
In the event of a sudden shutdown, tools like 4DDiG Data Recovery can help recover unsaved Word documents by scanning your system for lost files.
Q4: How do you take Unsaved Word Document Recovery when the file is corrupted?
If a Word document becomes corrupted, specialized file repair tools or features within Word itself can salvage the document by repairing the corrupt file structure.
Conclusion
The loss of unsaved Word documents can be a frustrating experience, but it's not necessarily the end of your work. With the advancements in recovery software and built-in features like AutoRecover and Document Recovery, users have several reliable options for retrieving their lost data. Whether it's using specialized tools like 4DDiG Windows Data Recovery or leveraging the native capabilities of Microsoft Word, the solutions outlined in this article enable users to recover their unsaved documents effectively, ensuring that valuable work is preserved and not lost to unforeseen circumstances.



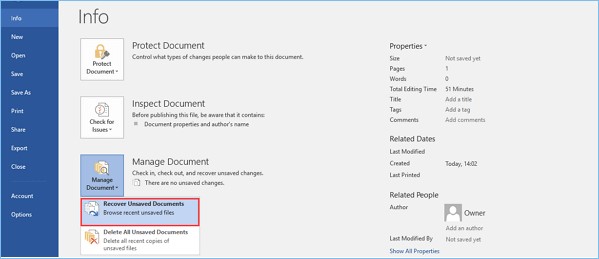

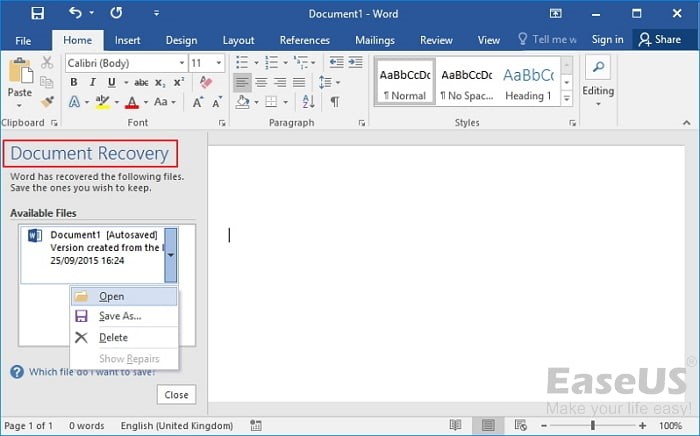
 ChatGPT
ChatGPT
 Perplexity
Perplexity
 Google AI Mode
Google AI Mode
 Grok
Grok