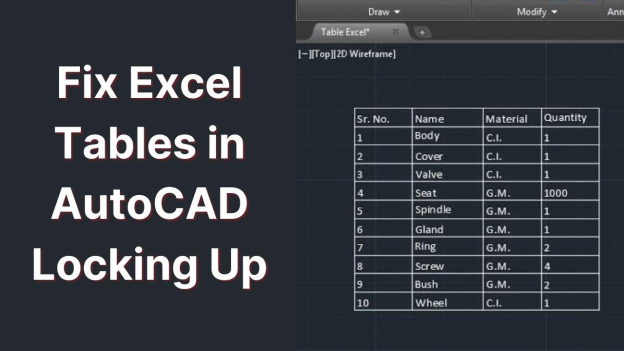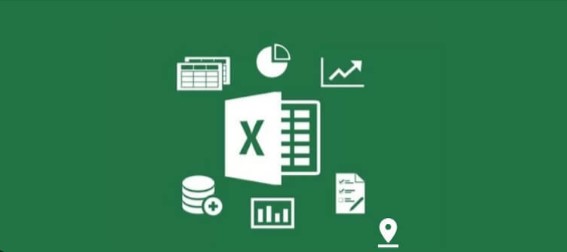How to Fix Excel Worksheet Freezing Error | Step-by-Step Guide
If you've ever faced the frustration of an Excel worksheet freezing error, you're not alone. This common issue can disrupt your workflow, lead to potential data loss, and cause significant delays in your tasks. Whether you’re a seasoned Excel user or a beginner, dealing with a freezing worksheet can be a daunting experience.
This article will explore the reasons behind Excel spreadsheet freezing and provide 8 effective solutions to help you regain control of your data to terminate the "Excel sheet keeps freezing" error.
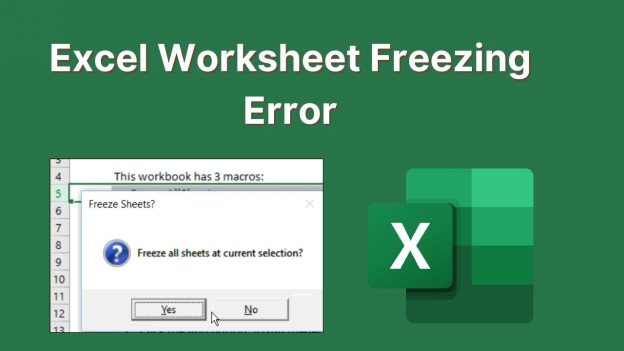
Part 1. Why Does My Excel Worksheet Keep Freezing?
Understanding why your Excel worksheet keeps freezing is essential to troubleshooting the problem effectively. Here are the common causes:
✔️ High CPU Usage:
Excel can consume many system resources, especially when working with large datasets or complex calculations. When multiple applications run, your CPU may become overloaded, causing Excel to freeze.
✔️ Add-in Conflicts:
Sometimes, third-party add-ins can interfere with Excel’s operations. These add-ins might not be fully compatible with your version of Excel or may conflict with one another, leading to instability.
✔️ Corrupted Files:
Corrupted Excel files can result from improper shutdowns, malware, or issues during saving. If your file is damaged, it may cause Excel to freeze or crash.
✔️ Graphics Hardware Acceleration:
While hardware acceleration can improve performance, it can also lead to display problems, particularly if your graphics driver is outdated. This can cause Excel to freeze, especially during graphical tasks.
✔️ Conditional Formatting:
Too many or complex conditional formatting rules can slow down Excel. If you have many rules applied to a large range of cells, it can cause lag or Excel freezing when coping and pasting .
Part 2. How to Fix Excel Worksheet Freezing Issue [8 Fixes]
Let’s explore the eight solutions for fixing an Excel worksheet freezing error. Each method includes clear, step-by-step instructions and relevant images to guide you through the process.
- 1. Disable Hardware Graphics Acceleration
- 2. Run Excel in Safe Mode
- 3. Disable Add-ins
- 4. Update Excel
- 5. Ensure Another Process Is Not Using Excel
- 6. Remove All Conditional Formatting in Excel
- 7. Unfreeze Panes Under the View Menu
- 8. Repair Corrupted Excel Files
1. Disable Hardware Graphics Acceleration
One of the most common culprits behind Excel freezing is hardware graphics acceleration. Disabling this feature can resolve issues related to graphical rendering and improve overall stability.
☞ Steps:
-
Launch Excel and click on File in the upper left corner.
-
Choose “Options” from the menu.
-
In the “Excel Options” window, select “Advanced”.
-
Scroll down to the “Display” section.
-
Tick the box to “Disable hardware graphics acceleration”.

2. Run Excel in Safe Mode
If you’re unsure whether add-ins or startup settings are causing the freeze, running Excel in Safe Mode will disable all add-ins and certain startup features. This can help you determine if a specific add-in is the source of the problem.
☞ Steps:
-
Press Windows + R to open the Run dialog box.
-
Type excel /safe and press Enter.

-
Excel will now start in Safe Mode, where no add-ins are loaded.
3. Disable Add-ins
If Excel works well in Safe Mode, the next step is to identify which add-in is causing the problem. Disabling unnecessary or problematic add-ins can prevent Excel worksheets from freezing and improve performance.
☞ Steps:
-
Open Excel. Go to “File” and click on “Options”.
-
Select “Add-Ins” from the left sidebar.
-
At the bottom of the window, choose “COM Add-ins” from the “Manage” dropdown and click “Go”.

-
In the “COM Add-Ins” dialog, uncheck any add-ins you don’t need or suspect might be causing issues.
-
Click “OK” and restart Excel.
4. Update Excel
Using an outdated version of Excel can cause performance issues, including freezing. Microsoft regularly releases updates that address bugs and enhance performance. Updating Excel to the latest version is crucial for smooth operation.
☞ Steps:
-
Open Excel. Choose “File” and Select “Account” from the sidebar.
-
Under “Product Information”, click on “Update Options”.
-
Choose “Update Now” from the dropdown menu.
-
Proceed with the instructions to install any available updates.

5. Ensure Another Process Is Not Using Excel
Excel may freeze if it is currently being used by another process. This often happens when a macro or background task is running. Ensuring no other processes are using Excel can help resolve freezing issues.
☞ Steps:
-
Press Ctrl + Shift + Esc to open the Task Manager.
-
In the “Processes” tab, look for any instances of Excel running.
-
If you find more than one instance, select the extra one and click on “End Task”.

6. Remove All Conditional Formatting in Excel
Excessive or overly complex conditional formatting rules can cause Excel spreadsheet freezing issues, particularly in large workbooks.
☞ Steps:
-
Select the cells with conditional formatting rules applied.
-
Go to the “Home” tab on the ribbon.
-
Click on “Conditional Formatting”.
-
Select “Clear Rules”, then choose “Clear Rules from Selected Cells”.

Clearing unnecessary conditional formatting can help resolve issues with freezing, especially in workbooks that contain large amounts of data.
7. Unfreeze Panes Under the View Menu
Sometimes, if you have frozen panes in your Excel worksheet, it may appear as though your worksheet is stuck or frozen. Unfreezing panes can restore normal scrolling and worksheet navigation.
☞Steps:
-
Go to the “View” tab.
-
Click on “Freeze Panes”.
-
Select “Unfreeze Panes” from the dropdown menu.

8. Repair Corrupted Excel Files
If you're facing issues with Excel files that refuse to open, freeze, or become unresponsive, 4DDiG Document Repair is a highly recommended solution. This powerful software offers a comprehensive set of features designed to tackle various corruption issues in Excel files, ensuring your data is restored quickly and effectively.
⭕ Features:
- Fixes corrupted Excel files that won’t open, freeze, or display gibberish.
- Recovers tables, charts, pivot tables, and formulas.
- Batch repair multiple Excel files simultaneously.
- Handles .xlsx, .xlsm, and more across various Excel versions (2019, 2016, 2013, and earlier).
- Check and preview repaired files before saving.
- Quick scans and repairs using advanced algorithms.
☞ Steps:
-
Download and install 4DDiG Document Repair from the official website. Run the program and select the “Corrupted File Repair” > “File Repair”.

-
Press the middle “Add Files” button, which can import freezing Excel files .

-
Click “Repair All” to scan for and fix the Excel worksheet freezing error without data loss.

-
Use the “Preview” button to review the repaired files. Subsequently, tap “Save” or “Save All” to store all repaired Excel files in one go.

The 4DDiG Document Repair can be used to solve any Excel related and Office-related error, such as Excel kepps crashing .
Part 3. People Also Ask about Excel Worksheet Freezing
Q1: Why is the Excel spreadsheet not responding?
There are many reasons why an Excel spreadsheet won’t respond, large file size, outdated software, add-ins issues or file corruption. Running Excel in Safe Mode or repairing the file with 4DDiG Document Repair can fix this issue.
Q2: How to freeze a worksheet in Excel?
To freeze rows or columns in Excel:
- Go to the View tab.
- Click on Freeze Panes and choose either Freeze Top Row or Freeze First Column to lock these in place while scrolling through the worksheet.
Q3: How to fix Excel not responding without closing?
If Excel is unresponsive, try running it in Safe Mode to see if the issue is caused by add-ins or settings. You can also try disabling add-ins or check for software updates.
Conclusion
If your encounter the Excel worksheet freez ing error, don’t worry. By knowing the possible causes—large file size, too much conditional formatting, or corrupted files—you can apply the solution. Whether it’s disabling hardware acceleration, running Excel in Safe Mode or repairing corrupted files, these steps will fix the freezing issues.
For extreme cases where Excel files are corrupted or freezing frequently, we recommend 4DDiG Document Repair . It’s the best and fastest tool to repair damaged Excel files without data loss.
Secure Download
Secure Download
💡 Summarize with AI:
You May Also Like
- Home >>
- Corrupted File Repair >>
- How to Fix Excel Worksheet Freezing Error | Step-by-Step Guide
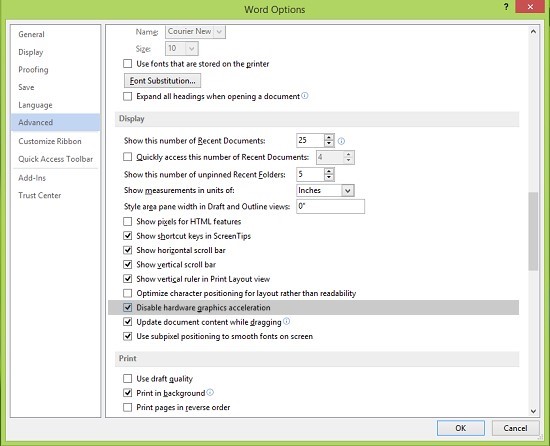
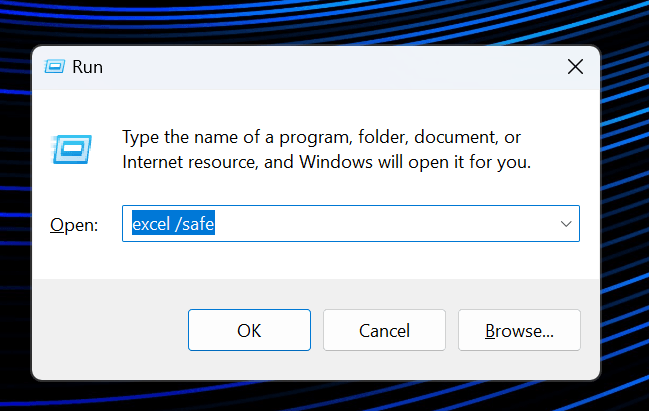


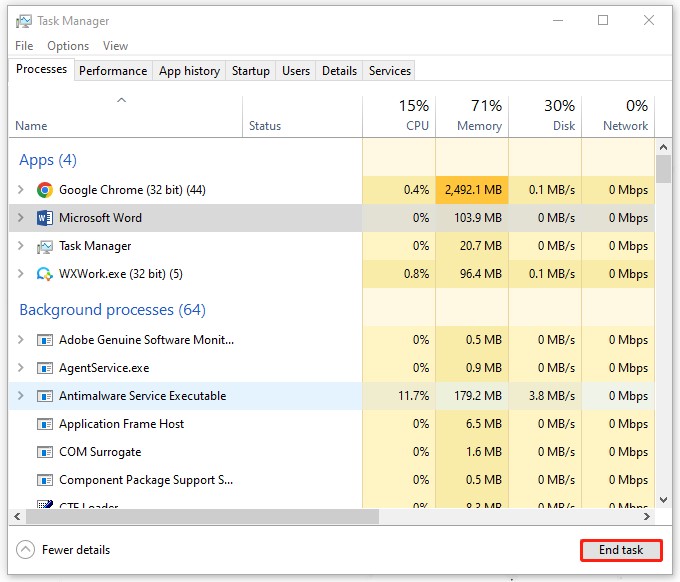
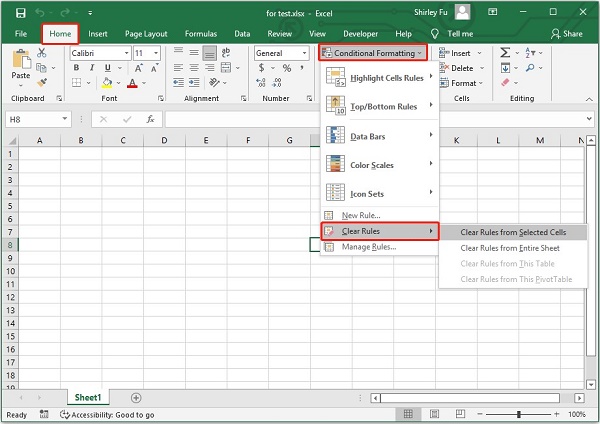
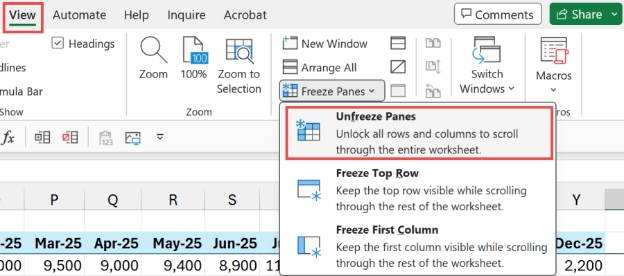

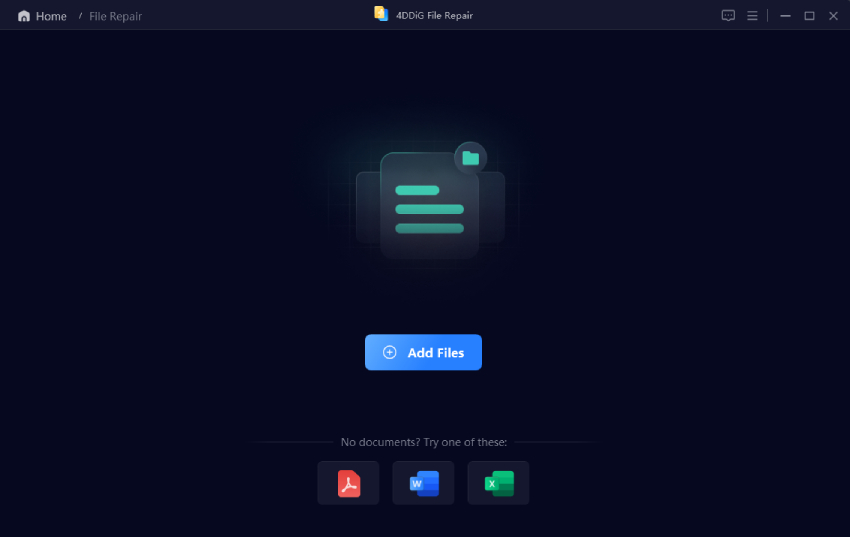
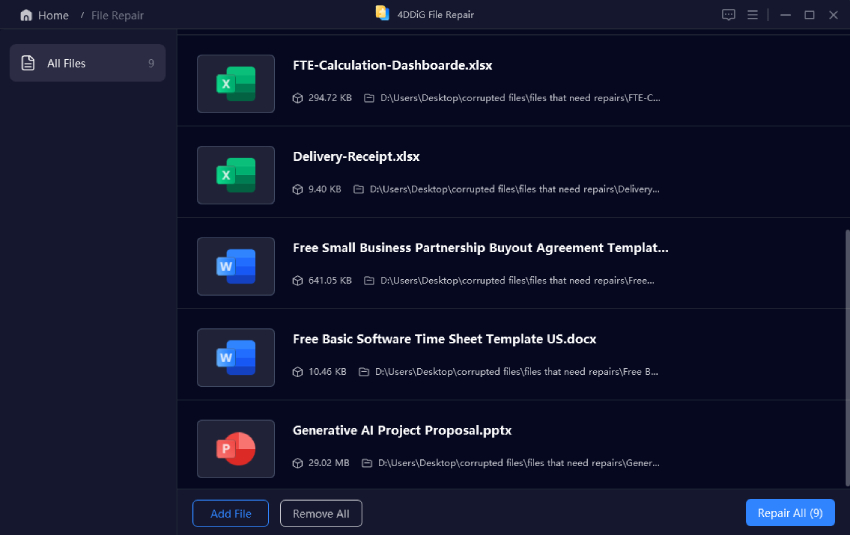

 ChatGPT
ChatGPT
 Perplexity
Perplexity
 Google AI Mode
Google AI Mode
 Grok
Grok