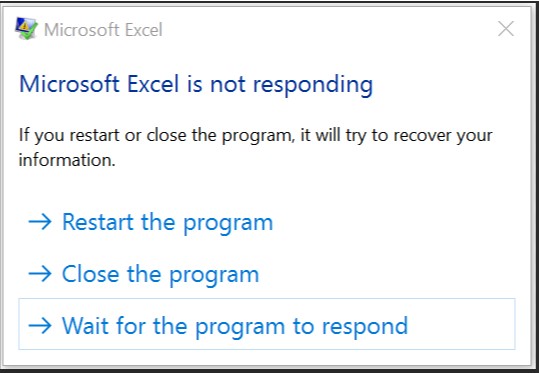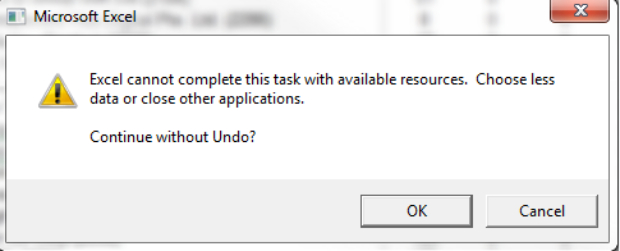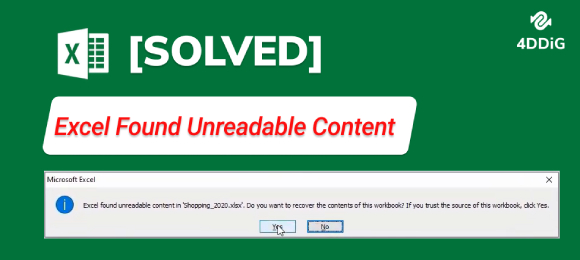How to Fix My Excel 365 Freezes When Copying and Pasting?
Does your Excel 365 freeze every time you try to copy and paste? It's a common frustration when working with large data sets in Microsoft Excel. You might find Excel taking up excessive system resources, leading to lags or crashes. But don't worry, there's a solution. In this article, we'll guide you through five effective ways to fix excel 365 freezes when copying and pasting. We'll help you understand the causes and provide easy and effective solutions, so you can get back to efficient and hassle-free data handling in no time. So let’s get started!
Part 1: Why Does My Excel Freeze When Copying and Pasting?
There are several reasons why your Excel might freeze during copy and paste operations. Understanding these can help you identify and fix the problem quickly. Here are the common causes:
- Outdated Excel Version: If you're not using the latest version of Excel, it might lack the necessary updates for optimal performance.
- Excel Running in Background: Sometimes, Excel processes running in the background can interfere with current tasks.
- Intrusive Add-Ins: Certain add-ins, installed previously, might conflict with Excel's operations.
- Antivirus Conflicts: Outdated or incompatible antivirus software can sometimes interfere with Excel.
- High System Resource Demand: Excel requires significant CPU power when handling large datasets. Insufficient computing power can lead to freezing.
- Third-Party Application Interference: Occasionally, other software on your system can conflict with Excel's functioning.
- Corrupted Data: Corrupted data within your Excel file can also lead to performance issues.
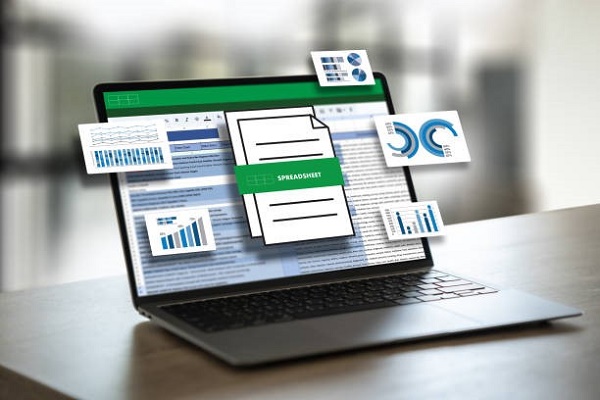
By keeping these factors in mind, you can better troubleshoot and resolve the freezing issue in Excel, ensuring smoother data management.
This issue not only slows down your workflow but can also result in lost data if Excel shuts down unexpectedly. Many users encounter these hiccups due to the demanding nature of Excel on system resources, particularly in less powerful computers.
Part 2: How to Fix the Excel 365 Freezes When Copying and Pasting?
Now that we understand the reasons behind Excel 365's freezing issue, let's learn how to fix it. Here are the 5 methods you can apply to stop Excel from freezing when you copy and paste:
Bonus Tip: Recover Your Excel Files via 4DDiG Data Recovery
When Excel 365 freezes while copying and pasting, it's not just an inconvenience; you risk losing important data. This is where our top solution, 4DDiG Windows Data Recovery, comes into play. It's designed to efficiently recover your lost or corrupted Excel files. Whether your files were accidentally deleted, lost due to a system crash, or affected by a virus, 4DDiG stands out with its ease of use and high success rate.
- Effectively retrieve Excel documents lost due to freezing issues
- Recover 2000+ file types, such as deleted videos, photos, audio, documents and etc.
- Handles various data loss scenarios, including accidental deletions, system crashes, and virus infections.
- Support to recover files from Recycle Bin in 3 steps
Secure
Download
Secure
Download
-
After installing and launching 4DDiG Windows Data Recovery, you'll encounter the home interface. Pick your local disk from the hard drive list where data was lost and initiate the process by clicking Scan.

-
Initiate the local disk scan with 4DDiG, and it will rapidly exam your selected drive for lost data. Pause or halt the search once you identify the necessary files. Explore categories like Deleted Files, Existing Files, Lost Location, RAW Files, and Tag Files in the Tree View. Switch to File View to scrutinize various file types like Photo, Video, Document, Audio, Email, and more.

-
After locating the desired files, you can preview them to ensure they're the ones you seek. Proceed with the recovery, saving them in a secure location. To prevent permanent data loss, refrain from saving them in the original partition where they were lost.

Way 1: Restart Your PC
A simple yet effective way to address Excel 365 freezing issues is by restarting your PC. Restarting can clear out any temporary glitches or bugs that might be causing Excel to freeze.
Here's how you can do it:
- Make sure to save all your work in Excel to prevent any data loss.
- Close Microsoft Excel to ensure it is not running in the background.
-
Access the Start Menu, locate the Power Options tab, and choose 'Restart'. This action will reboot your computer, flushing out any temporary bugs or glitches.

After your computer restarts, open Microsoft Excel again and check if the performance has improved. This easy step can often resolve many common issues, including the freezing problem in Excel 365.
Way 2: Clear All Conditional Formatting
Conditional formatting is great for highlighting data, but too much of it can bog down Excel, especially during copy-paste actions.
Here’s a simple guide to clear conditional formatting:
- Open the Excel file where you’re experiencing issues. Ensure it’s the specific file where the freezing occurs.
-
Click on the ‘Home’ tab. Then navigate to ‘Conditional Formatting’ and select ‘Clear Rules’. This option is crucial for removing excessive formatting that might be slowing down the program.

- Choose the right option from the rules list to clear the formatting. This step depends on whether you want to clear rules from the entire sheet or just a selected area.
After completing these steps, restart Excel to see if the problem has been resolved. This method can significantly improve Excel’s performance by eliminating unnecessary formatting that may be causing the freezes.
Way 3: Disable the Live Preview when Excel 365 Crashes
Another solution to fix Excel 365 freezes when copying and pasting is disabling the Live Preview feature. This feature, while useful for previewing changes in your document, can sometimes lead to performance issues.
Here’s how you can disable it:
- Open Excel and go to ‘File’ > ‘Options’. This will take you to the main settings area of Excel.
-
In the ‘General’ section, look for the ‘User Interface options’. Here, you’ll find a checkbox for ‘Enable Live Preview’. Uncheck this box to disable the feature.

- Click ‘OK’ to save your changes. This action confirms that the Live Preview is now turned off.
After completing these steps, restart Excel and test if copying and pasting functions more smoothly. Disabling Live Preview can often result in a more stable Excel experience, especially when working with complex sheets.
How to Fix Excel Worksheet Freezing Error | Step-by-Step Guide
Part 3: What Else Ways to Fix the Excel 365 Freezes When Copying and Pasting?
If you're still facing issues with Excel 365 freezing during copy and paste tasks, don't worry. There are more solutions to try out. Let's look at some other effective methods that can help solve this problem:
Way 1: Enable Safe Mode and Disable Add-Ins
One effective way to fix Excel 365 freezing during copy-paste operations is by disabling all add-ins. Add-ins are designed to enhance Excel's functionality, but sometimes they can conflict with the software, leading to performance issues.
Here's how to tackle this:
- Use the keyboard shortcut Windows + R, type excel /safe in the input box, and hit Enter. This will open Excel in safe mode, a diagnostic mode where add-ins are disabled.
- Once in Excel, click on ‘File’, then go to ‘Options’, and select ‘Add-ins’. This will show you all the add-ins currently in use.
-
At the bottom of the window, select ‘COM Add-ins’ and click ‘Go’. This brings up a list of all active COM Add-ins.

- Disable these add-ins one by one. This process helps you identify which add-in might be causing the freezing issue. Once you find the problematic add-in, you can choose to remove it completely.
By following these steps, you can potentially resolve Excel’s freezing problem, ensuring smoother operation while copying and pasting data in your spreadsheets.
Way 2: Clear Cache Files to Fix Excel Freezes When Copying and Pasting
Sometimes, the issue of Excel 365 freezing when copying and pasting can be due to an overloaded cache. Clearing Excel's cache files might just be the solution you need.
Here's a easy way to do it:
- Press Win+R on your keyboard to open the Run command dialog box.
-
In the dialog box, type %LOCALAPPDATA%\Microsoft\Office\16.0\Wef\ and click 'OK'. This command navigates you directly to the folder where Excel’s cache files are stored.

- In the opened folder, select all the files and delete them. This action clears all the cache files that might be causing the freezing issue.
This method is particularly useful if the freeze is cache-related, helping you get back to smooth and efficient operations in your spreadsheets.
Part 4: Frequently Asked Questions
Q1: Why Office 365 Microsoft Excel Cannot Paste the Data?
Ans: Excel may not paste data due to various issues like insufficient memory, corrupt data, or conflicts with add-ins. Ensuring Excel is updated and checking for add-ins conflicts can help.
Q2: What Is the Shortcut for Paste without Formatting in Excel 365?
Ans: To paste without formatting in Excel 365, use the shortcut 'Ctrl + Alt + V', then press 'U' and 'Enter'. This pastes data without carrying over any source formatting.
Q3: What Are Two Ways to Use the Paste Special Tools in Excel 365?
Ans: In Excel 365, you can access Paste Special by right-clicking and selecting 'Paste Special' or using the keyboard shortcut 'Ctrl + Alt + V'. Both methods open the Paste Special dialog box.
Conclusion
When Excel 365 stops working while you're copying and pasting, it's really annoying. But don't worry, we've got you covered. In this article, we talked about five simple ways to fix this problem. Each of these solutions can help make Excel run smoothly again. And if you ever lose some important files because of these Excel freeze problems, there's a solution for that too. You can use a powerful software: 4DDiG Windows Data Recovery to get your files back easily. So, if Excel is giving you trouble, remember these steps and know that 4DDiG Data Recovery is there to help you recover any lost data. With 4DDiG, fixing these issues is easy, and you can get back to work without any more headaches.






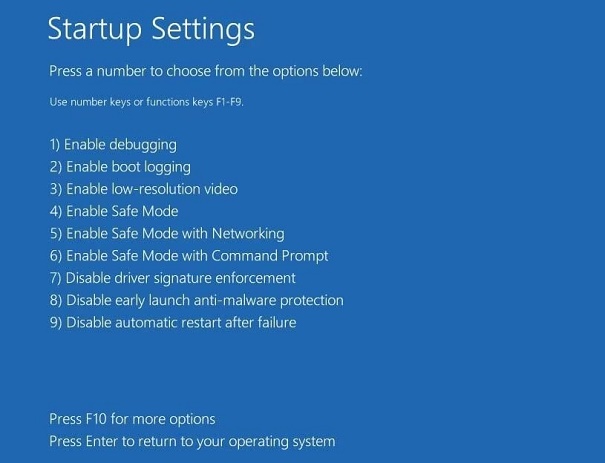

 ChatGPT
ChatGPT
 Perplexity
Perplexity
 Google AI Mode
Google AI Mode
 Grok
Grok