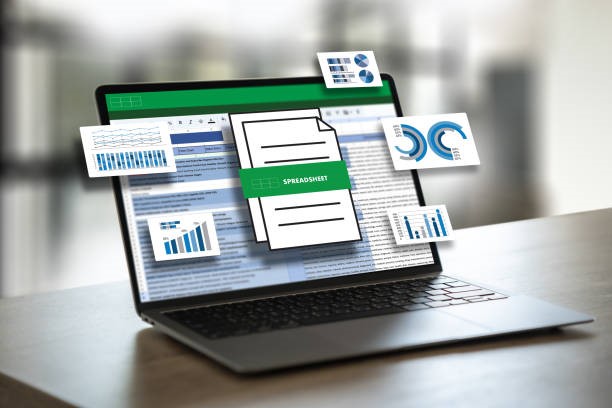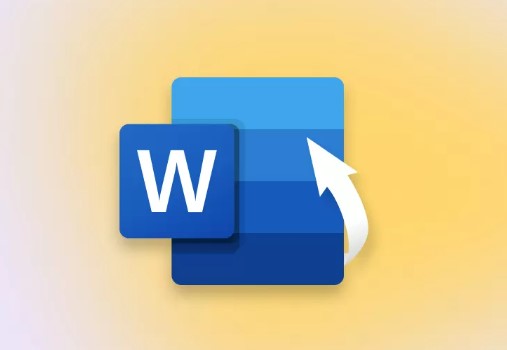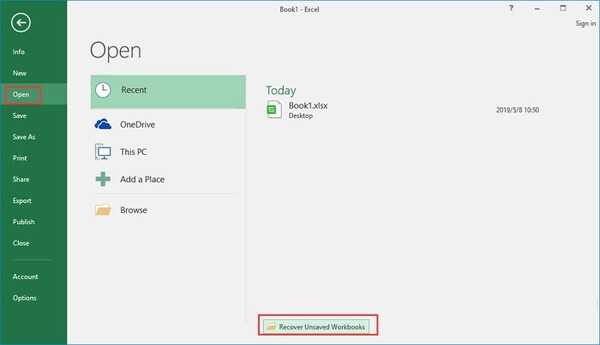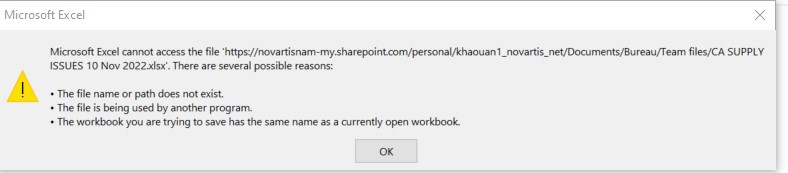How to Recover Deleted Excel Worksheet
Have you ever accidentally deleted an Excel worksheet, only to realize later that you desperately needed that data? It's a frustrating experience that can leave you feeling helpless.
Excel worksheets contain valuable data, formulas, and charts that you might need for your work or personal projects. Losing this information can be frustrating and time-consuming to recreate from scratch.
But don't worry! There are several ways to recover a deleted Excel worksheet, even if you've already saved the changes. In this article, we'll walk you through four simple methods to restore your lost data and get back on track. By the end of this article, you'll be equipped with the knowledge and confidence to handle any accidental deletion like a pro.

Part 1: Can I Recover Deleted Excel Worksheet?
The short answer is yes, you can recover a deleted Excel worksheet! However, the success of recovery depends on a few factors.
First, you should not save the workbook after deleting the worksheet. If you haven't saved the changes, you can easily restore the deleted sheet by closing the file without saving and reopening it.
Another crucial factor is time. The sooner you realize your mistake and take action, the higher the chances of successful recovery. Excel keeps a temporary backup of your work, but it gets overwritten as you continue working on the file.
So, what causes the accidental deletion of worksheets? Here are some common scenarios:
- Clicking the delete button accidentally
- Right-clicking the wrong worksheet tab and selecting "Delete"
- Using keyboard shortcuts like Ctrl+Z or Ctrl+X unintentionally
- Excel crashing or freezing, leading to unsaved changes
Remember, prevention is better than cure. Always save your work regularly and create backup copies of important files to minimize the risk of data loss.
Part 2: How to Recover Deleted Excel Worksheet?
Now let's dive into the various methods you can use to get your data back. We'll explore four effective ways to recover your deleted Excel worksheets, catering to different scenarios and user preferences. Whether you're a beginner or an advanced user, you'll find a solution that works for you.
Way 1: Recover Deleted Excel Worksheet via 4DDiG Data Recovery
If your Excel document goes missing due to accidental removal, disk reformatting, hardware malfunction, system failure, or other reasons, there's no need to worry. The 4DDiG Windows Data Recovery tool is capable of recovering lost Excel file file, even if it seems to have been irretrievably deleted.
4DDiG Data Recovery is a powerful and user-friendly tool that can recover over 2000 file types from various storage devices, including PC/laptop, hard drive, external disk, SSD, USB drive, SD/CF card, digital camera, and more.
With its advanced scanning algorithms and high success rate, 4DDiG can efficiently locate and recover your deleted Excel worksheets in just a few clicks.
One of the standout features of 4DDiG is its ability to recover data from multiple scenarios, such as deleted files, formatted drives, lost partitions, RAW files, and even crashed computers.
It also offers a preview function, allowing you to check the recoverable files before saving them, ensuring that you retrieve the correct Excel worksheet.
Moreover, 4DDiG prioritizes data security and privacy. The recovery process is safe and does not overwrite any existing data on your storage device.
With its intuitive interface and step-by-step guidance, even novice users can easily navigate the software and recover their lost Excel files.
Key features of 4DDiG Data Recovery:
- Supports over 2000 file types and various storage devices
- Recovers data from multiple loss scenarios
- Offers a preview function to ensure accurate recovery
- Provides a secure and user-friendly recovery process
To recover your deleted Excel worksheet using 4DDiG Data Recovery, follow these simple steps:
Secure Download
Secure Download
-
Select the Location
Download and install 4DDiG Data Recovery on your computer. Launch the software and choose the drive or folder where you lost your Excel file. Click "Scan" to start the scanning process.
-
Scan and Preview
4DDiG will perform a thorough scan of the selected location. Once the scan is complete, browse through the recoverable files in the "Tree View" or "File View" tabs. Preview your Excel worksheet to ensure its integrity.
-
Recover and Save
Select the Excel file you want to recover and click the "Recover" button. Choose a safe location to save the restored file, preferably on a different drive to prevent overwriting. Your Excel worksheet is now successfully recovered!
【2024】Workable Tips to Fix Excel Temp File Location Cannot be Found
Way 2: "Not Save and Reopen" to Recover Deleted Excel Worksheet
Sometimes, you may have made significant changes to your Excel workbook after deleting a worksheet, and you don't want to lose those updates by reopening the original file. In this case, you can use the "Save As" method to create a new version of your workbook while still recovering the deleted worksheet.
- Open the Excel workbook containing the changes you want to keep. Go to the "File" menu and click "Save As."
- In the "Save As" dialog box, choose a new location or folder where you want to save the file. Give the file a different name to distinguish it from the original. Click "Save" to create a new version of the workbook.
- Now, open the original Excel document that contains the deleted worksheet you want to recover.
- In the original workbook, locate the worksheet you want to copy. Right-click on the worksheet tab and select "Move or Copy."
- In the "Move or Copy" dialog box, select the new workbook you created in Step 2 from the "To book" dropdown menu. Choose where you want to place the worksheet within the new workbook using the "Before sheet" option. Check the "Create a copy" box and click "OK."
- Save the changes in the new workbook. You now have a copy of the deleted worksheet in your updated workbook, preserving all the changes you made after the deletion occurred.
By following these steps, you can restore the deleted worksheet data to the new Excel file while preserving all the changes you've made since the deletion.
Way 3: Recover Deleted Excel Worksheet via Previous Version
If you've saved your Excel document after deleting a worksheet, the original file will be overwritten, making it impossible to reopen and recover the lost data. However, you can still try to restore a previous version of the file using the "Previous Version" feature.
Here's how to do it:
- Open File Explorer by pressing Windows + E on your keyboard. Navigate to the folder where you saved the Excel document containing the deleted worksheet.
- Right-click on the Excel file and select "Properties" from the context menu.
- In the Properties window, go to the "Previous Versions" tab. This tab displays a list of available previous versions of the file, along with the date and time they were created.
-
Select the version of the file that you believe contains the deleted worksheet. Click "Restore" to replace the current file with the selected previous version.

- Open the restored Excel file and check if the deleted worksheet is now present. If the worksheet is there, save the file to ensure the changes are permanent.
This method allows you to recover an earlier version of your Excel file, complete with the deleted worksheet, as long as a previous version is available on your system.
Way 4: Check your Trash folder
Before attempting any complex recovery methods, it's always a good idea to check your computer's Recycle Bin. When you delete a file, it often moves to the Recycle Bin first, giving you a chance to restore it if needed.
To check for your deleted Excel worksheet in the Recycle Bin:
- Minimize all open windows to reveal your desktop. Locate the Recycle Bin icon on the desktop.
-
Double-click the Recycle Bin icon to open it and view its contents.

- Look for your deleted Excel file in the list of items within the Recycle Bin. You can sort the files by name, date deleted, or file type to make your search easier.
-
If you find the Excel file containing the deleted worksheet, right-click on it and select "Restore." This action will move the file back to its original location on your computer.

- Open the restored Excel file and verify that the deleted worksheet is now present.
By checking your Recycle Bin first, you may be able to quickly and easily recover your deleted Excel worksheet without needing to use any additional tools or techniques.
Part 3: Frequently Asked Questions
Q: How do I recover permanently deleted Excel spreadsheets?
Ans: To recover permanently deleted Excel spreadsheets, you can use data recovery software like 4DDiG Data Recovery. This tool can scan your device and retrieve deleted files, including Excel worksheets, even if they're not in the Recycle Bin.
Q: What is the shortcut key to recover a deleted Excel sheet?
Ans: Unfortunately, there is no specific shortcut key to recover a deleted Excel sheet. However, if you've accidentally deleted a worksheet and haven't saved the changes, you can press Ctrl + Z to undo the deletion.
Q: How to recover an Excel sheet?
A: To recover an Excel sheet, try reopening the file without saving changes, using the "Save As" method to copy the deleted worksheet, or restoring a previous version of the file. You can also check your Recycle Bin for the deleted file.
Q: How do you find an Excel file that disappeared?
Ans: If an Excel file has disappeared, first check your Recycle Bin to see if it was accidentally deleted. If it's not there, use the Windows search function to look for the file on your computer. You can also try using data recovery software to scan your device for the missing file.
Final Thoughts
Accidentally deleting an Excel worksheet can be a frustrating experience, but it's a common issue that many users face. Throughout this article, we've explored four easy ways to recover your lost data, giving you the tools and knowledge to handle such situations with confidence. If you've deleted an entire Excel document instead of a specific worksheet, don't panic! 4DDiG Windows Data Recovery is a powerful solution that can help you retrieve your lost files quickly and efficiently. So, the next time you find yourself in a data loss situation, remember the tips and techniques we've covered in this article. And if all else fails, give 4DDiG Windows Data Recovery a try – it just might save the day!



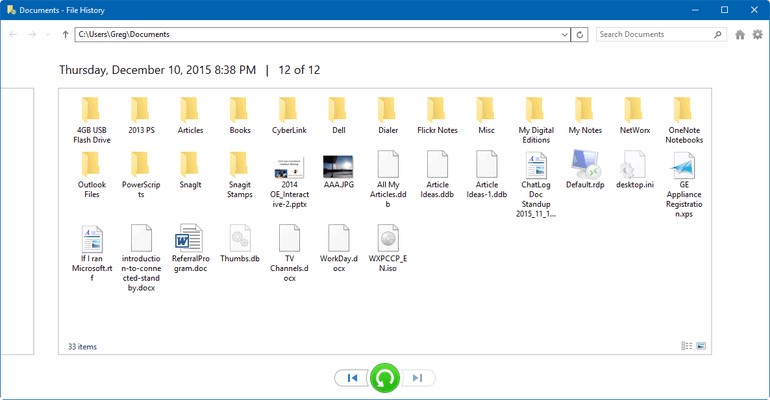
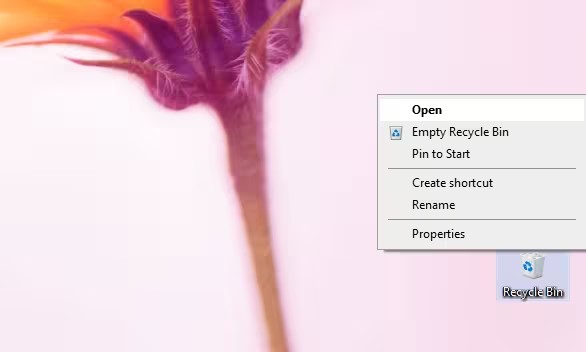

 ChatGPT
ChatGPT
 Perplexity
Perplexity
 Google AI Mode
Google AI Mode
 Grok
Grok