Top 7 Best SD Card Repair Tools in 2025
As the usage of SD cards continues to grow, encountering issues like corruption or data loss becomes increasingly common. A damaged SD card can be a major concern, leading to the potential loss of important data. Fortunately, there are sandisk sd card repair tool available that specialize in repairing and recovering data from corrupted SD cards. In this article, we will explore the possibility of repairing damaged SD cards, delve into the best sd card repair tool, and provide insights into alternative solutions.

Part 1: Can a Damaged SD Card Be Repaired?
SD cards, like any other storage devices, are susceptible to physical damage, file corruption, or logical errors. The question of whether a damaged SD card can be repaired depends on the nature and extent of the damage. In many cases, software tools can help recover lost data and repair minor issues. However, if the damage is physical, it may be challenging or impossible to repair the SD card fully. Understanding the cause and extent of the damage is crucial in determining the appropriate course of action.
Part 2: What Is the Best SD Card Repair Tool to Fix a Corrupted SD Card?
When it comes to repairing a corrupt sd card recovery software, choosing the right tool is essential. Below are some of the options that you should try first.
Top 1: 4DDiG Windows Data Recovery: Repair Data from Corrupted SD Card
4DDiG Windows Data Recovery stands out for several reasons. Firstly, its user-friendly interface makes it accessible to both beginners and advanced users. The tool employs advanced algorithms to scan and recover data from damaged or corrupted SD cards, ensuring a high success rate.
Moreover,4DDiG Windows Data Recovery supports various file types, including photos, videos, documents, and more. This versatility makes it an all-encompassing solution for users with diverse data recovery needs. Whether your SD card has suffered from accidental deletion, formatting, or corruption, 4DDiG Windows Data Recovery is designed to handle the task with precision.
Secure Download
Secure Download
-
Select Local Disk
Upon installing and launching 4DDiG, navigate to the Data Recovery section. Choose your local disk and initiate the scan by clicking Start. Optionally, tailor the process by selecting specific file types from the options in the upper-right corner.
-
Scan the Local Disk
4DDiG performs a comprehensive scan on the chosen drive, swiftly locating missing data. Feel free to pause or stop the scan at any point during the process. The intuitive interface categorizes files under Deleted Files and other sections for easy identification. Switch to File View for a detailed look at specific file types.
-
Preview and Recover
Once the target files are identified, preview them for accuracy before initiating the recovery process. For data safety, recover files to a secure location, avoiding the same partition where the data was initially lost. This straightforward approach ensures a smooth and fast data recovery experience with 4DDiG.
Top 2: Windows Disk Management
Windows Disk Management is a built-in tool that allows users to manage drives and partitions on their computer. While it may not offer advanced sd card repair tool sandisk features, it can be useful for repairing certain issues with SD cards, such as partitioning or formatting problems.
- Right-click on the "Start" button and select "Disk Management."
- In the Disk Management window, find the SD card in the list of drives displayed. It will be listed with its drive letter and partition information.
- Examine the status of the SD card. It may be listed as "Healthy," "RAW," or display some other status.
- Right-click on the partition of the SD card that is experiencing issues.
- Choose options like "Format" or "Change Drive Letter and Paths" from the context menu.
- Depending on the selected option, follow the on-screen instructions to complete the process.
-
If the SD card is not assigned a drive letter, right-click on the partition, select "Change Drive Letter and Paths," and then assign a new, available drive letter.

Top 3: PowerShell
PowerShell is a powerful command-line tool in Windows that allows users to automate tasks and perform advanced system functions. While not specifically designed for sandisk corrupted sd card recovery, PowerShell can be utilized for certain tasks, especially if you are comfortable with command-line operations.
- Right-click on the "Start" button and select "Windows PowerShell (Admin)" to open PowerShell with administrative privileges.
- Use the command Get-Volume to check the status of all volumes on your system.
- Identify the SD card by checking the drive letter associated with it.
- Use the command Repair-Volume -DriveLetter X (replace X with the drive letter of the SD card) to attempt repairs.
-
PowerShell may prompt you with additional instructions or confirmations. Follow them as needed.

Top 4: CHKDSK
CHKDSK is a Windows utility that scans and fixes file system errors on a disk. It can be run from the command prompt and is capable of free sd card repair tool. However, it's important to note that CHKDSK may not always be successful in recovering all data.
- Right-click on the "Start" button and select "Command Prompt (Admin)" to open Command Prompt with administrative privileges.
- Type the following command and press Enter: chkdsk /f X
- If CHKDSK detects errors on the SD card, it will ask for confirmation to schedule a disk check during the next system restart.
-
Type 'Y' to confirm and press Enter. Close any open programs and restart your computer to allow CHKDSK to run during the startup process.

Top 5: DiskPart
DiskPart is another command-line tool in Windows that enables users to manage disks, partitions, and volumes. Similar to PowerShell, DiskPart is not a dedicated sd repair tool, but it can be used for certain disk-related operations.
- Right-click on the "Start" button and select "Command Prompt" to open the Command Prompt.
- Type diskpart and press Enter to initiate the DiskPart tool.
- Type list disk and press Enter to display a list of all available disks on your computer.
-
Identify your SD card from the list type,e select disk X (replace X with the disk number of your SD card), and press Enter.

Depending on the issue, you can use the following commands:
To clean the Disk: Type clean and press Enter. It removes all partitions and data from the Disk.
To repair the Disk: Use commands such as repair based on the specific issue you're addressing.
- If you cleaned the Disk, create new partitions using commands like create partition primary and format fs=ntfs quick for the NTFS file system (replace "NTFS" with "exfat" or "fat32" for different file systems if needed).
Top 6: Windows Explorer
Windows Explorer, the default file management tool in Windows, can also be used for basic SD card repair tasks. It includes copying or transferring files, formatting the SD card, and checking for visible signs of corruption.
- Insert the corrupted SD card into the card reader and connect it to your computer.
- Open Windows Explorer by clicking on the folder icon in the taskbar or pressing Windows Key + E.
- Right-click the SD card to view its properties. Navigate to the Tools tab. Press the "Check" button.
-
Allow the scanning process to be completed. When done, close the Scan window.

Part 3: How to Repair the SD Card without Tools
While specialized tools can be effective, there are instances where you can attempt to repair an SD card without using dedicated software. Here are some alternative solutions:
Solution 1: Test the SD Card on Another PC
Sometimes, the issue with the SD card might be related to the card reader or the PC itself. Testing the SD card on another computer can help determine whether the problem lies with the card or the original PC.
Solution 2: Turn Off Write Protection
SD cards often come with a physical switch for write protection. If the card is write-protected, you won't be able to modify or add any files. Check the switch position and toggle it if necessary.
- Open Device Management. Hit the Windows key plus R. This is going to debut. Launch Window; enter devmgmt.msc in the provided box and press OK.
- Find and select the 'Disc Drives' option. Locate your SD card. Then, right-click it and select "Properties."
- You can discover a writing policy choice under the 'General Tab' or 'Policy Tab. Switch off the tab and select OK.
Solution 3: Update the SD Card Driver
Outdated or incompatible drivers can lead to issues with SD card recognition. Updating the SD card driver through Device Manager can sometimes resolve connectivity problems.
- Right-click on the "Start" button and select "Device Manager".
- In the Device Manager window, look for the "Disk drives" or "Portable devices" category.
- Right-click on the SD card entry and choose "Update driver" from the context menu.
- Select the option to "Search automatically for updated driver software." It may take a few moments.
-
If Windows finds an updated driver, it will prompt you to install it. Follow the on-screen instructions to complete the update process.

Part 4: FAQ
Q 1: How to Protect Your SD Card from Data Loss?
To protect your SD card from data loss, consider the following tips:
- Regularly backup your data to an external drive or cloud storage.
- Safely eject the SD card from the device before removing it physically.
- Avoid using the same SD card on multiple devices to reduce the risk of corruption.
- Keep the SD card in a protective case when not in use to prevent physical damage.
Q 2: How to fix a corrupted SD card using CMD?
To fix a corrupted SD card using CMD (Command Prompt), follow these steps:
- Insert the corrupted SD card into your computer.
- Open the Command Prompt as an administrator.
- Type chkdsk /f X: (replace X with the drive letter assigned to your SD card) and press Enter.
- Wait for the process to complete, and follow any on-screen instructions.
Q 3: How do I fix an unreadable SD card?
To fix an unreadable SD card, try the following steps:
- Use a different card reader or connect the card to another device.
- Run CHKDSK to scan and repair file system errors.
- Test the SD card on another computer to rule out compatibility issues.
- If the card is still unreadable, consider using data recovery software to retrieve your files before formatting the card.
Conclusion
In the realm of digital storage, SD cards play a pivotal role in storing and transporting valuable data. Dealing with a corrupted SD card can be a stressful experience, but armed with the right sd card fix tool and knowledge, recovery is often possible. The 7 SD, card repair tools discussed in this article provide a range of options, from corrupt sd card data recovery software like 4DDiG Windows Data Recovery to built-in Windows utilities like Disk Management and CMD.



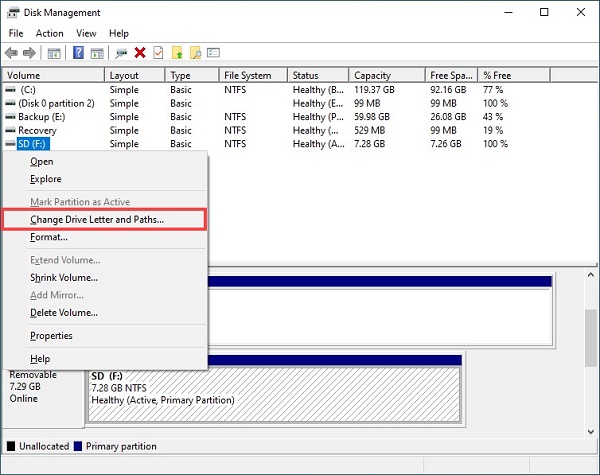
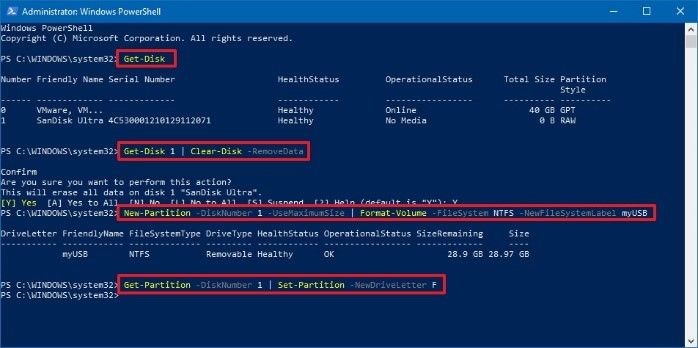
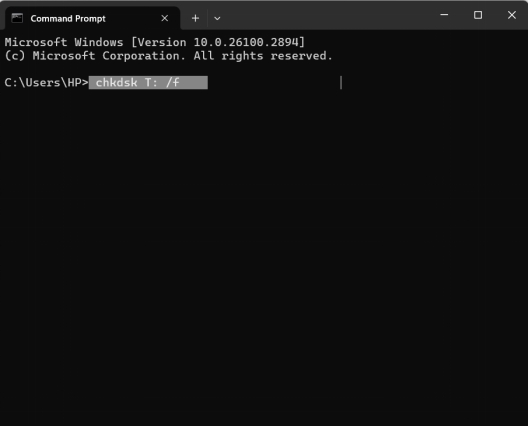
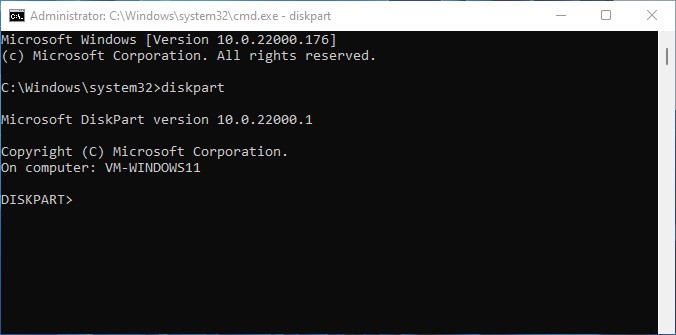
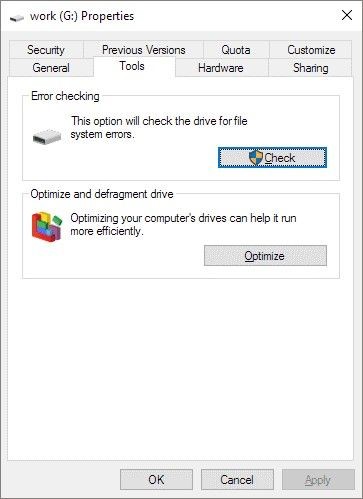
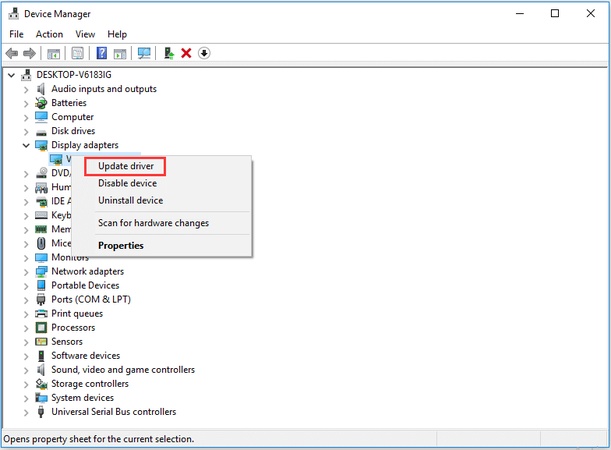
 ChatGPT
ChatGPT
 Perplexity
Perplexity
 Google AI Mode
Google AI Mode
 Grok
Grok






