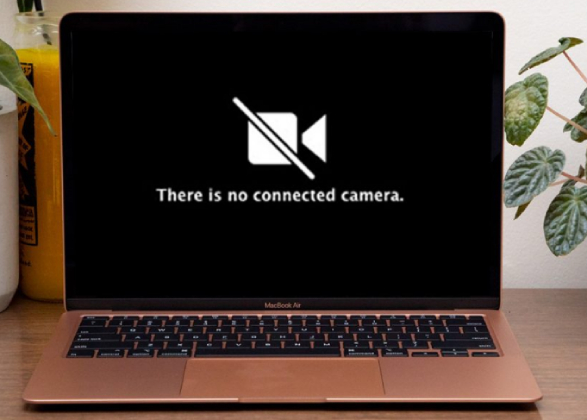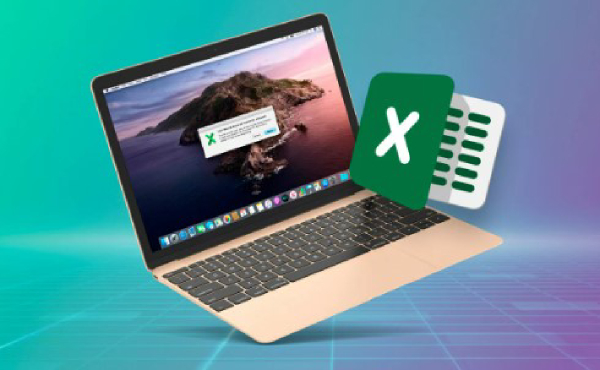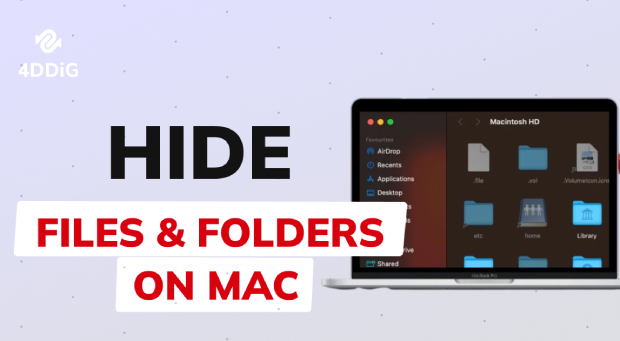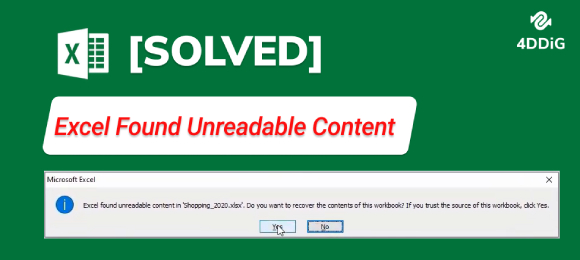How to Fix Video Files Not Showing Up on SD Card Mac
Can't see your video files on the SD card when you plug it into your Mac? No worries. Check out these five simple methods to make your videos appear again. Keep reading! Struggling with your video files not showing up on your SD card when you connect it to your Mac? It's a common headache, isn't it?
You plug in your SD card, looking forward to editing your videos in Final Cut Pro, and then nothing shows up. Quite the problem, especially if you've got a project to finish, right? Now think about it – what if this means more than just a small delay? What if your videos don't show up at all? This can be really worrying. All your work might seem like it’s disappeared. But here's some good news – there are ways to fix this!. Yes, we’re talking about simple, effective solutions to get those missing videos back where they belong. This blog post is all about helping you do just that. We've got 5 easy ways to sort out the issue of video files not showing up on SD card Mac. Ready to fix this problem? Just keep reading. We're about to show you how to solve this, step by step.

Part 1: Why Are My Videos Files Not Showing Up on My SD Card?
It can be really confusing when you can't see your video files on your SD card, right? You might think your videos are gone, but there's usually a reason they're not showing up. Here's why it might happen:
- Your videos might just be hidden and not showing.
- Parts of your SD card could be locked, stopping you from seeing files.
- Sometimes, videos get deleted or go missing by accident.
- Your SD card itself could be damaged or corrupted.
Don't worry, though. There are ways to fix this and get your videos back to view and use. Keep reading, and we'll show you how to do it.

Part 2: How to Fix Video Files Not Showing Up on an SD Card on Mac
We've got five easy methods that'll help you spot your lost videos in no time. Let's walk through these fixes together and get your videos back for you to enjoy. Ready to start finding? Let's go through these methods one by one.
Fix 1: Recover Lost Videos on an SD Card via 4DDiG Data Recovery
When your precious video files don't show up on your Mac's SD card, it's not just annoying; it can feel like a major loss. That's where 4DDiG Mac Data Recovery comes in. It's a tool that feels like a lifesaver. It works on your PC or Mac and digs deep to find videos you thought were gone for good. Think of it as a detective for your lost files.
Why pick 4DDiG to get those videos back? It's straightforward and hassle-free. This software has a knack for finding over 2000 types of files, from videos to photos and beyond. It's like having a magic wand for your SD card woes. Whether your files were hidden, accidentally deleted, or lost in a system crash, 4DDiG is designed to track them down.
It's user-friendly. You don't need to be a tech whiz to use it. And it doesn't just recover files; it can fix them too. That means if your videos come back a bit wonky, 4DDiG can work its magic to get them playing smoothly again.
With a high recovery rate and quick action, it's a top pick for getting back to editing and sharing your videos without missing a beat. So, if you're faced with the mystery of missing video files on your SD card, 4DDiG Data Recovery could be the solution you're looking for. With just a few clicks, you could be watching those videos again. Why not get started and bring back what you thought was lost? Get back into action and reclaim your videos with 4DDiG!
Secure
Download
Secure
Download
-
"First, open 4DDiG-Mac after installing it. Choose a location, like your local drives, to begin recovering your Mac data. When you hover your mouse over the chosen location, a 'Scan' icon will show up in the lower right corner. Click on it to start searching for all the files you've lost."

-
The scanning process may take some time as it checks for all the deleted files. Once it's done, you can click on certain file types to see more information and preview them.

-
Get Your Mac Files Back Simply click the 'Recover' button and choose a spot to save your found files. Remember, it's not a good idea to save them where you lost them, as it could lead to permanent data loss.

Fix 2: Check if the Videos Files Are Unhidden
If you can't see your video files on your SD card, they might just be hidden. Here's a simple way to check:
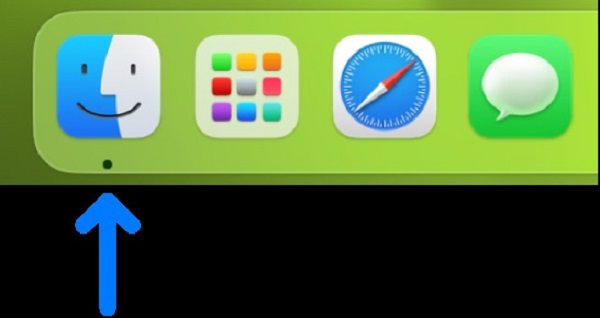
- Open up Finder on your Mac and look through your SD card. You can also type "private" in the search box to find a folder named "Private".
- Once you find the "Private" folder, give it a double click to open it. Inside, you'll see some files. Find the ones called "ACHD" and "BDMV".
- Right-click on "ACHD" and click "Show Package Contents". Do the same with the "BDMV" file.
- A folder called "STREAM" should show up. Click on this and you should see your video files.
Just like that, you've found your hidden videos! Simple, right? Now you can get back to what you were doing with those files.
Fix 3: Unlock the SD Card to Check
Checked and your videos still aren't showing up? They might be locked away. Let's find the key to unlock them.
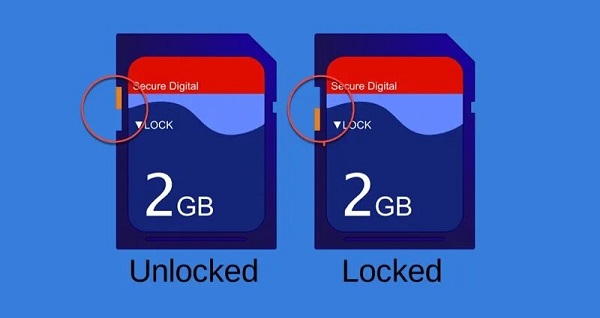
- Grab your SD card and take a close look at its side. You'll see a tiny switch there.
- If the switch is down, it's in the locked position. That's like having a 'Do Not Enter' sign for your files.
- Gently slide that switch up towards the top of the SD card. That's the unlock position.
Now, with the SD card unlocked, put it back into your Mac and check. Your video files should be there, ready for you. If the switch is wobbly and moves easily, it might lock again by accident. If that happens a lot, think about getting a new SD card to avoid this trouble in the future.
All set to see your videos again? Slide that switch and take a look.
Fix 4: Check the Video Files Compatibility
So, your videos are neither hidden nor locked, but still not showing up? It might be a format issue. Macs can be picky about file types.
- Check if your video plays on other devices like your camera or phone. If it does, the format might be the problem.
- Use Finder on your Mac to look for your video files, especially ones with extensions like MTS.
- Copy those MTS files onto your Mac. Now, let's try opening them with QuickTime.
- If they open in QuickTime, great! You can save them as MOV files, a format friendly with macOS.
And just like that, you could make your videos Mac-compatible. Give it a go and see if those elusive video files appear. Ready to get your videos playing nice with your Mac? Let’s get converting!
Fix 5: Repair the Corrupted SD Card Via 4DDiG File Repair
When your SD card gets damaged or the files just won't read, it's often due to a messed-up file system or some bad sectors. It's frustrating when videos disappear or become unreadable. But don't worry, here's an amazing solution: 4DDiG File Repair.
This tool is like a repair kit for your digital memories. It’s made to fix all sorts of issues that make your files unreadable. Whether it's a glitch during transfer or a stubborn error on the storage itself, 4DDiG is up for the task.
Choosing 4DDiG File Repair means you're picking a powerful tool. It's smart, using AI to fix and enhance your videos. It can repair videos that are blurry, won't open, or have some damage. And it's not just for videos; it can repair a whole list of file types, from photos to audio files, and even documents. What makes 4DDiG stand out?
Because it's quick, it's user-friendly, and it has a high success rate. Plus, you can preview the fixed files for free before you save them. That means you can check if everything looks good before you finish the job.
So if your SD card's video files are giving you trouble, don’t stress. 4DDiG File Repair can bring them back to life. It’s like having a tech expert right in your computer, ready to help you out. Give it a try and see your videos restored and ready to play.
Part 3: Frequently Asked Questions
Q1: How Do I View Videos on My SD Card Mac?
Ans: Plug your SD card into your Mac, open Finder, and click on the SD card listed under 'Devices'. Your videos should be there to view.
Q2: How to Transfer Videos from SD Card to Macbook?
Ans: Connect your SD card, open it on your Mac, drag the videos you want to transfer, and drop them into a folder on your Mac.
Q3: Why Can I View Videos on My SD Card of Camera but not on PC?
Ans: It could be due to incompatible video formats or your PC's settings hiding the files. Check your file format and folder options.
Conclusion
When your video files are not showing up on your SD card Mac, it can be quite the hassle. But don't stress — we've covered five simple fixes to help with the problem of video files not showing up on SD card Mac. Whether they're hidden, locked, in the wrong format, or your SD card is corrupted, there's a method here that should help solve your problem. But if you've tried all that and still can't get your videos to show, don't worry. There's still something you can do. 4DDiG File Repair is a handy tool for fixing corrupted files. This powerful software can breathe life back into corrupted files and even enhance the quality of your videos. And if it seems like your videos are gone for good, don't lose hope. 4DDiG Mac Data Recovery is there to help you recover what you thought was lost. Give 4DDiG a chance to find and fix your files. Get your SD card sorted and get back to enjoying your videos. Your SD card is ready for action again!



 ChatGPT
ChatGPT
 Perplexity
Perplexity
 Google AI Mode
Google AI Mode
 Grok
Grok