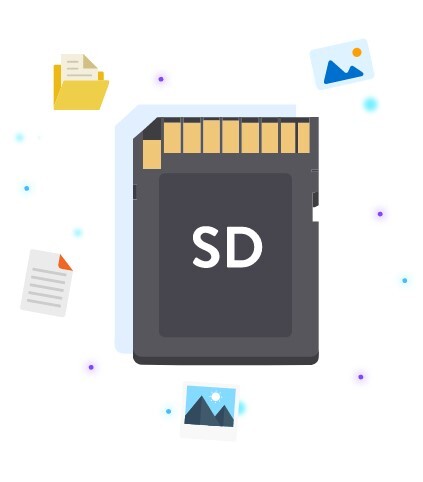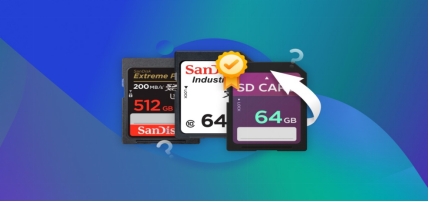How to Recover Deleted Files from SD Card without Software? [2025]
Have you lost files from your SD card? Don't worry, you can recover deleted files from sd card . SD cards store our precious photos, videos, and documents. But their small size makes accidents common. One wrong click can wipe out your data. Formatting errors and device issues also cause problems. Don't panic! Recovery is often possible, even without expensive software. In this guide, you'll learn practical methods to retrieve deleted files from your SD card without software.

Part 1: Can You Recover Deleted Files from SD Card without Software?
Recovering deleted files from your SD card without software is possible, but it depends on your specific situation. The key is to act fast and avoid using the card after data loss. When you delete a file, it's not immediately erased. Instead, the space is marked as available for new data. If you continue using the card, you risk overwriting these "deleted" files, making recovery much harder.
Your chances of recovery also depend on the cause of data loss. Accidental deletion is often easier to fix than formatting errors or physical damage. Some built-in tools on your computer can help with simple recoveries. For more complex cases, professional software or services might be necessary. However, there are several free methods you can try first. Remember, the sooner you start the recovery process, the better your chances of success.
Part 2: How to Recover Deleted Files from SD Card with Software?
It can be risky to manually recover deleted files from your SD card. You might accidentally erase the very files you want to save. A safer and better way is to use Data Recovery software. 4DDiG Windows Data Recovery can helps you recover your lost files without risking further damage.
-
Broad compatibility: It works with SD cards from cameras, DJI , dashcams, etc.
-
Advanced algorithms: recover data from formatted, corrupted, or RAW SD cards.
-
Advanced features : RAW recovery fix SD card appears unformatted or inaccessible.
-
Directly save recovered data to cloud storage like OneDrive or Google Drive.
Secure Download
Secure Download
Here's how to use 4DDiG Windows Data Recovery in three simple steps:
-
Connect and Select
Plug your SD card into your computer. Open 4DDiG and choose your SD card from the list of available drives. Click " Start " to begin the recovery process.
-
Scan and Preview
The software will scan your SD card for lost files. You can pause or stop the scan at any time. Once complete, preview the found files to ensure they're what you need.
-
Recover and Save
Select the files you want to recover. Choose a new location on your computer to save them. Never save recovered files back to the SD card to avoid overwriting data.
Tip
Save to local disk or Google Drive. Remember, act quickly after data loss for the best chance of recovery. The sooner you use 4DDiG, the more likely you are to get your files back.

How to Recover Deleted Files from USB without Software [2024]
Part 3: How to Recover Deleted Files from SD Card without Software?
While software solutions like 4DDiG are effective, you might prefer to try recovering your deleted files without additional programs. There are several built-in methods you can attempt first.
Let's explore five techniques to recover deleted files from your SD card without using third-party software.
Tip 1. Recover Deleted Files from SD Card via Recycle Bin
When you delete files by mistake, the Recycle Bin is usually the first place to look. It can even save files you've deleted from your SD card. Always check here first before trying other ways to get
Here's how to check and recover your files:
-
Connect your SD card to your computer. Double-click the Recycle Bin icon on your desktop to open it.
-
Look for your deleted files in the Recycle Bin. If you find them, right-click on the files you want to recover and select " Restore ."
-
The restored files will return to their original location on your SD card.
Remember, the Recycle Bin has limited storage. Older deleted files might be permanently removed if it's full. That's why checking here first is crucial before trying other recovery techniques.

Tip 2. Check Your Backup to Recover Deleted Files from SD Card
Windows Backup and Restore feature can be a lifesaver when you've lost files from your SD card. Here's how to use it:
-
Connect your SD card to your computer. Open the Control Panel and click on " System and Security ," then select " Backup and Restore ."

-
Look for the most recent backup of your SD card. If you find one, click on it and then select " Next ."

-
Choose the files or folders you want to recover. Pick a location to save the restored files, preferably not on the SD card itself.
-
Click " Restore " and wait for the process to complete. Your files should now be recovered.
Remember, this method only works if you've previously set up Windows to back up your SD card. If you haven't, now's a good time to start. Regular backups can save you from future data loss headaches.
To set up future backups, go to Control Panel > System and Security > Backup and Restore , then click " Set up backup ." Follow the prompts to include your SD card in regular backups.
Tip 3. Recover by CMD
Sometimes, files on your SD card might become hidden instead of deleted. The Command Prompt can help you recover these hidden files. Here's how:
-
Connect your SD card to your computer. Press Windows key + R, type " cmd ," and hit Enter to open Command Prompt.
-
: In the Command Prompt window, type " chkdsk X: /f " (replace X with your SD card's drive letter) and press Enter . This checks for errors on your SD card.
-
Next, type " attrib -h -r -s /s /d X:. " (again, replace X with your SD card's drive letter) and hit Enter . This command unhides any hidden files.
-
Wait for the process to complete. Once done, check your SD card for recovered files.
This method works best for files that have been hidden due to virus attacks or system errors. It might not recover permanently deleted files.
Remember, be careful when using Command Prompt. Typing the wrong command could potentially cause more problems. Double-check your SD card's drive letter before entering any commands.
Tip 4. Use CHKDSK to Recover
If your SD card is corrupted, the CHKDSK command can help recover your files. This built-in Windows tool checks for file system errors and tries to fix them. Here's how to use it:
-
Connect your SD card to your computer. Open Command Prompt as an administrator by right-clicking the Start button and selecting " Windows Terminal (Admin) ."
-
In the Command Prompt window, type " chkdsk X: /r " (replace X with your SD card's drive letter) and press Enter. The " /r " switch tells CHKDSK to locate bad sectors and recover readable information.
-
Wait for the process to complete. This may take some time, depending on the size of your SD card and the extent of the corruption.
-
Once finished, check your SD card for recovered files. They might be in a folder named " found " or something similar.
CHKDSK is particularly useful when your SD card shows signs of corruption, like files not opening or the card not being recognized properly.
Remember, while CHKDSK can often fix minor corruptions, it's not a guaranteed solution for severe damage.
Tip 5. Contact Related Support for Data Recovery Services
When all other methods fail, professional data recovery services can be your last resort. These experts have specialized tools and knowledge to recover data from severely damaged or corrupted SD cards.
Here's what you need to know:
-
Research reputable data recovery services in your area. Look for companies with good reviews and a track record of successful recoveries.
-
Contact the service and explain your situation. They'll likely ask about the type of SD card, how the data was lost, and what recovery attempts you've made.
-
If possible, get a cost estimate before proceeding. Many services offer "no data, no charge" policies, but confirm this beforehand.
-
If you decide to proceed, carefully package your SD card and send it or bring it to the recovery service. Follow their instructions for safe handling.
Professional services can often recover data from physically damaged cards or those with severe logical issues. However, this option can be expensive and time-consuming.
Part 4: FAQs about How to Recover Deleted Files from SD Card without Software
Q: How can I recover files from my SD card without software?
Ans: You can try using the Recycle Bin, Windows Backup and Restore, or Command Prompt methods. These built-in Windows features might help you recover your files without extra software.
Q: How can I recover deleted files from my SD card without a computer?
Ans: Unfortunately, you can't recover deleted files from an SD card without a computer. All recovery methods, even those without software, require a computer to access and manipulate the SD card data.
Q: Can I retrieve data from an SD card without formatting?
Ans: Yes, you can often retrieve data from an SD card without formatting. Try using the CHKDSK command or file recovery software. These methods can access your files without needing to format the card.
Final Thoughts
Recovering deleted files from your SD card without software is possible, but it requires careful steps. You've learned several methods in this article. Remember, acting quickly is crucial to prevent data overwriting. If these techniques don't work, consider using specialized software like 4DDiG Data Recovery for better results.
Secure Download
Secure Download

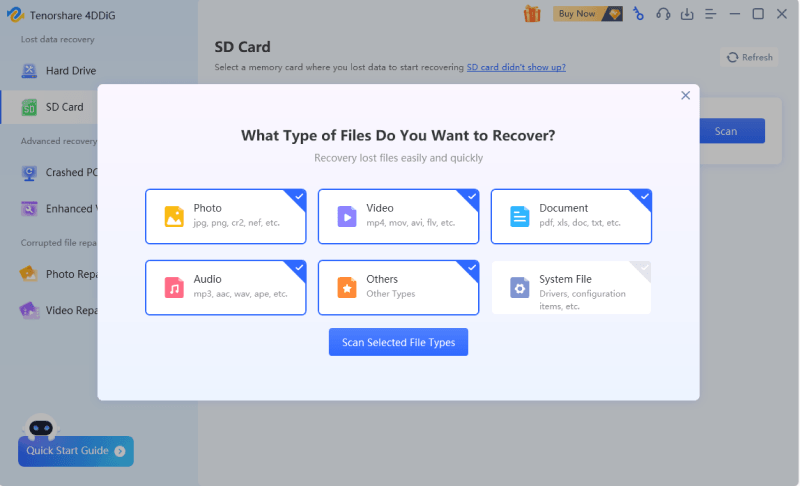

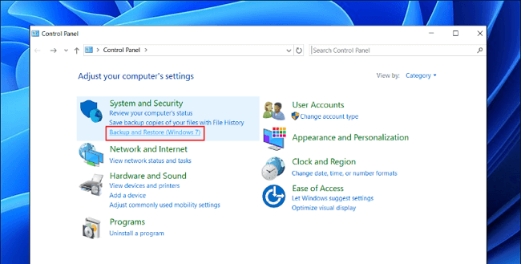
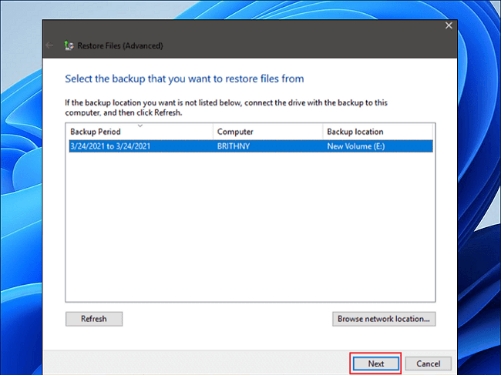
 ChatGPT
ChatGPT
 Perplexity
Perplexity
 Google AI Mode
Google AI Mode
 Grok
Grok