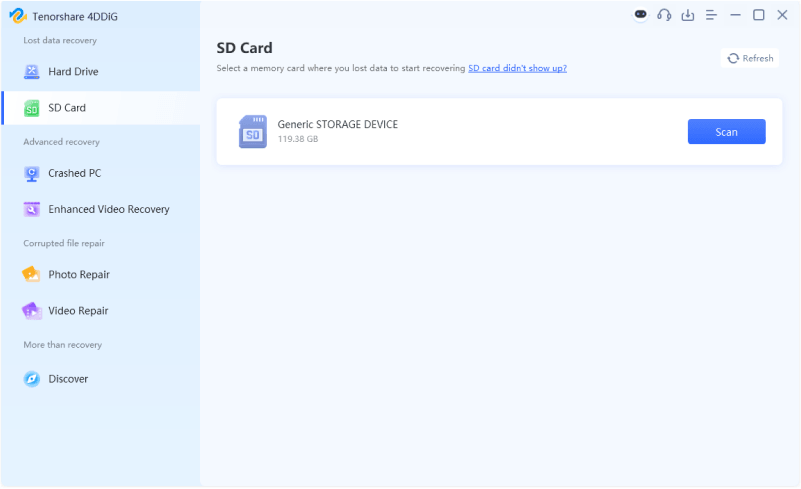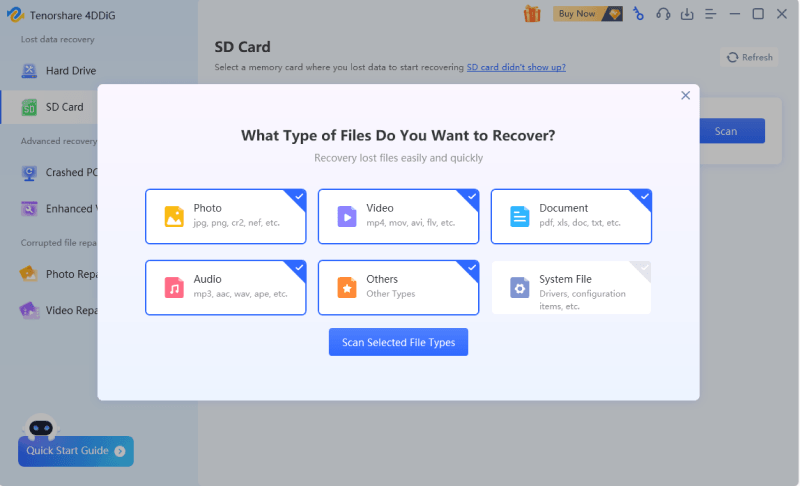[Tutorial] How to Format Micro SD Card for Camera on PC?
Want to learn How to format micro SD card for camera on PC? This essential skill ensures optimal performance and compatibility of your camera's storage. Whether you're a professional photographer or an enthusiastic hobbyist, properly formatting your micro SD card is crucial for capturing and preserving your precious moments. In this expert guide, we'll walk you through the process step-by-step, covering why formatting is necessary, how to safely recover data if needed, and the correct methods to format your micro SD card using your PC.

Part 1: Should I Format Micro SD Card for Camera on PC?
Formatting your micro SD card for your camera using a PC is often necessary, but it's crucial to understand when and why you should do it. While formatting can solve various issues and improve performance, it's not always the best course of action.
Consider formatting your micro SD card when:
- You've just purchased a new card
- Your camera is having trouble reading the card
- You're experiencing slow write speeds or frequent errors
- You want to switch between different cameras or devices
However, be cautious about formatting too frequently. Modern micro SD cards are designed to withstand numerous read/write cycles, but unnecessary formatting can potentially reduce their lifespan.

It's important to distinguish between deleting files, quick formatting, and full formatting:
- Deleting files: Removes specific content but leaves the file system intact
- Quick format: Rapidly clears the card but doesn't check for bad sectors
- Full format: Thoroughly cleans the card and checks for issues (recommended for troubleshooting)
For most cameras, the FAT32 or exFAT file systems are ideal. Your PC can help you choose the right format for your specific needs.
Formatting will erase all data on your micro SD card. Always back up important files before proceeding. If you've accidentally formatted without backing up, don't panic, tools like 4DDiG Data Recovery can help retrieve your lost data in many cases.
Part 2: Recover Data from Formatted Micro SD Card
When you've accidentally formatted your micro SD card or lost crucial camera data, don’t panic. Here is the solution- 4DDiG Data Recovery . This tool offers a powerful solution to retrieve your precious memories and important files.
This professional-grade tool is specifically designed to tackle data loss scenarios common to photographers and videographers. 4DDiG excels in recovering a wide range of file types, including RAW SD card , high-resolution videos, and various document types typically stored on camera memory cards.
- Support for over 2000 file formats, including specialized camera file types
- Ability to recover data from various scenarios like accidental formatting, virus attacks, or unexpected deletions
- Option to selectively recover specific file types, saving time and storage space
Secure Download
Secure Download
Here's how to use 4DDiG Windows Data Recovery in 3 simple steps:
-
Connect and Select
Connect your micro SD card to your PC using a card reader. Launch 4DDiG and select your micro SD card from the list of available drives. Click " Scan " to begin the recovery process.
-
Scan and Preview
4DDiG will perform a comprehensive scan of your micro SD card. As it scans, you can preview recoverable files in real-time. Use the file filter options to quickly locate specific photos or videos you want to retrieve.
-
Recover and Save
After the scan, select the files you wish to recover. Choose a safe location on your PC (not the micro SD card) to save the recovered data. Click " Recover " and wait for the process to complete. Your lost camera files will be restored to the chosen location.
Note
To prevent overwriting and ensure the best recovery results, always save recovered files to a different drive than the one you're recovering from. local disk or Google Drive are for you to choose.

People Also Read:
Part 3: How to Format Micro SD Card for Camera on PC?
Now that we've covered data recovery, let's now focus on the correct way to format your micro SD card using your PC. Formatting your micro SD card on a PC is a straightforward process that can help resolve various issues and prepare your card for optimal use in your camera.
Here's a step-by-step guide to format your micro SD card using your computer:
Step 1: Connect your micro SD card
Insert the micro SD card into your PC's built-in card reader or use an
external card reader connected via USB.
Step 2: Access the card in File Explorer
Open File Explorer and locate your micro SD card under "
This PC
" or "My Computer".
Step 3: Initiate the format process
Right-click on the micro SD card icon and select " Format
" from the drop-down menu.
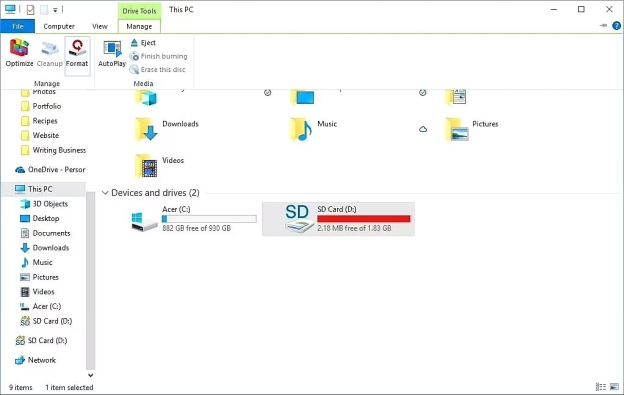
Step 4: Choose format settings
In the Format window, select the appropriate file system:
- FAT32 for cards up to 32GB
- exFAT for cards larger than 32GB
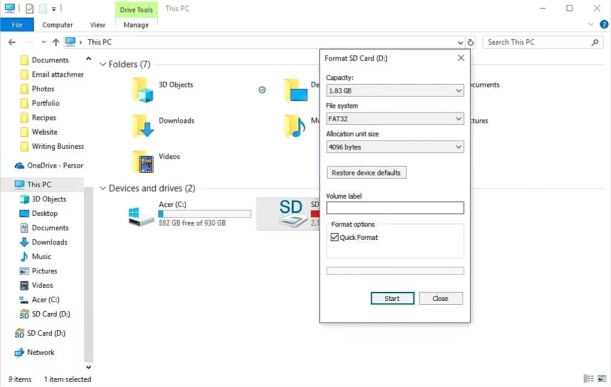
Check the " Quick Format " box if the card has been formatted before. For a thorough format, leave it unchecked.
Step 5: Start formatting
Click the "
Start
" button to begin the formatting process. Confirm your choice when the
warning message appears.
Step 6: Complete the process
Once formatting is complete, safely eject the micro SD card before
physically removing it from your PC.
Remember While PC formatting is convenient, it may not optimize the card specifically for your camera. For best results, consider doing a final format in your camera after this process.
 Caution:
Caution:
Formatting will erase all data on the card. Always back up important files before proceeding.
Part 4: Frequently Asked Questions
Q 1: How to Fix an SD Card Not Detected on The Computer?
Ans: First, try a different USB port or card reader. If that doesn't work, check Device Manager for driver issues. As a last resort, use disk management tools to see if Windows recognizes the card.
Q 2: How to format an SD Card in Camera?
Ans: Access your camera's menu settings. Look for an option like "Format" or "Initialize Card". Select this option and confirm when prompted. Your camera will then format the SD card.
Q 3: Why is my SD card not working in my Camera?
Ans: Your SD card might be corrupted or have an incompatible file system. It could also be physically damaged. Try formatting the card in your camera. If issues persist, the card may need replacement.
Q 4: Why can't I format my SD card on my computer?
Ans: The card might be write-protected or corrupted. Check for a physical lock switch on the card. If that's not the issue, try using the command prompt to format. Still no luck? The card may be faulty.
Final Words
Knowing how to format micro SD card for camera on PC is crucial for maintaining your digital photography workflow.While formatting helps prepare your card for use, accidents can happen. That's why we recommend keeping 4DDiG Windows Data Recovery on hand. It's a powerful tool that can rescue your precious photos and videos if things go wrong. Remember, proper card management and reliable recovery software are your best defenses against data loss.