Today, almost every tech-owner owns a Micro SD card or two as it is a valuable component needed in smartphones, digital cameras, computers, and other accessories to allow a user to store more data. However, incorrect operations may lead to data loss just as it is with other storage devices. Fortunately, data loss in Micro SD cards is a problem that can be resolved. In this article, you will find the best way to recover Micro SD card files and the common reasons for Micro SD card data loss.

Part 1: Micro SD Card Overview
As earlier mentioned, a micro SD card also known as TransFlash is a removable memory card used to extend the storage capacity of devices such as smartphones, cameras, drones, gaming devices, and others that allow external storage components. Other hardware devices compatible with full-sized SD cards also allow the use of Micro SD cards.
What's the Difference Between Micro SD Card and SD Card?
The difference between a Micro SD card and an SD card is in size, capacity, and appearance. Compared to the micro SD card, the SD card is a proprietary non-volatile format also made for use in portable devices. The standard size of the micro SD card is 15mm X 11mm, while that of the SD card is 32mm X 24mm X 2mm, almost double the size of the Mini SD card. Before the Micro SDs, we have the Mini SDs (21.5 mm X 20 mm X 1.4 mm). In terms of capacity and speed. Both the Micro SD and the SD variants have a storage capacity ranging from 1 GB to 128 TB. The Micro SD card is an improved high-speed version with an ancient speed of 25MB per second, while that of the SD is only 12.5 MB per second, that’s half the speed of the former. Despite their differences in size, capacity, and variants, what they all have in common is that they are both lightweight, removable, and store data efficiently.
Common Reasons for Micro SD Card Data Loss
Whether it is a Micro SD, Mini SD, or SD card in use, they’ll always be a possibility of losing stored data and the common causes are:
- Improper ejection of Micro SD cards from your devices during a data transfer or overwriting process may result in data loss
- Accidental file deletion
- Using one Micro SD card on several devices
- Virus attack
- Other unforeseen circumstances
Part 2: Things You Should Do before Recovering Data from Micro SD Cards
Before diving into the data recovery process for your Micro SD card there are certain things you must do to be able to proceed. First, you’ll need to insert your Micro SD card into your computer and check to see if it is being detected and then proceed into the data recovery phase. To do so, below are a few steps to follow.
Check your Micro SD Card Accessibility
Successfully connecting your Micro SD card to a computer is a vital aspect of the data recovery process. If the memory card is inaccessible at this stage, then there’s no “how to recover my Micro SD card” search that can save you. You cannot proceed. In most cases where a computer can’t detect the Micro SD card, chances are, the card reader is faulty. Try using a different card reader or a USB slot to proceed.
Fix the Issues of your SD Card
Once your Micro SD card is accessible and you can see the storage space displayed on your screen, you can then proceed into the next phase which is fixing the issue. However, how you progress into the next phase depends on the nature of the issue at hand. In a situation where you can’t find the storage space on a Micro SD card, you’d want to fix this first before moving on. Corrupt or damaged file tables are usually the cause of such errors, to resolve this you’ll have to format the drive. Trying a different track is highly recommended as formatting your drive will also lead to losing data. Below are a few steps to take to fix the issues with your SD card.
1. Detect and Fix Using the Error Tool
Step 1: Click on “Properties” after right-clicking on your displayed Micro SD card.
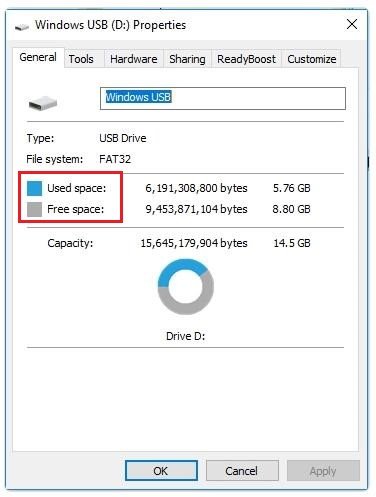
Step 2: Under the “Tools” tab click on “Check”. This automatically scans the Micro SD card for errors and fixes them if any.
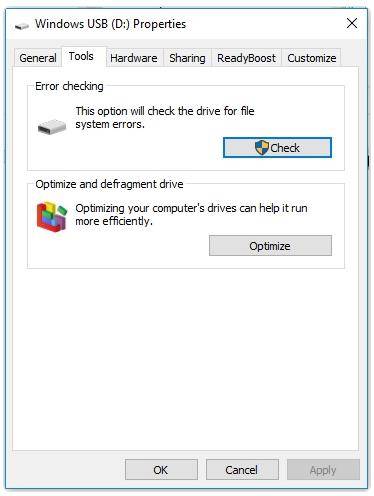
2. Allocate a New Drive Letter to your Micro SD Card
This is a popular and effective fix. Allocating a new drive letter to your Micro SD will force your computer to remount the drive, making it possible for you to gain access to your data. Follow the steps below to allocate a new drive letter.
Step 1: Go to “Disk Management”.
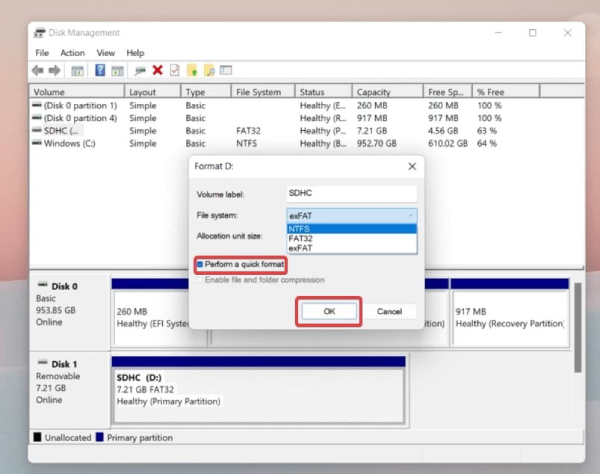
Step 2: Click on “Change Drive Letter and Paths” after right-clicking on your displayed Micro SD. You will be presented with a window showing you the latest drive letter. Select “Change”.
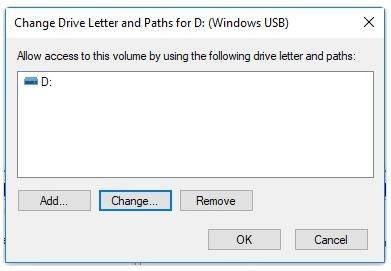
Step 3: From the dropdown menu in the next displayed window, select a new drive letter. Click on “OK” to proceed.
3. Display Hidden Files
This fix may not be necessary as it is a less likely phenomenon. However, having hidden files is a possibility that shouldn’t be left unchecked. Sometimes hidden files occur accidentally, or because of malware. The easiest way to find and display hidden files is by using the “Administrator Command Prompt”. Follow the steps below to initiate this fix.
Step 1: Launch the “Administrator Command Prompt” by keying “cmd” into the search bar in the Start Menu, right-click and then click on “Run as administrator”.
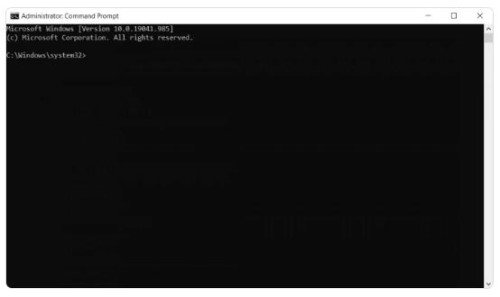
Step 2: Copy and paste the following command into the command prompt – attrib -h -r -s /s /d X:\*.* where X is the Micro SD card drive letter. Doing this will forcefully show all the hidden files in your memory card, enabling you to easily search for your desired file.
Part 3: How to Recover Micro SD Card Files
The best and easiest way to recover lost data from your Micro SD Card is through the use of third-party Micro SD card recovery software. The most reliable and highly recommended is the Tenorshare 4DDiG data recovery software. This is an all-in-one data recovery and repair software for all scenarios. With this software you can:
- Retrieve lost data from your computer or laptop, USB flash disk, internal and external drive, and also SD card of all types.
- Retrieve more than 1000 file formats including documents, audio, videos, and photos.
- Retrieve missing files due to lost partition, accidental deletion, virus attack, crashed system, formatting, corruption, and other scenarios.
Below is a step-by-step guide on how to recover Micro SD card files using the Tenorshare 4DDiG data recovery software.
Secure Download
Secure Download
- After installing and launching the 4DDiG data recovery software, insert the Micro Sd card into your computer using a memory card reader. On the home display, select the Micro SD card to begin the scanning process.
- While scanning the Micro SD card for lost data, the software presents you with an option to either stop or pause the process which is useful in scenarios when you’ve already seen the files you are looking for. The scan result comes in categories such as RAW Files, Existing Files, Tag Files, Lost Location, and Deleted Files, which can all be seen under the Tree View tab. To check for a particular format such as Document, Email, Audio, Photos, Videos, and others, switch to File View.
- Inspect the scan result and recover the desired files from your Micro SD card. Endeavor to recover files to a secured location, and not in the same directory where you first lost them.



Part 4: Symptoms of a Corrupted SD Card
Whenever an SD card is faulty, attempts to access it usually come with an error message. Improper handling of such situations may result in permanent loss of data, at this point, data recovery becomes difficult. Below are the common symptoms of a corrupted SD card.
- If you get a message saying your SD is damaged or when you are unable to format it.
- Constantly getting the “SD card is not accessible”, “SD card is blank or has unsupported file system”, “Unreadable SD card”, and “Read/Write error on SD card” error messages. Or when it says the file or directory is corrupted.
- Not being able to add, copy, save, or delete files from the memory card.
- When you can’t find some files on your memory card.
- “Corrupt memory card” or Memory card error” messages.
- Being told your memory card isn’t formatted and asking you if you’d want to format it.
- Receiving a message that says the memory card has been unexpectedly removed.
- Getting a read-only or locked memory card error.
Part 5: Why is Micro SD Card Data Recovery Possible?
Data recovery is possible because deleted files aren’t lost forever, they can always be recovered at any point in time. The only time lost data cannot be recovered is when it was created and deleted without being saved.
Below is a simple elaboration of the odds of retrieving lost data in different situations
- When recovering lost data due to SD card formatting, the odds of being successful are high so long as the current file system and that of the former is the same. The majority of file systems keep file names, directory structures, and data allocation records which are all responsible for successful data recovery. However, this is not the case with the FAT file systems.
- In the situation of file erasure, the odds are also high only if the missing files are detected on time before any other files are saved to the same storage location. Deleted files don’t just vanish into thin air, they remain in the storage location waiting to be overwritten by another file.
- When the file system is damaged, the recovery success rate in this situation depends on the type of file system damage.
- In a situation that involves a hardware failure, the odds of data recovery are very low especially when there’s a severe factory error or physical damage to the Micro SD card.
- When there’s missing information about a certain partition, the odds of recovery are high only if the file system is not affected.
- The odds of recovery in a situation where data is wiped or overwritten continuously are low because data recovery becomes difficult as the recovery software will have a hard time reassembling and gathering the fragments of many different data.
Conclusion
At this point we can all agree that data recovery with Micro SD cards and other SD cards is quite simple, however, it will require the use of trusted third-party Micro SD card recovery software to do so and we strongly do recommend the use of the Tenorshare 4DDiG data recovery software. To save you the stress of going through a data recovery process, being able to identify a faulty SD card through its symptoms is vital as you’ll be able to make backups before it completely goes bad.
 ChatGPT
ChatGPT
 Perplexity
Perplexity
 Google AI Mode
Google AI Mode
 Grok
Grok