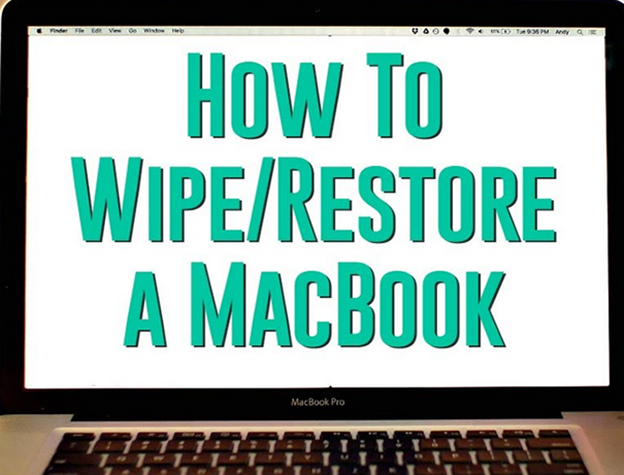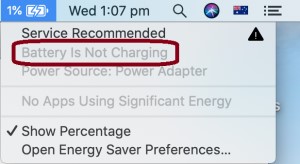MacBook Won’t Shut Down after macOS 15 Update? Here’s how to fix it.
MacBook won't shut down? Here you'll get 6 ways to fix that MacBook Pro won't shut down properly. Imporantly, you'll figure out ways to recover your lost data from Mac won't shut down black screen.
If you are facing issues in starting and shutting down your Mac. It means you need to resolve this issue as soon as possible. Because it can start damaging your data in the system. The general problem you possibly face while shutting down the Mac is it won't get shut down displaying a black screen. The system gets stuck, and your Mac won't shut down properly when you want to shut it down or restart. For example, sometimes the Finder Menu vanishes, and all the apps stop, and the attempt of shutting down the Mac failed, leaving it stuck on its Desktop and won't shut down.

Part 1: Why My Mac Won’t Shut Down after macOS 15 Update?
Do you have to unplug your Mac or remove the battery to shut down and power off adequately? One reason Mac won't shut down is that you recently upgraded your OS, hardware, or application. The users who newly migrated from Windows PC to Mac face this dilemma usually. Sadly, Macs show the problem after transferring data from Windows to Mac and won't shut down.
Sometimes software can prevent your Mac from shutting down properly. Occasionally your Mac will notify you that “Application blocked shut down” and sometimes you won’t see any errors at all. Peripherals may also cause issues when trying to shut down your Mac. For best results disconnect any attached peripherals and try again. There could be other invisible reasons that your Mac is unresponsive while shutting down and not shutting down until you detach the battery. So let us jump on the solutions to the problem below.
Part 2: How to Fix Mac Won't Shut Down?
Luckily, on Macs and MacBooks, most of the said issues can be easily solved instantly by a quick solution. If the Mac or MacBook won't shut down using the Shutdown button on the Apple menu. As a last resort, you need to press the power button to close the machine down.
Fix 1: Close all apps before shutting down
Apple requires that you close all apps before the Mac can shut down. So when you encounter problems while trying to shut down your Mac. It is probably due to any app that failed to close. So before shutting down your Mac, you must check for any open apps. An app will not close on its own, especially when it has an unsaved document available on it. So you need to approach it by yourself properly.
- Select the app you want to close.
- Choose Quit from the app's menu bar.
- Press Command (⌘)+ the Q key to close the app.
If you cannot close an app regularly, it means the app is either frozen or crashed, and you have to quit that app by force now. You can try one of the following steps to quit the app by force.
- Go to the Activity Monitor and force quit the app from there.
- Press these keys Option, Command, and Escape at once, pick the app in the Force Quit window, and select the Force Quit option.
- Go to the Apple menu, choose Force Quit from the upper-left corner of your screen, take the app from the Force Quit window, and click Force Quit.
- Right-click on the app's icon in the Dock and then select Force Quit.
- Right-click on the app's icon in the Dock, press the Alt key from the keyboard immediately.
- This action will change the Quit option to Force Quit.
Fix 2: Reset the Mac's SMC
SMC is a system management controller for your Mac. It is actually a chip installed in your Mac responsible for mainly running the computer's physical parts. Like keyboards, power button, LED, and cooling fans. The SMC is also liable for other functions, including:

- Display lid opening and closing response
- Status indicator light management
- Battery management
- Thermal management
- Sudden Motion Sensor
- Ambient light sensor
- Keyboard backlighting
- Battery status indicator lights
The procedure of Resetting Your Mac's SMC:
Mac desktops SMC reset procedure
Step 1: Shut Down your Macbook desktop.
Step 2: Unplug the power cord and wait for 10 seconds.
Step 3: Plug the power cord back in.
Step 4: Wait for another 5 seconds.
Step 5: Turn on your Mac desktop.
MacBooks with Non-Removable batteries SMC reset procedure
Step 1: Shut down your MacBook.
Step 2: Disconnect the charger from your MacBook.
Step 3: Press Shift-Control-Option keys and the power button simultaneously on the MacBook keyboard and hold it for 10 seconds. MacBooks with Touch ID, the Touch ID button is the power button.
Step 4: After 10 seconds, release all keys.
Step 5: Connect the power source.
Step 6: Turn on your MacBook normally.
MacBooks with Removable batteries SMC reset procedure
Step 1: Shut down your MacBook.
Step 2: Detach the battery charger.
Step 3: Remove the battery.
Step 4: Press and hold the power button for a few seconds like about 15.
Step 5: Attach the battery again.
Step 6: Plugin the charger and attach it to the MacBook.
Step 7: Turn the MacBook back on.
Reset NVRAM
Nonvolatile Random-Access Memory stores specific settings on your Mac. These settings need quick access like audio volume, display resolution, startup disk selection, time zone, and recent kernel panic information. If your Mac doesn't shut down, resetting NVRAM might resolve the issue.
NVRAM reset on your Mac

- Restart your Mac system.
- Press Command-Option-P-R keys quickly after hearing the startup tone and holding them until you hear the startup tone again.
- Release the keys.
Fix 4: Try the Safe Boot
What does Safe Mode do?
- Repair any directory issues
- Use required kernels only
- Prevent any start-up items from launching
- Delete caches files
Enter Safe Mode
- Shut down your Mac.
- Wait 10 seconds, then press the power button.
- Hold down the Shift key right after you hear the start-up tone and not before.
- When you see the grey Apple logo and progress indicator, release the Shift key.
- Mac performs a directory check of your start-up disk, so it may take some time to have patience. If you reach the desktop in safe mode.
- Restart your Mac normally.
Fix 5: Repair Disk with Terminal
Terminal helps out in clearing out all that cache data. Primary Terminal shutdown and reboot commands are following:
- osascript -e ‘tell application “System Events” to restart’ OR sudo shutdown -r now to restart the system.
- sudo reboot or sudo reboot -r now are also the options yo can use.
- sudo reboot -r + the number of minutes to restart in a set period of minutes.
- osascript -e ‘tell application “System Events” to shut down.’ to shut down the mac. You can also use sudo shutdown -h now.
-
sudo shutdown -h + the number of minutes to power off in a set period of minutes.

Try a series of Terminal commands.
Open a Terminal session, go to MacintoshHD, then Applications, and then Utilities. Type in the following commands one-by-one
- rm -rf ~/Library/Caches/*
- rm -rf ~/Library/Saved\ Application\ State/*
- sudo rm -rf /Library/Caches/*
- sudo rm -rf /System/Library/Caches/*
- atsutil databases -removeUser
- sudo atsutil databases -remove
- sudo atsutil server -shutdown
- sudo atsutil server -ping
- sudo rm -rf /var/folders/*
*After performing the last Terminal command, Restart.
Fix 6: Run Apple Diagnostics or Apple Hardware Test
Apple Diagnostics
- Disconnect all external accessories but not the keyboard, mouse, and display.
- Go to Apple menu > Restart, press and hold the D key until the Mac restarts.
-
The Apple Diagnostics will start automatically. Follow the on-screen instructions. It lists down the problems at the end of the process.

Apple Hardware Test
- Disconnect all external accessories but not the keyboard, mouse, and display.
- Go to Apple menu > Restart, press and hold the D key until the Mac restarts.
-
Click the right arrow on the Apple Hardware Test chooser screen.
a. In case the chooser screen does not appear, try it with the internet.
b. Reconnect your Mac to WIFI network or via Ethernet and restart your Mac while pressing and holding both the Option and D keys.
- Follow the on-screen instructions.
- Take note of the problem Apple Hardware Test identifies.
Part 3: How to Recover Lost or Deleted Data from Mac That Won't Shut Down?
If your mac, macbook, and macbook pro won't shut down, and you run any of the above mentioned remedies there are high chances that you lose some data. To recover that data the best available data recovery tool in the market is Tenorshare 4DDIG Mac.
It is available online for both mac and windows for free. It has a high rate of data recovery and the best data security combination.
Secure Download
Secure Download
-
Downloand 4DDiG and Select Location
To start the process, you need to install the software in your system first and then open it. You can select any location, either your hard drive or the external storage device.

-
Scan your device
Start scanning any time you think is suitable. The 4DDiG will start looking up files and will show you the results in no time.

-
Click on Recover to retrieve your data
Once you get the files list in front of you, select the files or folders you want to retrieve. Press the recover tab and save the file to your desired location. For the safe side, do not save the file on the previous site as it may cause a permanent data loss.

Frequently Asked Questions
Q1. Is it OK to not shut down your Mac?
No. You need to shut down your Mac anyway. macOS does a good job of managing memory use, but sometimes the only way to really give your device the clean slate it needs is to shut it down and start it up once more. This will clear out the RAM and allow some processes that might have become stuck to get going once more.
Q2. How to shut down your Mac correctly.
Hit the Apple key, and then Shut Down. A prompt box appears, asking whether you're sure to shut down. Select yes.
Q3. How do you force a Mac to shut down?
Press and hold the power button to force your Mac to shut down.
Conclusion:
The said mac won't shut down issues, and its reason can occur any time. As an Apple user, you must know the remedies and a handy data recovery tool like 4DDIG Mac Data Recovery . To avoid any mishap and data loss this is the best recovery software that is free and has 100% recovery rate.
💡 Summarize with AI:
You May Also Like
- Home >>
- Mac Problems >>
- MacBook Won’t Shut Down after macOS 15 Update? Here’s how to fix it.




 ChatGPT
ChatGPT
 Perplexity
Perplexity
 Google AI Mode
Google AI Mode
 Grok
Grok