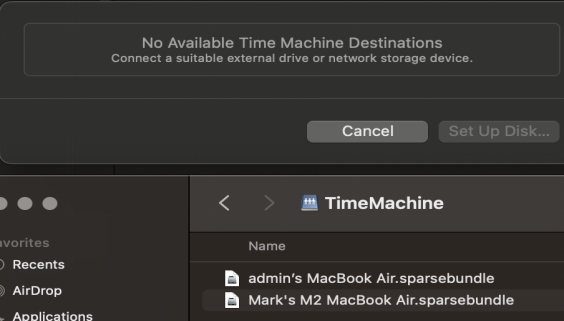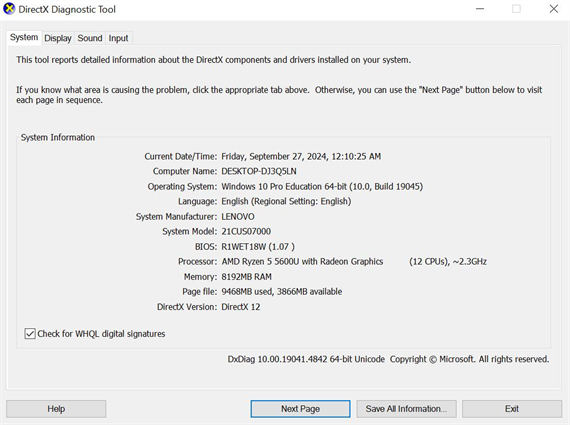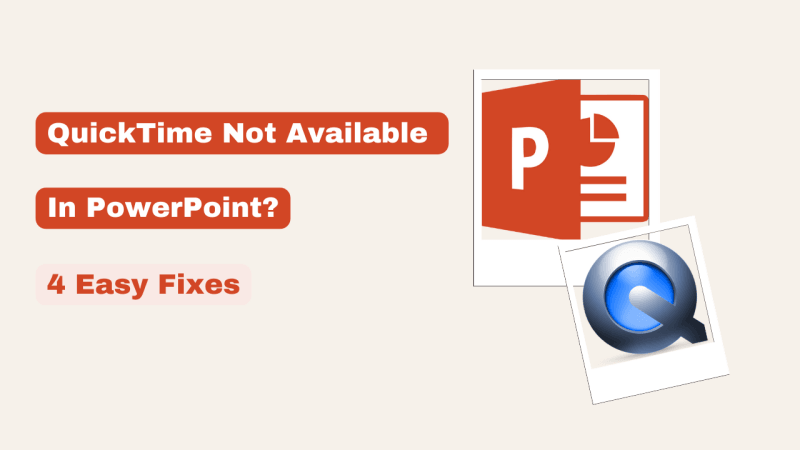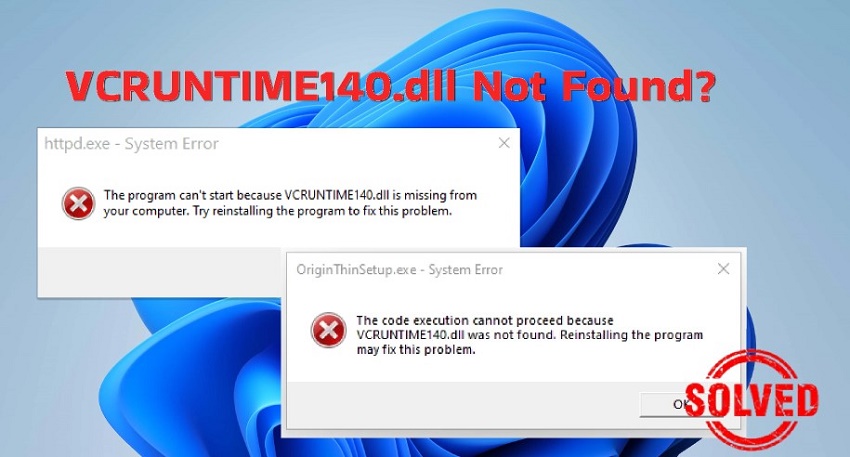How to Restore from Time Machine?
How to Restore from Time Machine?
“'Recently a virus found its way into my Mac and it resulted in the loss of a lot of important data. I have always backed up my data on my Mac in Time machine. Please guide me as to how I can restore from time machine and get my data back' ”
A lot of us are familiar with Time Machine and regularly use it to back up our data. However, we do not know the full scope of it. Time Machine as the name suggests is a literal time capsule to store your important data in. It is Mac's own backup service. Time Machine not only recovers lost data but also helps in restoring macOS and transferring data from the old Mac to the new mac. Even with these fantastic features, questions like how to restore mac from time machine and how to restore macbook pro from time machine are common. So we have taken it upon ourselves to answer these important questions. By the end of this guide, you will be equipped with answers to how to restore time machine backup and more along with ways to recover your data even when the Time Machine is not working. So keep reading!
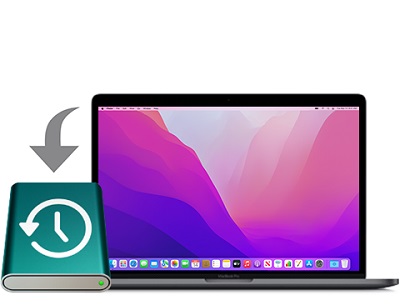
Part 1: How to Restore Deleted Files with Time Machine?
Recovering deleted files is one of the most common uses of Time Machine. It allows you to selectively recover your deleted files saving you from a lot of headaches. So Let's begin this guide by answering the question of how to restore from time machine on mac? An important point to note here is that only the data backed up in Time Machine is recoverable. With that in mind, let's look at how it actually works.
If you have stored your Time Machine backup in an external storage device, connect it to Mac so that your backups become available in the Time machine app.
Next up open the Time machine app. You can do that by simply clicking the Time Machine app or by searching for it.

Once in Time Machine you can search for your files in the Time machine timeline. You can preview the files in it. Once you have selected all the files you want to recover you can click on restore and get them back in the same folder from where you lost them.

Part 2: How to Restore macOS with Time Machine?
If you are met with an error on your Mac and are wondering how to restore from time machine to a backup of macOS before the error occurred, then follow the steps below.
Press Restart on your Mac and on the powerful, immediately press the 'Command + R keys'. This will take you to Mac's recovery mode.
Once in Recovery, select the 'Restore from Time Machine Backup' option and click OK.

You will be presented with a list of backups made on Time Machine. Select the one which is dated before the error occurred and continue.
Your MacOs will now be restored.
Part 3: How to Restore from Time Machine to New Mac?
Time Machine is multidimensional. Along with data recovery, it can also be used to transfer your settings, preferences, files, etc from an old Mac to a new Mac. So if you were wondering how to restore from time machine to new mac just follow the steps given below.
Make sure the drive containing your Time Machine backups is connected to the new Mac. Now, turn on the New Mac and open an app called 'Migration Assistant' from the Utility folder.

In the Migration Assistant window, you'll be asked to select the data transfer method. From the list of choices shown, select the 'From a Mac, Time Machine backup, or startup disk' option.

Select the Time Machine backup you wish to recover from and click on continue.

In the next window, select the type of information you want to transfer. This includes user accounts, applications, files, folders, and system settings. Once done click on continue. This will start the transfer process. With this fix, you now know how to restore backup from time machine, so sit back and relax!
Part 3: How to Recover Deleted/Lost Files without Time Machine Backup?
There are multiple answers to the question of how to restore a mac from time machine, but what if Time Machine cannot help you? You'll be stranded with nowhere to turn for help. But with the Tenorshare 4DDiG data recovery that's not the case anymore. You can recover and restore your deleted data from the 4DDiG data recovery if Time Machine does not work. It is a reliable, fast, and powerful software that searches each and every corner of your drive to get your precious files back. Not only that it also has a wide variety of features which makes it stand out from its competitors.
- Recover data from emptied trash
- Data recovery from Local & External Disks, Lost Partitions, Bit locker Encrypted devices, Crashed PCs, etc.
- Wide range of file support. 4DDiG data recovery supports the recovery of more than 1000 file types.
- Support macOS Monterey, macOS BigSur 11.0, macOS 10.15, macOS 10.14 (macOS Mojave), mac OS X 10.13 (High Sierra) and more.
- Boasts of a modern algorithm that takes data recovery to the next level.
- Faster with a greater success rate than other apps available in the market.
So let's go back to how you can restore your files from 4DDiG data recovery when a restore from time machine backup is not possible.
Trustpilot Rating 4.3
100% Secure
-
Launch the app on your Mac and from the list of hard drives and external devices, select the drive from where you lost your files and click on 'Scan'

Note - If you use macOS Sierra or higher you'll need to follow these steps before proceeding.

-
As the scan proceeds, all recovered files will be listed in the scan results. You can preview these files and select the ones you want to recover.
![4ddig mac scan files]()
-
Once the scanning is complete, restore the files by clicking on the 'Recover' button and saving it to a safe location on your drive.
![4ddig mac recover files]()
Part 4: Related FAQs
1. How to set up time machine?
The answer to the question of how to restore from a time machine backup begins by knowing how to set up Time machine backup. To do it you have to open the Time Machine app from the System Preferences menu. Once inside, choose the disk you would like to use as a Time Machine backup and click on OK. Your Time Machine is now ready.
2. Can I restore a new Mac from Time Machine?
Yes. You just have to open the migration assistant and restore your new Mac by selecting the 'Restore from a Mac, Time Machine backup, or startup disk' option.
3. How to Delete Time Machine Backups?
To delete Time Machine back-up, follow the steps below,
Launch Time Machine. From the list of backups, select the ones you want to delete.
Click the gear icon from the menu bar and from the list of options select the 'Delete Backup of…' and you are done.
4. How to restore my iMac to an earlier date?
To answer how to restore imac from time machine you will first have to create backups in Time Machine. This will enable it to restore your iMac to a time before a particular error occurred. After you've created backups you can restore your iMac to an earlier date by following these steps,
Restart Mac and head into the OS X recovery Tool by pressing the 'Command + R' keys simultaneously.
Once in the recovery, select the 'Restore from Time Machine Backup' option.
Now choose a backup created at an earlier date and apply it.
Summary
Time Machine can save you a lot of trouble and we have just shown you numerous ways how. We hope that this guide on how to use time machine on Mac can bring back all your deleted files from Neverland with ease. If not, then Tenorshare 4DDiG data recovery with its wide variety of features will be here to help you out. It's simple, fast, and clean so you can recover without hesitation.
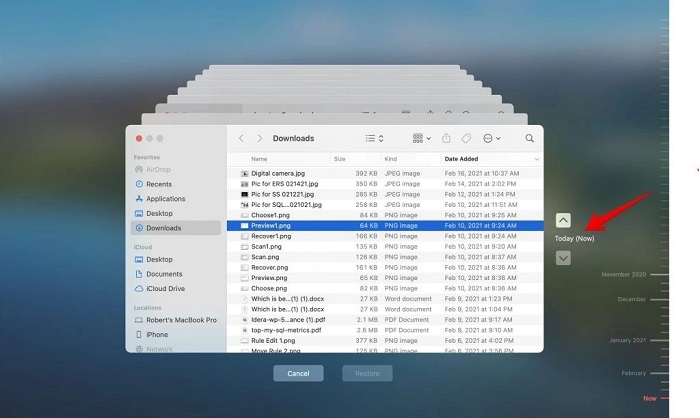
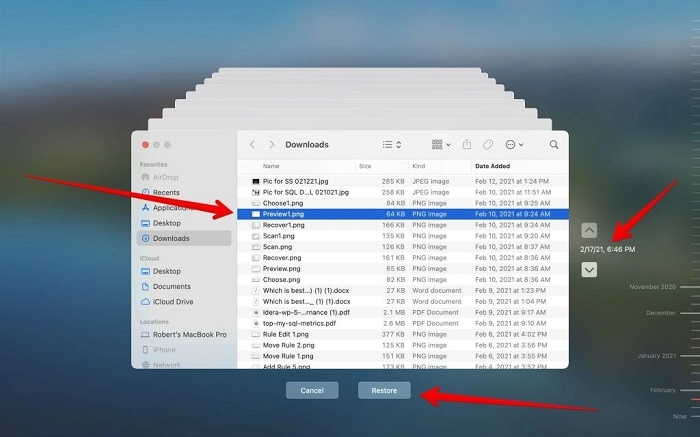

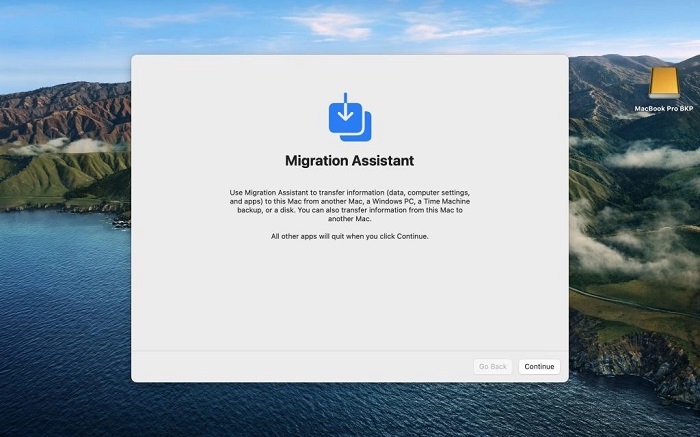
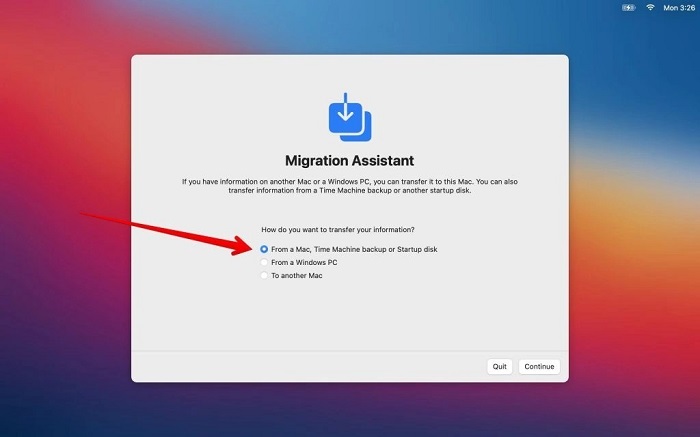
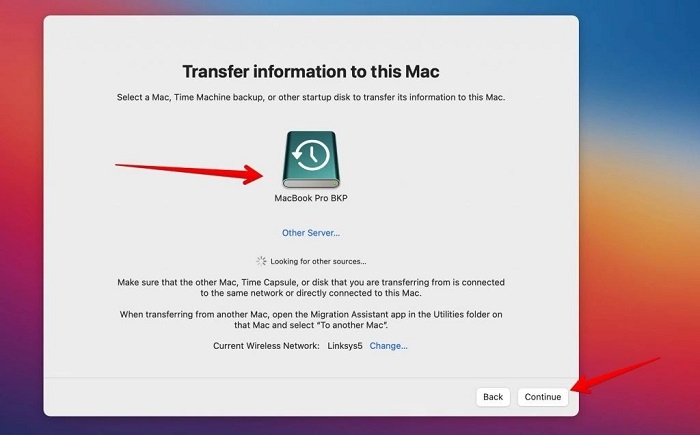




 ChatGPT
ChatGPT
 Perplexity
Perplexity
 Google AI Mode
Google AI Mode
 Grok
Grok