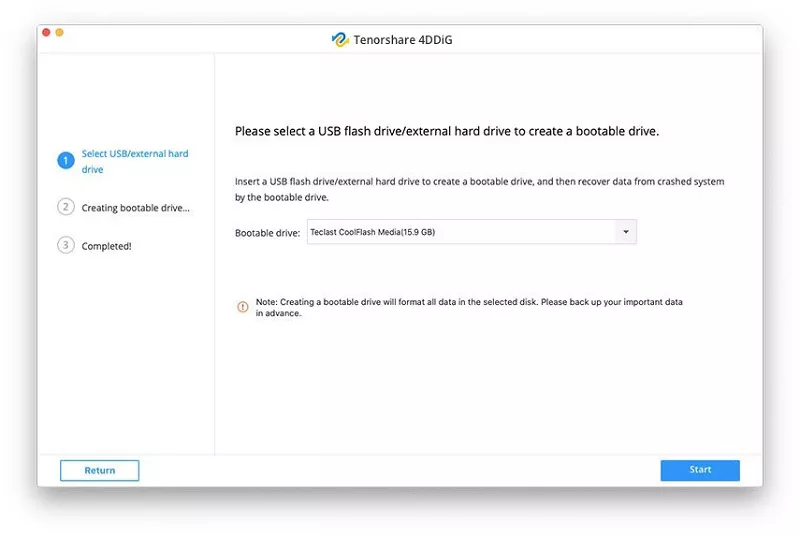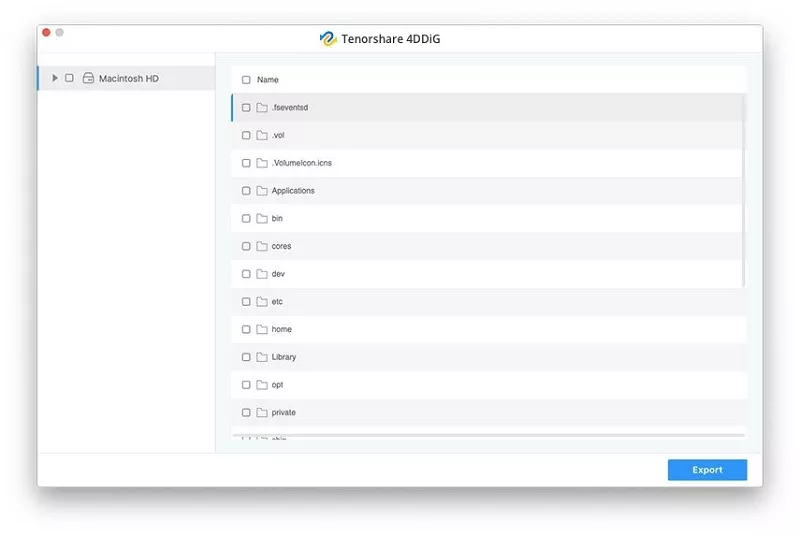How to Fix MacBook Pro Screen Goes Black after macOS 15 Update [12 Ways]
Follow this guide to learn 12 ways how to fix MacBook Pro screen goes black and unresponsive. To boot and recover data from MacBook Pro with black screen, just download Tenorshare 4DDiG!
MacBook Pro screen goes black and unresponsive is one of the issues Mac users face. This issue is irritating and wastes a lot of valuable time. It can happen while booting up the Mac or just during everyday use. The vast majority of the causes behind the issue root in software activities rather than hardware parts. The issue of mac screen keeps going black can prompt data loss. Luckily, there are various approaches to fix the MacBook Pro screen black issue.

Part 1: Why Does My Mac Screen Keep Going Black after macOS 15 Update?
There could be various possible reasons for the MacBook Pro screen black issue, which could be:
- Battery Drain: MacBook Pro screen going black and not reacting happens because the battery unexpectedly runs out. Besides, a terrible battery or defective charging cables can likewise cause this issue.
- Display Issue: If your MacBook boots up fine, you can hear the bootup/fan sound. However, the screen stays black; it could imply that the issue is your Mac's screen.
- Incorrect Disk Permissions: Sometimes, inaccurate authorizations identified with framework disks and user control can make the Mac not boot up or get unresponsive.
- Login Items: Your MacBook can be kept from booting up regularly because of some login things in the auto startup list.
- Bugs in an App: A bug or glitch can likewise bring about the Macbook Pro screen black in one application. The issue happens typically because of problems with third-party programs.
- macOS Operating System: If you have updated your OS and now experiencing the black screen and unresponsiveness, then some compatibility issue is making your Mac not work.
- Waking from Sleep: Black screen issues mostly occur when waking your MacBook from sleep. Although it might seem like your PC has turned on, the screen stays unresponsive.
Part 2: How to Boot and Recover Data from MacBook that Keeps Going Black and Unresponsive?
Before fixing MacBook that keeps going black and unresponsive, you must be wondering how to get important data off it. Tenorshare 4DDiG is a professional data recovery tool that can recover data even from unbootable Mac with simple steps. Also, the MacBook Pro screen keeps going black implies you can lose all your data due to this error. You can utilize Tenorshare 4DDiG Mac Data Recovery, which is an expert documents recovery program. With the assistance of such software, recovering all the information from the unresponsive system becomes easy. Tenorshare 4DDiG for Mac can deal with it with a very high recuperation rate. Follow the given steps:
Secure Download
Secure Download
-
Select Recover from Crashed Mac
It would be best to have a functioning Mac PC and a USB or an external portable hard drive. Download the 4DDiG for Mac Data Recovery on the Mac PC. After installing, click "Recover Data from Crashed System"> Start.

-
Create a Bootable USB Drive
Insert the USB in the bootable Mac at the "Bootable drive" option, and click Start on the one you just inserted. A message is reminding you to backup your data will pop up. The format will begin, and a bootable drive is made.

-
Boot Unresponsive Mac and Recover Data
Insert this bootable drive in the unresponsive Mac and boot it by holding the "Option" key. Release the key and select "4DDiG for Mac Data Recovery" to boot the disk circle when entering the plate choice interface. Presently you can get the data by tapping on "Export."

Part 3: How to Fix the Black Screen on MacBook Pro?
1. Change the Brightness of Mac Screen
Your MacBook Pro accompanies touch controls at the top. When utilizing the gadget, you can rapidly push the slider to change brightness. To adjust screen Brightness, you move the slider to any of the two sides.
2. Check the Power of Your Mac
- Connect your charger and check whether the charging indicator turns on.
- If it's not on, check if the charging cable is damaged.
- Likewise, listen to the sort of audio being created to affirm if it's the standard startup sound.
If your MacBook Pro is quiet and the light is off, it presumably implies the battery isn't charging, and it could require replacing.
3. Restart the MacBook Pro
On occasion, you should restart your laptop. If you can do a restart for your PC with a dark screen, it implies it is still responding, and you can even see the Apple logo at the highest point of the screen.
4. Run the Mac Power Cycle
A large portion of the new line MacBook Pros has battery patterns of up to 1000, which is viewed as sufficient for as long as three years of everyday use. You'll have first to get your screen working since you need the display. This way, you should perform one of the restart methods from above to get the screen on. The Mac Power cycle keeps an eye on Battery health.
5. Reset the SMC
The Mac's System Management Controller (SMC) handles many things identified with power. Resetting the SMC will reset a few distinctive power settings. To reset the SMC, shut down your Mac and plug it into the power source.
Hold down the Shift+Control+Option+Power buttons for a couple of moments. Release them all simultaneously and turn the Mac back on to check whether the issue is fixed.

6. Reset the PRAM/NVRAM
To reset the PRAM/NVRAM, power on your Mac, and when you hear the startup toll, hold the Command+Option+P+R keys. Continue to hold the keys until your PC restarts for the second time. Allow the Mac to start and check whether the dark screen is fixed.

7. Try a Simple Keyboard Sequence
If your Mac is on yet the screen stays dark, have a go at pressing the power button once, then press the S key. That is the easy route key to take care of the Mac. Then, hold down the power key until the Mac turns itself off. Stand by 15 seconds and plug it back on.
8. Fix Disk Permissions
Disk permissions can waywardly cause your Mac's screen to go black. On the Mac, disk authorizations permit applications and document admittance to different settings on your Mac. It's how applications can cause issues, and resetting app permissions can be a significant assistance.
9. Unplug all accessories
Like applications meddling with your Mac's settings, output devices can likewise cause issues. Printers, consoles, trackpads, mouse – these things can make your Mac go dark on you. When in doubt, ensure your Mac is freed from different devices.
10. Check for App Issues or Bugs
Once more, the ideal approach to recognize those dubious applications is to run malware detecting software. Moreover, if you discover some applications that regularly open without your consent, go ahead and delete them.
Another approach to do this is via scanning the Apple Community for a post that most matches yours to check whether any bugs have been recognized, although you can likewise make your post.
11. Boot into Safe Mode
To boot into Safe Mode, follow these means:
- Plugin your Mac to the power source.
- After your Mac has sat inactive for 15-20 seconds, press the power button.
- Promptly hold down the Shift key as your Mac boots up.
-
When you see the login window, release the Shift key and login into your Mac account.

12. Reinstall the macOS
If nothing works, you can attempt to clean the installation of macOS. Remember, this starts your Mac from the starting point, like a fresh-out-of-the-box device. It ought to be your final desperate attempt.
You must back up your Mac consistently, particularly in case you will reinstall macOS. To try not to lose the entirety of your records, make a backup regularly, so you have the data secured.
Frequently Asked Questions
I. Why is my Mac on, but the screen is black?
One of the driving reasons for this issue is a corrupt file system. It keeps the OS from loading, bringing about a dark screen. Restart Windows to check whether it's a transitory issue and resolves itself with a reboot. If the problem continues, delete your hard drive and reinstall Windows.
II. How do I force restart my Mac when the screen is black?
Hold down the Shift+Control+Option+Power key for a couple of moments at the same time. Release them all simultaneously and power on the Mac to check whether the dark display is fixed.
Conclusion:
The macOS barely encounters issues like an unresponsive black screen, yet there are measures to counter the problem when it does. This article provides you with the fundamental direction you need. These methods may bring about loss of documents; nonetheless, it isn't the end for you. You can retrieve lost data because of the MacBook Pro screen black with 4DDIG Mac Data Recovery, which is an ideal choice for you.
You May Also Like
- Home >>
- Mac Problems >>
- How to Fix MacBook Pro Screen Goes Black after macOS 15 Update [12 Ways]