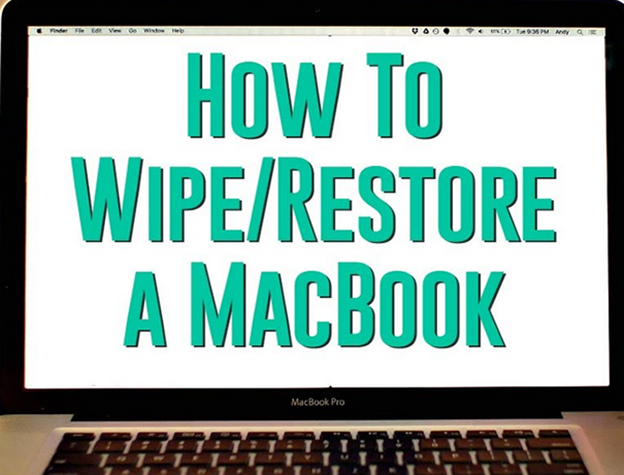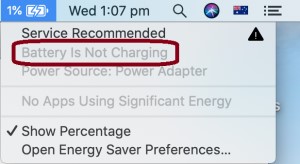How to Solve MacBook Pro Won't Turn on/Start up after macOS 15 Update?
Read on to get 10 solutions on how to fix MacBook Pro won't turn on. To recover data from Mac that won't start, just download Tenorshare 4DDiG to create a bootable drive for data recovery!
Question:MacBook not turn on or start up”
“My friend and I both bought ourselves Mac book air 4 years ago, and now both have the same malfunctioning problem (not being able to be turned on and dies suddenly). Is it a case of planned obsolescence?”
-A question from Quora
There are loads of reasons why you may find that your Mac won't start up or your Macbook pro won't turn on. However, it would help if you likely made it work once more. We will go through different checks and changes to get your Mac to boot up and start working once more. The fixes in this article apply to the latest versions of macOS. Menus and interfaces may look marginally different depending upon which OS you are running. However, their functions are very similar.

Download Tenorshare 4DDiG to boot MacBook Pro not turn on and recover data with simply 3 steps. Or you can move to Part 3 for more details.
Secure Download
Secure Download
Part 1: Why Wont My Macbook Turn On after macOS 15 Update
Before we look for the Solutions, you should comprehend why you are unable to restart Mac. Generally speaking, if a MacBook not turning on, the primary reasons may be:
- There isn't sufficient battery left on the Mac
- It might be a display issue rather than a power issue
- Power-related issues
- Broken application(s) affecting the system startup
- Incompatible login information identified with an application interfering with the Mac boot process
- The corrupted cache of necessary system files
- Broken hard disc permissions conflict with user accounts
It is essentially the hardware that leads to the Macbook Pro won t turn on or charge. Regardless of whether you can't sort out the specific reasons, doing the standard solutions won't hurt your Mac.
Part 2: 10 Solutions to Fix MacBook Pro Wont Turn on
Fix 1: Check Power Status
Start with the fundamental approach, for example, checking the power status on Mac. The most likely explanation would be that the battery is exhausted from your system, and afterward, macbook pro won't boot past apple logo. Clean the port and later have a go at charging. If the charger is old and harmed, purchase another. It might be the reason the MacBook Pro won't turn on or charge 2021.
Fix 2: Check for Signs of Power
Assuming the Mac is turned on yet the issue is with a startup, think about checking the force:
- Press the Power button on your Mac and tune in to the fan, startup, hard disk running, and so on.
- Look for the Caps Lock key, keyboard, or rest pointer light which implies that the Mac is turning on.
- There could also be a situation where Macbook pro won't turn on but is charging.
Fix 3: Perform a Power Cycle
If the iMac isn't lighting up, it is better to play out the power cycle as follows:
- Press the power key on your Mac and hold it for about 10 seconds. Again, press it and pause.
- In case nothing occurs, at that point, you should unplug the connections to your gadget, including USB, cell phones, printers, drives, and so on.
- Have a go at pulling the battery from your Mac and afterward putting it in once more.
Fix 4: Check the Mac Display
If the Macbook pro cannot boot up, it will be turned on, yet the startup will not be completed. A few images showing up on the start up screen that could be:
- Prohibitory image
- Question Mark
- Clear Empty Screen
- Apple Logo or Spinning Globe
- Lock Icon
- System Lock PIN Code
- Login Window
From question marks to prohibitory images, images like these imply that you need to determine a few issues before you can complete a Mac startup.
Fix 5. Check out Mac Hardware
If there is still a MacBook starting problem, you should run the Apple Hardware Test a shot.
- Turn your Mac on and quickly press the D key on the keyboard. Hold the button until you see the Apple Hardware Test symbol on the screen, which resembles a PC.
- Select your language and snap the right arrow. After this, press the Return key.
- To start testing, click on the Test button; for example, press T or press Return. Before starting the test, you can alternatively choose "Perform Extended testing."
- The test will run, and once it is completed, you can review the outcomes from the lower right part of your Mac window.
-
To exit the Apple Hardware Test interface, restart or shut down the Mac.

Fix 6: Reset the System Management Controller (SMC)
The SMC highlights are answerable for different procedures on the Intel-based Mac system. Thus, if Mac will not restart, perhaps one or a couple of its low-level functions will be broken. It incorporates the power button, battery, the board, fan, Motion Sensor, battery status marker, etc. If any of these aren't reacting to the orders, you should reset the SMC.

Fix 7: Boot MacBook Pro in Safe Mode
If the Macbook wont start up regularly, the time has come to boot the Mac in Safe Mode as follows:
- Restart your Mac and press the Shift key along with way. Keep holding the key until you get to the login screen with the Apple logo on it.
-
If the issue doesn't occur while in Safe Mode, give a shot to turn on the Mac in a typical way. If the issue doesn't return, it is typically a sign that the primary problem was a cache or directory issue.

Fix 8. Reset the Mac PRAM/NVRAM
If you took a stab at booting your Mac in test mode and nothing is fixed, that implies that the Mac protected mode isn't working as expected. You can try to reset the Mac PRAM/NVRAM. Parameter RAM (PRAM) keeps data. Indeed, even the means to reset PRAM and NVRAM are similar.
- Close down Mac and turn it on. Press the Option + Command + P + R keys together and hold them for around 20 seconds.
-
During this period, your Mac will show up as though it is restarting. When the Apple logo shows up on the screen, you can leave the keys because of the reset of NVRAM/PRAM.

Fix 9: Start Mac Using Another Account
If still MacBook not turning on, that implies that your last solution is to run macOS in recovery.
- If you have another user account, you can log out of the current record from the Apple menu and log in with another account.
- Click on the Add button (+) and enter the field needed for account management. At last hit, the Create account alternative and another record will show up on the rundown.
-
Now, go to the Apple menu and choose the Log in option. A login window will show up on the screen. Enter your name and the secret key of the new record and try.

Fix 10: Reboot Mac into Recovery Mode
Lastly, an essential fix for MacBook not turning on with a common approach is to go at rebooting Mac into Recovery Mode.
- Turn on your Mac and press the Command + R keys during startup. The recovery mode startup is finished when you see the macOS Utilities on the screen.
- Restore Mac from a past backup that exists on Time Machine drives.
- Reinstall the Mac working system from the drive or Apple worker to fix the issue.
- Open Safari to discover help to determine the issue with your Mac.
Part 3: Recover Data from MacBook That Won't Turn On
If the above methods can't solve that MacBook won't turn on, you'd better find a data recovery tool to help you recover data and send your MacBook for manual repair. Tenorshare 4DDiG Data Recovery for Mac is an easy recovery tool which can boot your dead Mac and get back data including photographs, recordings, documents, and others. Check out this direct method and figure out how to retrieve lost or erased files on a Mac that wasn't booting correctly.
- Support to create a bootable drive and recover data from unbootable Mac like macOS Monterey, macOS Big Sur, macOS 10.15 (Catalina) and below.
- Effortlessly recover from T2-secured to M4-equipped Macs.
- Recover any lost or deleted data from Mac drive and removable devices such as USB/SD card/external devices, etc.
- Easy and secure with simply 3 steps.
- Support 1000+ file types including as photos, videos, documents and so on.
Secure Download
Secure Download
-
Download 4DDiG Mac
Download the 4DDiG for Mac Data Recovery on a functioning Mac PC. In the wake of downloading, open the program and click 'Start' after choosing "Recover Data from Crashed System."

-
Create the Bootable Drive
Insert the USB drive/external portable hard drive in the bootable Mac; at that point in the "Bootable drive," pick the one you just installed and "Start." The format will begin, and a bootable system is formed.

-
Recover from Crashed Mac
Put the USB drive into your crashed Mac; at that point, boot the Mac by holding the "Option" button. Select "4DDiG for Mac Data Recovery" to boot the disc. After entering the system, you can pick the data to send out by tapping on "Export."

Conclusion:
All Macs, regardless of whether an excellent quality MacBook Pro or a more advanced iMac, have gained a reputation for dependability. But they can also run into issues. Even though it's moderately simple to fix, a MacBook won't turn on or charge. It's ideal for checking for warning signs and fixing up issues before they strike. In the end, Tenorshare 4DDiG Mac Data Recovery is your best companion to recover your valuable files whenever the Macbook pro isn’t turning on.
💡 Summarize with AI:
You May Also Like
- Home >>
- Mac Problems >>
- How to Solve MacBook Pro Won't Turn on/Start up after macOS 15 Update?
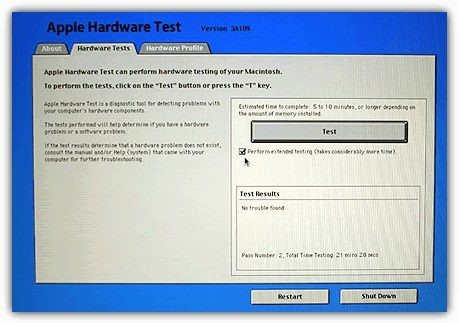

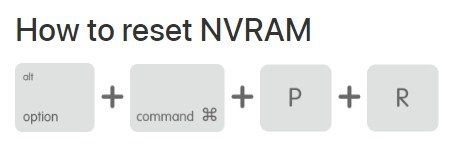
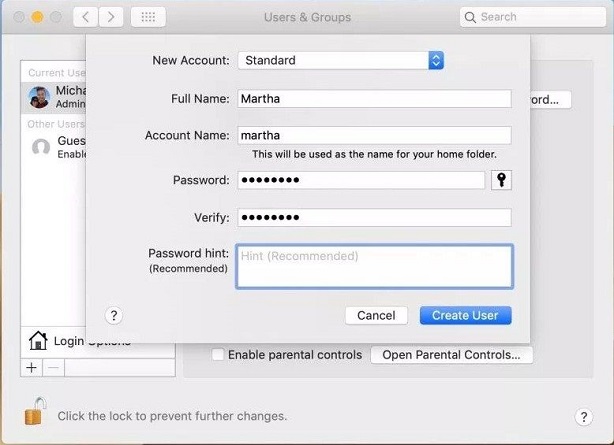

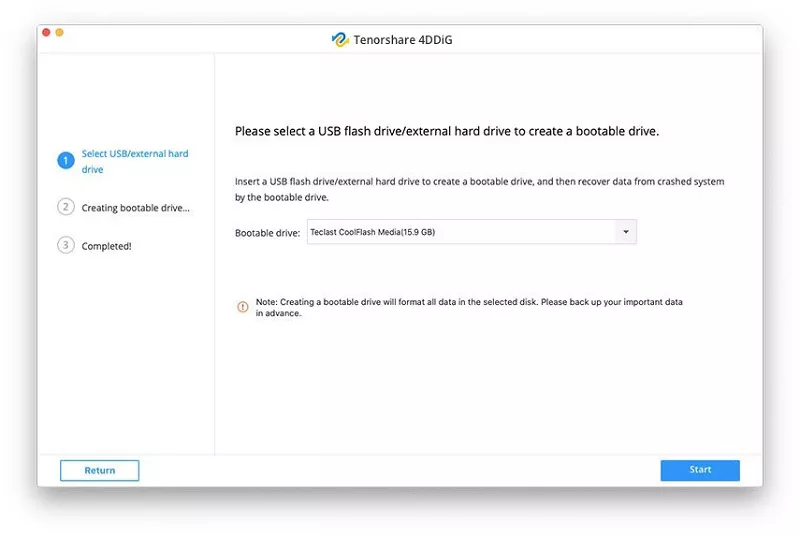
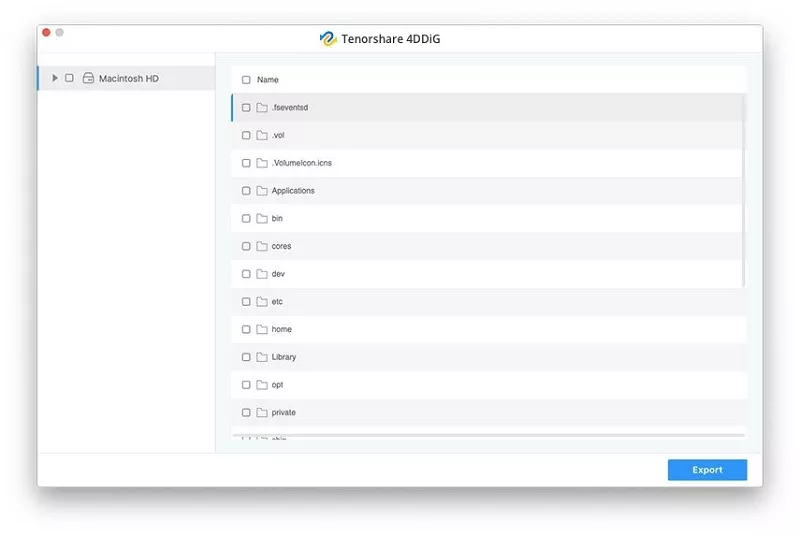
 ChatGPT
ChatGPT
 Perplexity
Perplexity
 Google AI Mode
Google AI Mode
 Grok
Grok