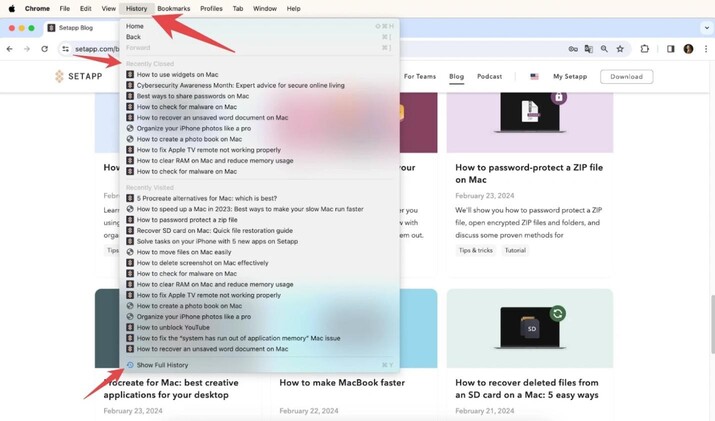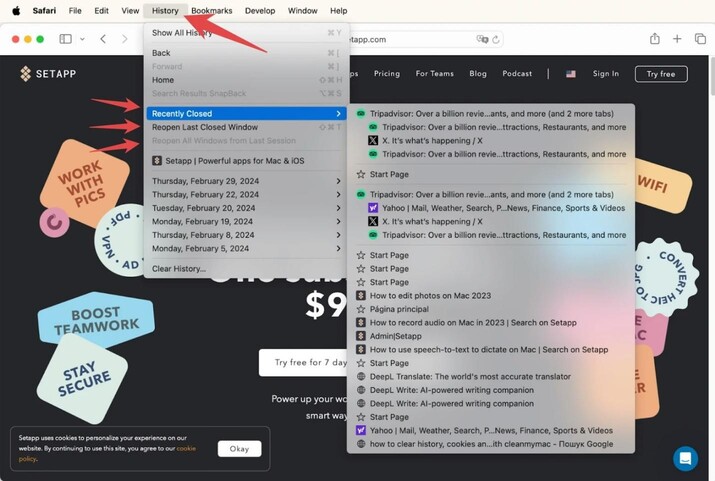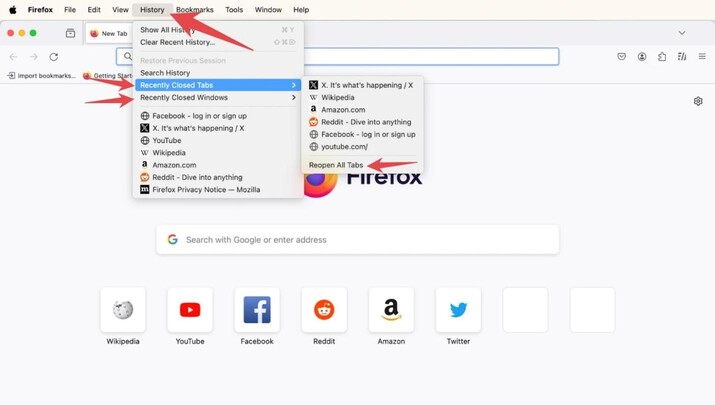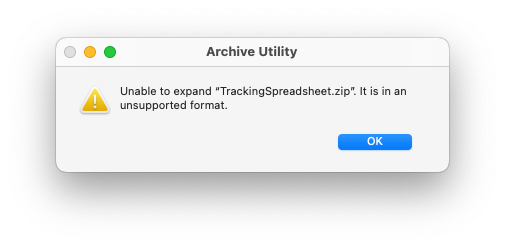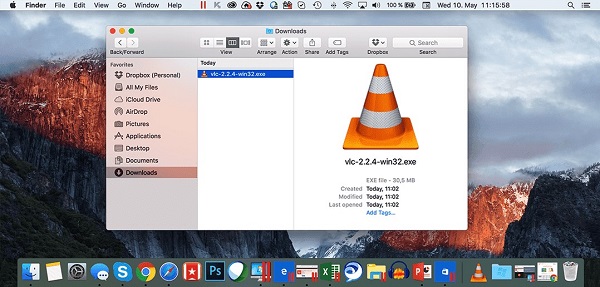How to Recover Tabs on Mac
How to recover tabs on mac? Tabs have become indispensable in digital multitasking, facilitating seamless navigation across multiple websites and tasks. However, the sudden disappearance of tabs on your Mac can disrupt your workflow and leave you stranded. If you're grappling with this issue, fret not, as this comprehensive guide will walk you through the various methods to recover lost tabs on your Mac in 2024. How to recover deleted tabs on mac? From understanding the underlying reasons for tab disappearance to employing advanced data recovery techniques, we've got you covered.
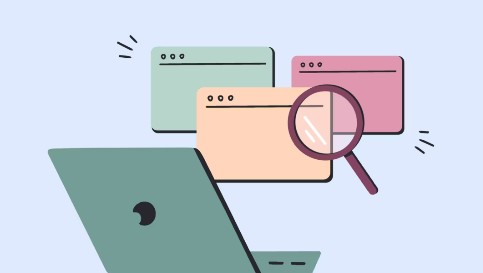
Part 1: Why Are My Tabs Disappearing on Mac?
The vanishing act of tabs on your Mac can be attributed to various factors, each potentially contributing to the frustration and inconvenience experienced by users. Understanding these reasons can illuminate the underlying causes and help implement preventive measures. Here are some common explanations for why tabs disappear on Mac:
- Software Glitches: Mac operating systems and web browsers are complex pieces of software prone to occasional glitches and bugs. These glitches can cause tabs to disappear without warning, suddenly perplexing users.
- Browser Crashes: Web browsers like Google Chrome, Safari, and Firefox may crash due to various reasons, such as conflicts with extensions, memory issues, or software conflicts. When a browser crashes, it often results in losing open tabs, disrupting the browsing session.
- Accidental Closure: Human error is another prevalent cause of tab disappearance on Mac. It's common for users to accidentally close browser windows or tabs, especially when multitasking or navigating through numerous open windows.
- System Updates: Periodic updates to the macOS or browser software can sometimes lead to unexpected consequences, including the disappearance of tabs. Changes in system configurations or browser settings updates may affect browsing session stability.
- Insufficient System Resources: Running multiple applications simultaneously or having too many tabs open can strain your Mac's resources, leading to performance issues and potential tab disappearance. Inadequate memory allocation or low disk space may exacerbate this problem.
- Malware or Security Issues: In some cases, malware or security threats targeting Mac systems can disrupt normal browser operations and cause tabs to disappear. Malicious software may interfere with browser settings or hijack browsing sessions, resulting in unexpected behaviour.
- Browser Settings or Extensions: Certain browser settings or extensions may inadvertently affect tab behaviour, causing them to close unexpectedly or disappear from view. Incorrect configuration or conflicts between extensions can lead to tab-related issues.
Part 2: How to Recover Tabs on Mac
How to recover tabs on mac? When tabs vanish unexpectedly on your Mac, it can be a distressing experience, especially if you are amid essential tasks or research. However, several methods are available to recover lost tabs and restore your browsing session. In this section, we'll explore various approaches to recovering tabs on Mac, including utilizing advanced data recovery software and leveraging built-in features of popular web browsers.
One of the most effective ways to recover lost tabs on your Mac is by utilizing advanced data recovery software like 4DDiG Mac Data Recovery. This powerful tool retrieves lost or deleted files, including browser tabs, from your Mac's hard drive or external storage devices.
Secure
Download
Secure
Download
-
Installs the programme on your computer. Choose a location like your local drives to start Mac data recovery that contains the data you wish to retrieve.

-
Select "Scan All File Types" to begin the data restoration process. In order to examine and verify the targeted files, pause and stop mid-scan. For further information, you can also review the files.

-
You can now view every file that has been scanned. From the list, pick the files you wish to restore. Select the 'Recover' option. Select the place from which you wish to get these files. The files will be at the chosen location once you click "Save."

Part 3: How to Recover Tabs on Mac from Google Chrome
Google Chrome is one of Mac's most widely used web browsers, known for its speed, stability, and extensive features. If you've accidentally closed tabs or they've disappeared unexpectedly while using Google Chrome on your Mac, you can quickly recover them using built-in browser functionality. Here's how to recover tabs on Mac from Google Chrome:
Recovering Recently Closed Tabs:
Google Chrome keeps track of recently closed tabs, allowing you to reopen them with just a few clicks. To recover recently closed tabs in Google Chrome:
- Open Google Chrome on your Mac.
- Navigate to the menu bar at the browser window's top-right corner.
- Click on the "History" menu.
- From the dropdown menu, select "Recently Closed." It will display a list of tabs that you've recently closed.
- Hover your cursor over the tab you want to reopen, then click on it to restore it. Alternatively, you can choose "Reopen Closed Tab" to fix all recently closed tabs in the current browsing session.
Accessing Browsing History:
If you've accidentally closed tabs and they don't appear in the "Recently Closed" list, you can still retrieve them from your browsing history. Here's how to access and recover tabs from your browsing history in Google Chrome:
- Open Google Chrome on your Mac.
- Navigate to the menu bar and click on the "History" menu.
- From the dropdown menu, select "History" again to open the entire browsing history in a new tab.
- In the browsing history tab, you'll see a list of websites you've visited. Scroll through the list or use the search bar to locate the webpage containing the lost tabs.
-
Once you've found the desired webpage, click on it to reopen the associated tabs.

Using Keyboard Shortcuts:
Google Chrome offers keyboard shortcuts that quickly reopen closed tabs without navigating through menus. Here are some helpful keyboard shortcuts for recovering tabs in Google Chrome on Mac:
- Command + Shift + T: Pressing Command + Shift + T simultaneously will reopen the most recently closed tab. You can use this shortcut repeatedly to reopen multiple closed tabs in the order they were closed.
- Command + Option + Shift + T: If you've closed several tabs and want to reopen them in the order they were closed, use this shortcut.
Part 4: How to Recover Tabs on Mac from Safari
How to recover deleted tabs on mac? Safari, Apple's default web browser on Mac, provides built-in features for recovering lost tabs and browsing sessions. If you've lost tabs on Safari, whether due to accidental closure or browser crashes, here's how you can recover them:
Using the History Menu:
- Open Safari on your Mac.
- Go to the menu bar at the top of the screen and click "History."
- In the History dropdown menu, you'll find options for reopening closed tabs or windows.
-
Select "Reopen Last Closed Window" to restore the most recently closed window with all its tabs intact. Alternatively, choose "Reopen All Windows from Last Session" to reopen all previously closed windows and tabs from your last browsing session.

Using Keyboard Shortcuts:
Safari also offers keyboard shortcuts for quickly reopening closed tabs or windows.
- Press "Command" + "Z" on your keyboard to reopen the most recently closed tab. Repeat the shortcut to reopen additional tabs in the order they were closed.
- To reopen the most recently closed window, press "Shift" + "Command" + "T" on your keyboard.
Using Safari History:
Safari maintains a detailed browsing history, allowing you to access recently closed tabs or windows even if they were closed accidentally.
- Click on the "History" menu in the menu bar and select "Recently Closed" to view a list of recently closed tabs and windows.
- Choose the tab or window you want to reopen from the list to restore it to your current browsing session.
Using Time Machine Backup:
If you have Time Machine backup enabled on your Mac, you can recover lost tabs by restoring a previous backup. Time Machine automatically creates incremental backups of your system, including Safari browsing data.
- Open Time Machine from the menu bar or system preferences and navigate to a date and time when the tabs were still open.
- Select the browser window or session containing the lost tabs and click "Restore" to recover them to your current system.
Part 5: How to Recover Tabs on Mac from Firefox
How to recover tabs on mac? Firefox, another popular web browser, offers built-in features for recovering lost tabs and browsing sessions on Mac. If you've accidentally closed tabs or if they've disappeared unexpectedly, here's how you can recover them in Firefox:
Using the History Menu:
- Open Firefox on your Mac.
- Navigate to the menu bar at the top of the screen and click on "History."
- In the History dropdown menu, you'll find options for reopening recently closed tabs.
- Select "Recently Closed Tabs" to view a closed tabs list in your current browsing session.
-
Choose the tab you want to reopen from the list to restore it to your current browsing session.

Using Keyboard Shortcuts:
- Firefox offers keyboard shortcuts for quickly reopening closed tabs. To reopen the most recently closed tab, press "Command" + "Shift" + "T" on your keyboard.
- Repeat the shortcut to reopen additional tabs in the order they were closed.
- If you've accidentally closed a window with multiple tabs, you can press "Command" + "Shift" + "N" to reopen the last closed window with all its tabs intact.
Using Firefox Session Restore:
Firefox has a built-in session restore feature that automatically saves your browsing session, including open tabs and windows, in case of a browser crash or unexpected closure.
- If Firefox detects that your previous session was interrupted, it will prompt you to restore it when you relaunch the browser. C
- lick the "Restore" button to reopen all tabs and windows from your last browsing session.
Using Undo Close Tab:
Firefox also allows you to undo the closure of tabs immediately after they've been closed.
- To undo the closure of a tab, you can right-click on the tab bar and select "Undo Close Tab" from the context menu.
- You can also use the keyboard shortcut "Command" + "Shift" + "T" to quickly undo the closure of the last tab.
Part 6: Frequently Asked Questions
Q1: How do I get back a previous tab on my Mac?
A: You can reopen previously closed tabs using the browser's history feature. Most browsers offer "Recently Closed" or "Recently Closed Tabs" under the history menu.
Q2: Where did my tabs go on MacBook?
A: Tabs may disappear on MacBook for various reasons, such as browser crashes, accidental closure, or system updates. To retrieve lost tabs, use recovery methods like browser history or data recovery software.
Q3: Why did I lose all my tabs on Safari?
A: Losing all tabs on Safari can occur due to browser crashes, accidental closure, or issues with the browser settings. Use Safari's history feature to reopen closed tabs, or use data recovery software for more comprehensive recovery.
Conclusion
How to recover deleted tabs on mac? Losing tabs on Mac can be a frustrating experience, disrupting your workflow and causing inconvenience. However, you can effectively recover lost tabs and minimize downtime with the right tools and techniques. Whether you prefer using advanced data recovery software like 4DDiG Mac Data Recovery or leveraging built-in features of popular browsers like Google Chrome, Safari, or Firefox, multiple options can restore your browsing sessions. By understanding the causes of tab disappearance and adopting proactive measures, you can ensure a seamless browsing experience on your Mac in 2024 and beyond.