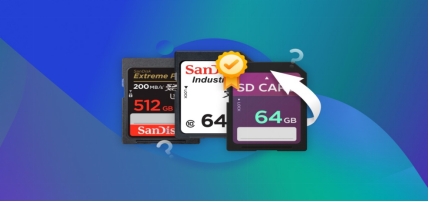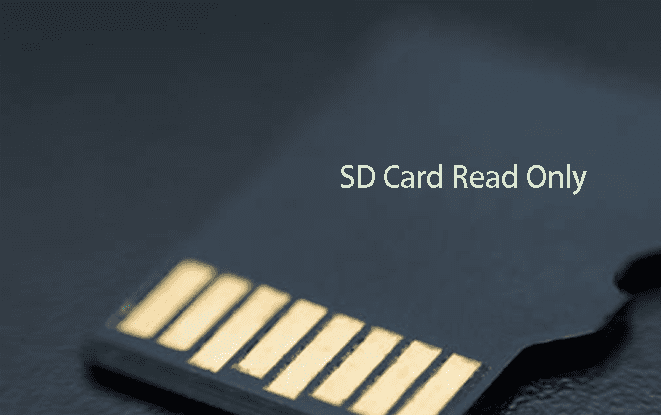How to Reformat SD Card on Mac, Windows, Android & Camera
There are multiple reasons why one can end up browsing how to reformat SD card on multiple devices. It helps eliminate irrelevant and unused files, photos, and videos, ensuring the card remains in its optimal state. Reformatting can also prove fruitful for repairing a corrupted SD card repairing a corrupted SD card or making one readily compatible with multiple devices. So, whatever the reason you have faced, this comprehensive guide is for you!
Part1: 3 Must-Do Tasks Before You Reformat SD Card
Before hopping straight onto how you can reformat SD card, here is a quick to-do list of the tasks that you must do:
Backup Important Data:Ensure you save any essential files from the SD card to avoid losing valuable information during the reformatting process.
Choose the Correct File System:Select the appropriate file system based on the device compatibility, such as FAT32, exFAT, or NTFS.
Use Reliable Tools:Utilize trusted software or built-in system utilities to safely and efficiently reformat the SD card.
Part 2: How to Reformat a Micro SD Card Quickly? (4 Methods)
Let’s now delve into the four quick and easy ways for reformatting SD card on multiple devices!
Method 1. How to Reformat SD Card Using a Camera?
One of the most effective ways to reformat SD card is with a camera, as the camera's reformatting process eliminates the chances of errors.
Backup files on your computer or cloud storage service.
Ensure your camera is fully charged.
Turn the camera off and insert the SD card into the proper slot.
Turn the camera on and select Menu from the main interface.

In the camera display, select the Setup menu and choose Format, Format Memory Card, or anything similar to these options.
Select OK and wait until the reformatting takes place.
Turn off the camera once the SD card is reformatted.
Method 2. How to Reformat SD Card to FAT32 Using Windows?
Do you want to reformat your SD card to change the file system type? Simply insert SD Card into your Windows computer and perform the following steps for high-level reformatting:
Insert your SD card into the into SD card slot on your laptop or PC.
Launch Windows File Explorer and select This PC in the folder pane. .
Select SD Card > Manage > Format.
In the SD Card box in the following format, choose File System from the dropdown menu and hit FAT32.

Either checkmark the Quick Format option if you have formatted your SD card before or skip it if you are formatting for the first time.
Select Start and click OK in the Warning dialogue box.

Select OK again to complete the process.
Select My Computer in older Windows versions.
Method 3. How to Reformat SD Card Using Mac?
Are you wondering how to reformat SD card on Mac? Hop on below to find out!
Insert your SD card into the designated slot.
Launch Finder and navigate to Go > Utilities.

Double-click Disk Utility.
In the following window, select SD card and switch to the Erase tab.
Choose ExFat from the Format dropdown menu to reformat the SD card in such a way that it works on both Windows and Mac.
In the Erase dialogue box, hit Erase to begin reformatting.

Method 4. How to Reformat SD Card Using Android?
By now, you have learnt how to reformat SD card on Mac. Let’s now explore the Android guide. Multiple androids, cameras, and tablets feature a microSD card. If your SD card is showing storage errors, you can reformat it simply with the following steps:
Navigate to Settings > Device Care> Storage > Advanced.

Scroll down and select your SD card under the Portable Storage section.
Tap Format and reconfirm your selection by hitting Format SD card.

Part 3: How to Get Files Back After Reformatting SD Card?
Wait, you have formatted your SD card without creating a backup? We got you! Reformatting usually results in data loss, but in some cases, it may still be possible to recover SD card data using reliable recovery tools, like 4DDiG Data Recovery. This amazing tool enables you to recover 2000+ file types for free. Its key features include fast scanning speed and a user-friendly interface for reviewing the backed-up data. You can also choose to back up a specific data type if you don't want to retrieve all of them.
How to Use 4DDiG Data Recovery Software?
Here is a detailed step-by-step guide on how you can use 4DDiG Data Recovery software for recovering photos from formatted SD cards:
Download and install 4DDiG Data Recovery software on your device and launch it. Also, connect the SD card to your computer via a card reader. Hit the Scan button to begin scanning for the lost data.

Choose specific file types that you want to retrieve. You can select videos, photos, etc.

Within a few moments, 4DDiG Free Data Recovery will scan for the lost data. Once the scan is complete, you can preview files and select the data type you want to recover. Hit the Recover button to initiate the retrieving process. The entire process will take a couple of minutes.

Secure
Download
Secure
Download
Part 4: Why Do You Need to Reformat the SD Card?
Following are some specific reasons why one would need to learn how to reformat SD card:
- Repair a Corrupted SD Card:
Fix errors and restore the SD card to a usable state after corruption.
- Erase Data from SD Card to Get Space:
Wipe the card clean, freeing up storage for new data.
- Change the File System of your SD Card:
Switch to a different file system for better compatibility with your devices.
Final Words
You can easily reformat SD cards on a Mac or other devices within a few minutes. Just follow the relevant how to reformat SD card guide and clear space for new data, repair a corrupted SD card, or change its file system. If you forget to create a backup of data before formatting, we recommend using 4DDiG Data Recovery software . This innovative platform can retrieve over 2000 file types from lost data. Hope you found this guide worth reading. Stay tuned for more!
Secure
Download
Secure
Download
💡 Summarize with AI:
You May Also Like
- Home >>
- Data Recovery >>
- How to Reformat SD Card on Mac, Windows, Android & Camera


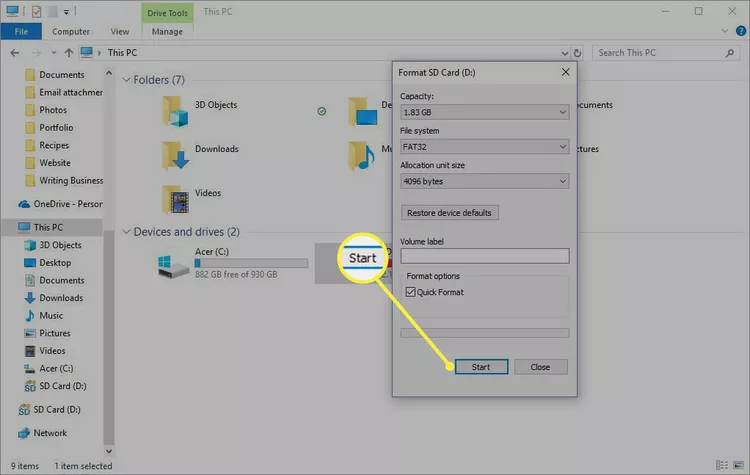
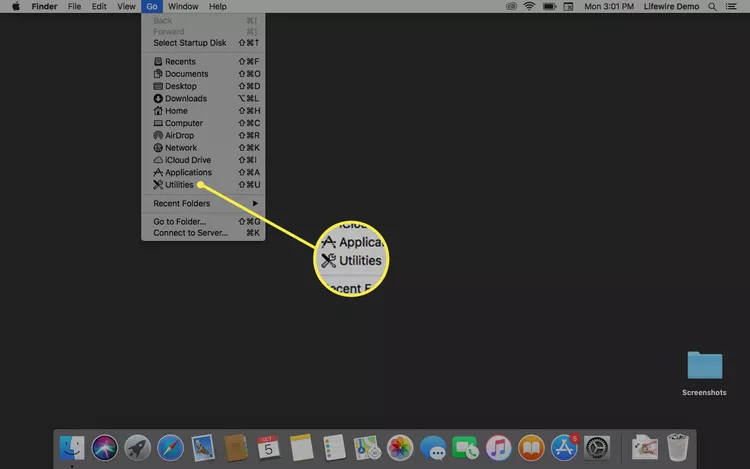
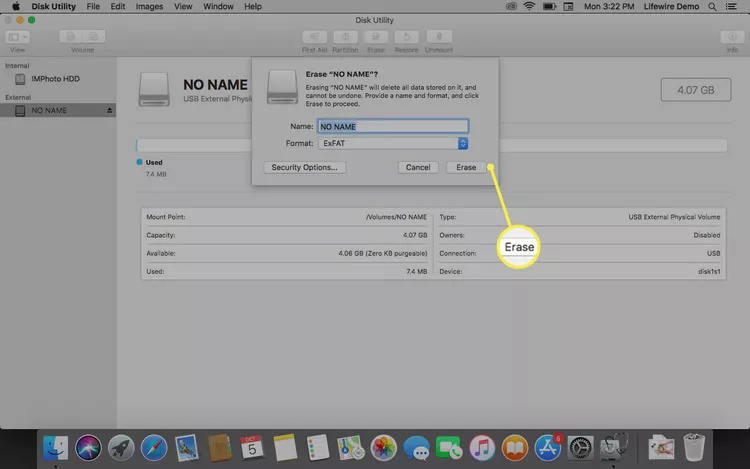
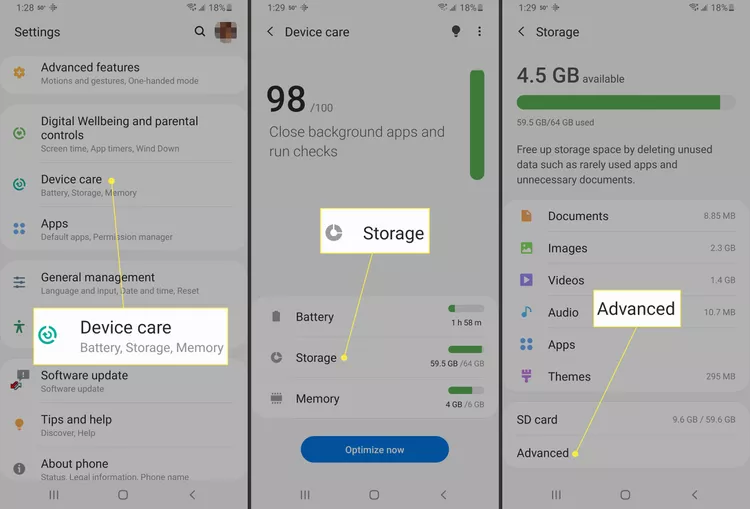
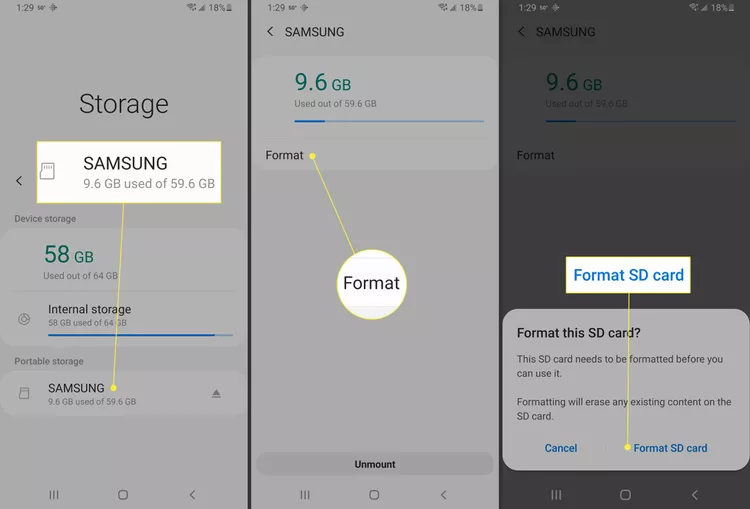

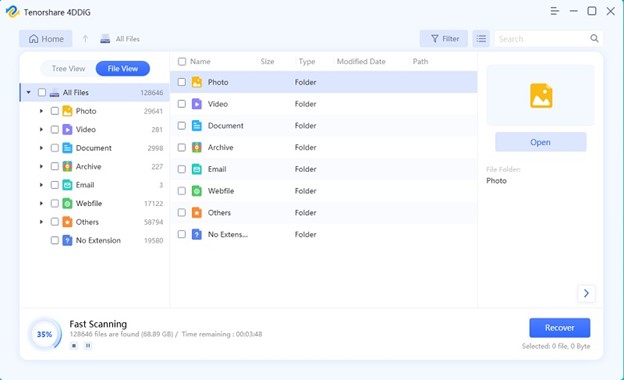
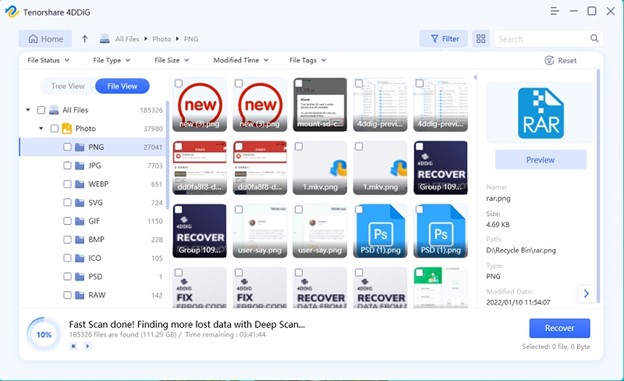
 ChatGPT
ChatGPT
 Perplexity
Perplexity
 Google AI Mode
Google AI Mode
 Grok
Grok