Can you format SD card using CMD? Formatting an SD card becomes necessary if it shows signs of corruption or when you want to erase all data because you no longer need it. There are many ways of formatting an SD card. But CMD is a powerful tool that can format the memory card without any problems by using a few simple commands. In this article, we’ll explain how you can format an SD card using CMD and what to do if you are unable to use CMD for formatting. If you lost data due to formatting, there is a bonus tip to recover all of it. So, without further ado, let’s read further.

Part 1: Things You Should Know Before Formatting SD Card
Before you format an SD card using CMD, below we have mentioned its basics:
What Is an SD Card, and How Does It Operate?
An SD card is an external storage device used on laptops, mobile phones, digital cameras, and much more. The card offers ample storage space in a tiny body. It is also portable, so you can easily transfer data between various devices.
When Should You Format an SD Card?
There are two reasons why it becomes necessary to format an SD card. First, if it behaves abnormally and is not detected by the device. Secondly, if you want to delete the card data because you no longer need it.
What Is CMD and How Does It Work?
CMD is short for Command and refers to the in-built tool “Command Prompt” in Windows. It is a powerful tool that executes commands entered by a user for different functions. You can launch it by typing “cmd” in the Windows search bar.
Part 2: Steps to Format SD Card Using CMD
Here’s how to format SD card using CMD in Windows 10:
Step 1: Open the “Windows Search bar.” Then enter “cmd.”
Step 2: A “Command Prompt” window will pop up. Run it as administrator.
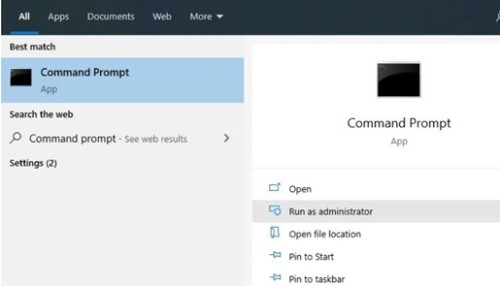
Step 3: Type “diskpart.” Hit “Enter.” Next, enter “list disk.” It will help identify the SD card from the list of disks.
Step 4: Check your SD card disk number. Type “select disk” followed by the specific disk number of your SD card. And select your SD card from the list.
Step 5: Type “clean.” It will delete everything from the SD card.
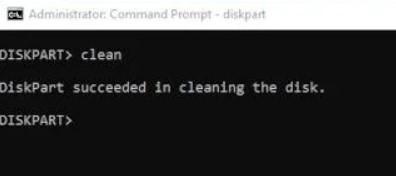
Step 6: Now you’ll have to create a new partition on the memory card. Type “create partition primary.” Hit “Enter.”
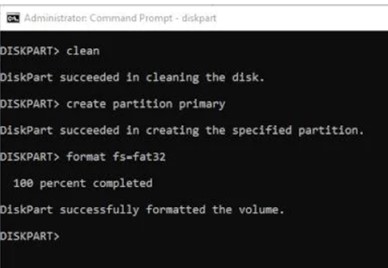
Step 7: Next, type “format fs=fat32.” Hit “Enter.” fs is short for the file system, and fat32 is the file format known as File Allocation Table. If you plan to save more than 4GB of files on the SD card, format it with the exFAT file system instead of fat32.
Step 8: Assign a drive letter to your SD card for easy access from the File Explorer. Then type “assign letter f.” Instead of f, you can assign any letter of your liking. Finally, that’s how to format SD card using CMD.
Part 3: Why I Can't Format SD Card Using CMD and How to Fix?
If you are unable to format SD card via CMD, there might be many reasons behind it. Following are some instances of why formatting an SD card would fail. We’ve also mentioned solutions to fix these errors.
Reason 1: The SD Card Has a Read-Only Status
Performing memory card format, CMD may not be possible if the card has read-only status. This means that the contents of your memory stick can be read, but you cannot delete or edit the existing data or add new files.
Solution 1:
You can remove the read-only status by using the following techniques:
Slide the Switch: Some memory cards come with a read-only switch. You can slide the level to turn off the card’s read-only status.
Remove Write Protection: Another way to remove write protection or read-only status is through a software command. If you encounter an error while using the SD card format, CMD, follow the steps mentioned earlier in “Part 2” and introduce an additional step.
After typing “select disk” followed by the SD card number, then enter attributes disk clear read-only. This command will remove the read-only status of the SD card that doesn’t allow you to add or edit its content.
Reason 2: The File System Is Corrupted
If you are unable to format the SD card, it might be because its file system is corrupted or it has bad sectors. In such a case, CHKDSK can come in handy. You can utilize it if the SD card has logical errors like corrupt Master File Table (MFT) entries, wrong timestamps, or individual file information. Or you can use CHKDSK to fix soft and hard bad sectors.
Solution 2:
Here’s how to use CHKDSK:
Step 1: Connect the SD card to your PC. Find its drive letter in Windows Explorer.
Step 2: Open the “Windows Search bar.” Enter “cmd.”
Step 3: A “Command Prompt” window will pop up. Run it as administrator.
Step 4: Type “chkdsk h: /f.” Here H is the SD card drive letter, and f is a parameter that will fix issues in your SD card.
You can also assign a variety of parameters like f for different functions, such as /p, for an extensive search. Or type /r to look for bad sectors and retrieve readable files from the SD card.
Reason 3: The SD Drive Letter Is Invisible
Formatting an SD card via CMD is impossible if your PC does not recognize its drive letter. You can fix this issue by using the Disk Management tool to change the drive letter of your SD card.
Solution 3:
Here’s how to fix the SD drive letter invisible problem using Disk Management:
Step 1: Open the “Windows Search bar.”
Step 2: Type “Disk Management.” Run it as Administrator.
Step 3: Right-click on the SD card and choose “Change Drive Letter and Paths.”
Step 4: Assign a new drive letter for your SD card. Press “OK.”
Reason 4: The SD Card Is Infected With Virus
A virus infection or malware will make the SD card useless. Your PC might also be infected. So, before connecting your SD card to the PC for formatting, install a reliable antivirus program like AVG.
Solution 4:
First, run the scan on the computer to remove the virus, then connect it to your SD card and scan the memory stick for the virus. Once you are sure that all virus has been removed from both the PC and SD card, try formatting the memory stick again.
Bonus Tip: What If My SD Card Files Get Lost after Formatting?
You must know that formatting an SD card can erase data. However, the files are never deleted permanently and remain hidden in the card until you overwrite it. So, if you haven’t any backup and lost the data due to formatting, there is an excellent way to restore it to its original condition. 4DDiG Data Recovery Software, a professional file retrieval tool, can recover deleted, hidden, lost, formatted, and corrupted files in three easy steps from your SD card.
Here’s what more 4DDiG can do:
- Easy to use graphical user interface.
- It recovers audio, video, documents, and image files from SD cards, USBs, recycle bin, hard drives, and digital cameras.
- It retrieves 1000+ popular file formats seamlessly.
- It uses a quick scan to scrap from the surface or a deep scan to dig deeper for data recovery.
- It extracts files lost due to formatting, accidental deletion, bad sectors, partition issues, corrupt systems, or virus attacks.
- It uses an advanced algorithm that saves data recovery time.
Follow the steps below to recover SD card data lost due to formatting with the help of 4DDiG:
Secure Download
Secure Download
- Connect the formatted SD card to your PC. Download and install the Tenorshare 4DDiG Data Recovery tool on your computer. Open the software and choose the SD Card where you lost the data.
- Press the “Start” button to look for data lost due to formatting. You can use the filter to narrow your search to formatted or deleted data. Besides, you can pause the scan to preview targeted files.
- Once the tool has recovered all your target files, hit “Recover” to save them on your PC drive. Don’t recover files in the SD card where you lost them. Save them on your PC to avoid permanent data loss.



Bottom Line
So, that’s all there was to know about how to format SD card using CMD. It is a powerful tool that uses the diskpart command interpreter to format the memory stick without any problems. In case CMD runs into an issue while formatting the SD card, follow the solutions we’ve mentioned above to fix it. Just remember that formatting can also cause data loss. However, you can retrieve it using the Best SD Card Data Recovery tool. It is an easy-to-use multipurpose tool that will reconstruct the formatted data to make it recoverable. You can also use it to extract hidden, lost, deleted, and corrupted files. It can recover 1000+ file types from all kinds of storage devices.