How to Get CF Card Recovery Software Free
CompactFlash (CF) cards are widely used for storing photos, videos, and other data due to their reliability and portability. However, data loss can occur unexpectedly for various reasons, such as accidental deletion, formatting errors, or card corruption. When faced with such situations, CF card recovery software becomes essential. This article aims to explore the need for CF card recovery software free, introduce one of the best options available, provide preparation steps for recovery, address frequently asked questions, and ultimately guide users on effectively performing best CF card recovery software.

Part 1: Why Do You Need CF Card Recovery Software Free
Data loss on a CF card can happen to anyone, regardless of how cautious they are. Accidental deletion of important files, formatting errors, or corruption of the CF card can lead to losing precious memories or critical data. In such scenarios, CF card recovery software becomes indispensable as it offers an efficient way to retrieve lost data. These software tools are designed to scan the CF card thoroughly, locate the lost or deleted files, and recover them intact, giving users a second chance to retrieve their valuable data without needing expensive professional assistance.
Part 2: Best CF Card Recovery Software Free: 4DDiG Free
When faced with the distressing situation of data loss from a CF card, users often need reliable and efficient recovery solutions to recover deleted files from CF card. Accidental deletion, formatting errors, or corruption can result in losing precious files and memories stored on these cards. In such scenarios, the quest for dependable CF card recovery software that can effectively retrieve lost data becomes paramount.
The software allows users to recover up to 2GB of data free, providing ample opportunity to retrieve essential files without incurring costs. Its intuitive interface makes the recovery process accessible to users of all levels, guiding them through each step seamlessly. With 4DDiG Free Data Recovery, users can rest assured that their CF card data recovery needs are in capable hands, offering a reliable solution to the problem of data loss.
Secure
Download
Secure
Download
-
Choose Your Local Disk
After you've installed and opened Tenorshare 4DDiG Windows Data Recovery, you'll see the home screen. Here, you'll find options like Data Recovery & Advanced Options. To start, pick the local disk where your lost data was stored from the list of hard drives. Then, click on "Start" to begin the process. Before starting the scan, you can also select specific file types in the upper-right corner.
-
Let 4DDiG Scan Your Local Disk
Once you've selected the disk, 4DDiG will scan it to find any missing data. You can pause the scan anytime if you've already seen the needed files. The scan results will be categorized into Deleted Files, Existing Files, Lost Location, RAW Files, and Tag Files in the Tree View. You can also switch to File View to see specific files like Photos, Videos, Documents, Audio, Emails, and more. Additionally, you can search for particular files or use Filters to narrow your search on the right side of the panel.
-
Preview and Recover Your Files
Once 4DDiG has found your target files, you can preview them to ensure they're the ones you want to recover. After previewing, you can recover them to a safe location. Make sure not to save them to the same partition where you lost them to avoid overwriting and permanent data loss.
Part 3: How to Prepare for CF Card Recovery Software Free
Before embarking on the CF card recovery process using free CF card recovery mac like 4DDiG Free Data Recovery, preparing adequately to maximize the chances of successful data retrieval is essential. Here are some crucial steps to follow:
3.1 Format the CF Card before CF Card Recovery Software Free
Formatting the CF card before initiating the CF card recovery process is crucial to ensure optimal data recovery results. Formatting helps prepare the CF card by clearing existing file system structures and allocation tables, creating a clean slate with which the recovery software can work. Here's how to format a CF card before using compact flash recovery software free:
- Before proceeding with the formatting process, it's essential to back up any critical data stored on the CF card. Formatting will erase all existing data on the card, so backing up ensures you have a copy of your files in case of accidental deletion or formatting errors.
- Insert the CF card into a card reader or directly into the CF card slot on your computer. Ensure that your system correctly connects and recognizes the card before proceeding.
- You can access Disk Management on Windows by right-clicking the Start button and selecting "Disk Management" from the menu. You can access Disk Utility on Mac by navigating to Applications > Utilities > Disk Utility.
- In Disk Management (Windows) or Disk Utility (Mac), locate the CF card from the available drives and partitions list. It should be listed as a removable storage device with its corresponding capacity.
- Right-click on the CF card drive (Windows) or select the CF card volume (Mac), and choose the "Format" option from the context menu. Follow the on-screen prompts to select the desired file system format (e.g., FAT32, exFAT, or NTFS for Windows; FAT32 or macOS Extended (Journaled) for Mac) and confirm the formatting action.
- Once you've confirmed the formatting action, the process will begin, and your CF card will be formatted according to the selected file system format. Wait for the formatting process to complete, which may take a few moments, depending on the size and speed of your CF card.
-
After completing the formatting process, safely eject the CF card from your computer to prevent data corruption or loss. Ensure all read/write operations to the card have been completed before removing it from the card reader or slot.

3.2 Fix Corrupted CF Card Using CMD
Fixing a corrupted CF card using Command Prompt (CMD) can help resolve file system errors and restore its functionality, making it easier to recover data using CF card recovery software. Here's how to fix a corrupted CF card using CMD:
- Begin by inserting the corrupted CF card into a card reader connected to your computer. Ensure that your system correctly inserts the card and recognizes it.
- To access Command Prompt with administrative privileges, right-click on the Start button (Windows) and select "Command Prompt (Admin)" from the context menu. Confirm the action by clicking "Yes" or entering your administrator password.
- In the Command Prompt window, type the following command and press Enter:
- chkdsk [drive letter]:/f
- Replace "[drive letter]" with the letter assigned to your CF card. For example, if your CF card is assigned the drive letter "E:", you would enter:
- chkdsk E:/f
- The "/f" parameter instructs CHKDSK to fix any errors it finds on the CF card.
- Once you've entered the command, CHKDSK will begin scanning the CF card for errors and repairing any detected issues. This process may take some time, depending on the size and condition of the CF card.
- A summary of the results will be displayed after CHKDSK completes the scan and repair process. Pay attention to any messages indicating the presence of file system errors or bad sectors on the CF card.
-
Once CHKDSK has finished repairing the CF card, safely eject the card from your computer to ensure all changes are correctly saved.

3.3 Use First Aid before CF Card Recovery Software Free
Before running the CF card recovery software, performing a preliminary check using built-in disk utilities or third-party tools is advisable to identify and resolve any potential hardware issues or logical errors that may hinder the recovery process.
- To access Disk Utility on a Mac, navigate to the Applications folder and open it. From there, find and select Utilities, then click on Disk Utility.
- Once Disk Utility is open, select your CF card in the sidebar. Next, click the First Aid tab and the "Run" button. Confirm your action by clicking "Continue" if prompted.
- After running the first aid process, you will receive an "Operation successful" message indicating any issues with your CF card have been resolved.
-
However, if Disk Utility cannot fix your CF card, you'll be notified accordingly.

Part 4: FAQs about CF Card Recovery Software Free
Q 1: How do I recover deleted files from my CF card?
A: To recover deleted files from a CF card, you can use CF card recovery software like 4DDiG Free Data Recovery. Download and install the software, connect your CF card to your computer, and follow the on-screen instructions to initiate recovery.
Q 2: How do you uncorrupt a CF card?
A: If a CF card is corrupted, you can attempt to fix it using Command Prompt (CMD) by running disk repair commands. Alternatively, you can use CF card recovery software to recover data from the corrupted card before formatting it to restore its functionality.
Q 3: Why is my CF card not working?
A: CF cards may stop working for various reasons, such as physical damage, file system errors, or card corruption. In such cases, try connecting the CF card to a different device or using a different card reader to troubleshoot the issue. If the problem persists, consider using CF card recovery software to retrieve data before replacing the card.
Q 4: What is the difference between CF and CFast card readers?
A: CompactFlash (CF) and CFast card readers are used to read data from CF cards, but they differ in speed and compatibility. CFast card readers offer faster data transfer speeds and are designed for newer CFast cards, while CF card readers are compatible with traditional CF cards and may have slower transfer rates.
Conclusion
CF card recovery software is crucial in effectively and efficiently retrieving lost or deleted data from CF cards. With tools like 4DDiG Free Data Recovery, users can recover up to 2GB of data free, making it a cost-effective solution for data loss incidents. By following the preparation steps outlined in this article and addressing common concerns through FAQs, users can confidently navigate the CF card recovery process and successfully retrieve their valuable data, preserving memories and ensuring business continuity.




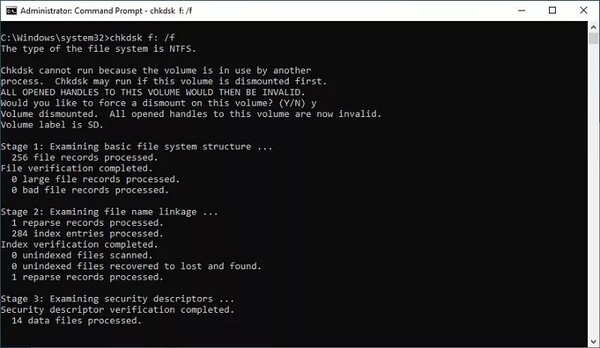
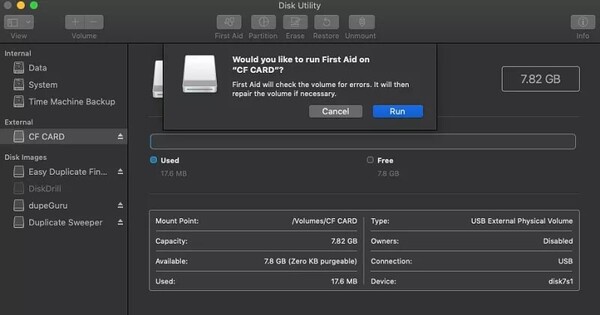
 ChatGPT
ChatGPT
 Perplexity
Perplexity
 Google AI Mode
Google AI Mode
 Grok
Grok





