How to Recover Deleted Files from SD Card Free
Have you ever realized that your precious photos are missing from your SD card? Photos are special because they capture important moments like family events, amazing trips, and unforgettable experiences.Losing them can be really upsetting. But what if you could get these photos back without spending any money? It's not only possible, it's also quite simple. In this article, we'll show you four easy ways to recover deleted files from your SD card for free. Whether your files disappeared because you accidentally deleted them, the card got corrupted, or there was a technical problem, there's a way to get them back. Let’s learn these handy recovery methods together.

Part 1: Can I Recover Deleted Files from SD Card Free?
Is it really possible to recover deleted files from an SD card without spending any money? Absolutely! However, the success of recovery depends on a few key conditions. First, stop using the SD card immediately after you realize files are missing. This prevents new data from overwriting the lost files.
Next, the method you choose depends on how the files were lost. Simple deletions can often be restored with free recovery software. For more complex issues like corruption, specialized tools might be needed.
Have you checked if your SD card is still recognized by your computer? If yes, then you're in a good position to attempt recovery using free software. Let's explore these methods further.
Part 2: How to Recover Deleted Files from SD Card Free?
Now let's explore the various methods available. In the following sections, we'll guide you through four effective solutions, each tailored to different scenarios and user preferences. Here are the easy fixes:
Way 1: Recover Deleted Files from SD Card Free via 4DDiG Free Tool
When you discover that essential files have been accidentally deleted from your SD card, finding a reliable solution becomes a top priority. 4DDiG Free Data Recoveryy stands out as a powerful and reliable solution in this scenario, not just for its cost-effectiveness but also for its robust recovery capabilities.
This software allows you to recover up to 2GB of data absolutely free, which is often sufficient for critical documents and media files. This free tool is specifically designed to address the common problem of data loss on SD cards, making it the perfect choice for anyone who needs to retrieve their precious photos, videos, or important documents without spending a penny.
What makes 4DDiG an excellent option for SD card recovery is its ability to handle various data loss scenarios. Whether you accidentally deleted your files, formatted your SD card, or encountered corruption issues, 4DDiG's advanced scanning algorithms can thoroughly search your storage device and locate the lost data.
Secure
Download
Secure
Download
Here is how you can use this tool to recover your deleted files from your SD card:
-
Download and install 4DDiG Windows Data Recovery on your computer. Connect your SD card to the PC using a card reader or adapter.

-
Launch 4DDiG and select your SD card from the list of available drives. Click "Scan" to initiate the scanning process, which will search for deleted files on your SD card.

-
Once the scan is complete, preview the recoverable files and select the ones you wish to restore. Choose a safe location on your computer to save the recovered files, and click "Recover" to complete the process.

Way 2: Try the Chkdsk Command
If your computer is struggling to read your SD card, the CHKDSK command can be a lifesaver. This handy tool checks for errors on your card and attempts to repair them automatically.
Here's how to use it:
- Connect your Android device to your computer and enable mass storage mode.
- Open "My Computer" and note the drive letter assigned to your SD card.
- Open the Command Prompt by navigating to Start > All Programs > Accessories > Command Prompt.
- Type "chkdsk" followed by your SD card's drive letter and "
-
Let the CHKDSK command scan and repair your SD card. Be patient, as this may take some time.

Way 3: Rename a New Drive Letter
If your computer isn't recognizing your SD card when connected via a card reader, it may be because it's unable to assign a proper drive letter.
Here's how to manually assign a new drive letter:
- Disconnect your SD card from your device and connect it to your computer using a card reader.
- Right-click on "My Computer" or "This PC" and select "Manage" to open the Computer Management window.
- Click on "Disk Management" in the left-hand pane to load the Virtual Disk Service.
- Locate your SD card in the list of devices, right-click on it, and choose "Change Drive Letter and Paths."
- Click "Change," select an available drive letter from the drop-down list, and click "OK."
-
Check if your computer can now recognize and access your SD card with the newly assigned drive letter.

Way 4: Reinstall the Driver
If your computer is having trouble recognizing your SD card, it may be due to a driver issue. Reinstalling the SD card driver can often fix this problem and restore access to your data.
Here's how to do it:
- Right-click on "My Computer" or "This PC" and select "Manage" to open the Computer Management window.
- In the left-hand pane, locate and click on "Device Manager."
-
Double-click on the "Disk drives" category to expand it, then right-click on your SD card (identified by its name) and select "Uninstall."

- Click "OK" to confirm the uninstallation process. This will remove the current driver from your computer.
- Unplug your SD card from your computer and restart your PC.
- After the restart, reconnect your SD card to your computer using a card reader. Your PC will automatically detect the SD card and reinstall the necessary driver.
Part 3: Frequently Asked Questions
Q: What is the best tool to recover deleted files from sd card free?
Ans: 4DDiG Windows Data Recovery is one of the best free tools to recover deleted files from an SD card. It offers a user-friendly interface, supports various file types, and allows up to 2GB of free recovery.
Q: What Causes the Lost Data from SD Card?
Ans: Data loss from an SD card can be caused by accidental deletion, card corruption, formatting errors, or physical damage to the card.
Q: How to recover deleted files from sd card free without software Windows?
Ans: You can try using the CHKDSK command in the Command Prompt to repair your SD card and potentially recover deleted files. Additionally, assigning a new drive letter to the SD card may help your computer recognize and access the files.
Final Thoughts
Losing precious files from your SD card can be a very upsetting experience. But no worries! We've explored four practical ways to recover deleted files from your SD card for free, each offering a solution tailored to different issues that may cause data loss. Now you have the means to retrieve your valuable data without cost. If you need a reliable and user-friendly option, try 4DDiG Free Data Recovery. It's free for up to 2GB and straightforward to use. Give it a shot and get your files back today!



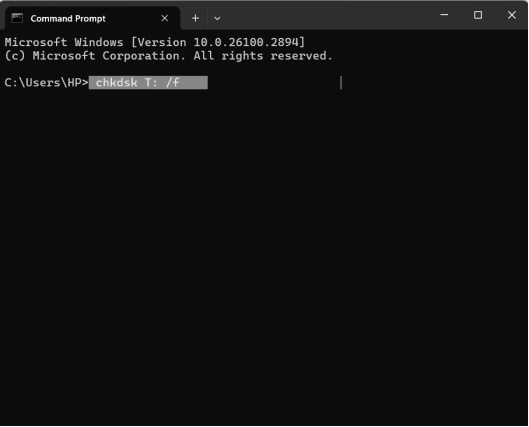
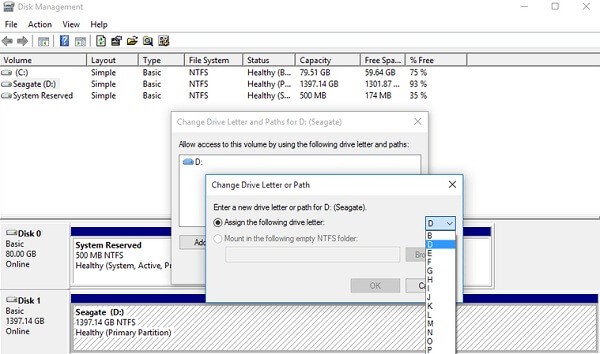
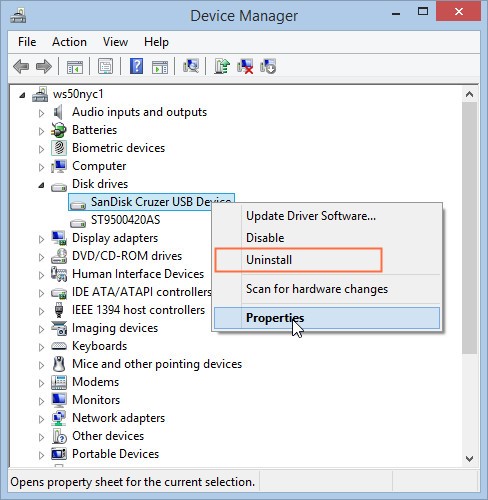
 ChatGPT
ChatGPT
 Perplexity
Perplexity
 Google AI Mode
Google AI Mode
 Grok
Grok





