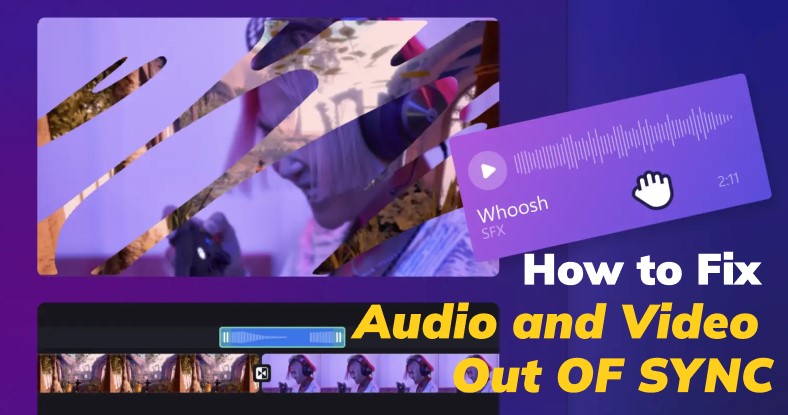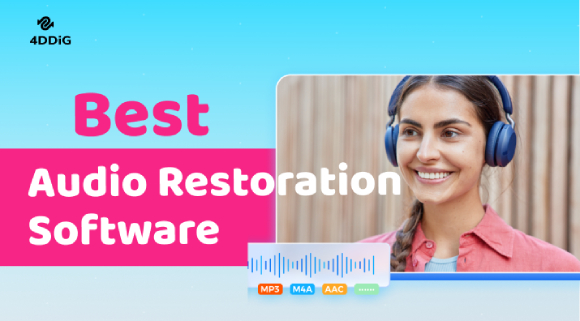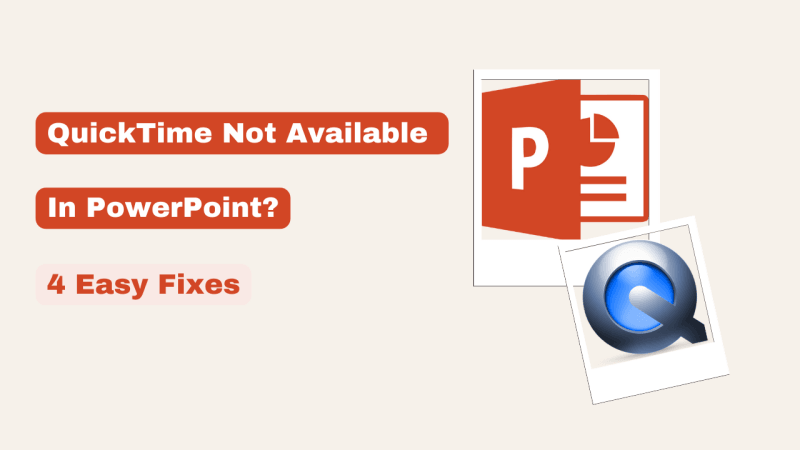How to Add Music to PowerPoint In 4 Simple Ways (2025)
Having trouble finding a way to insert audio in your PPT? Learn 4 ways to add music to PowerPoint presentation and tips to repair your corrupted audios with 4DDiG Audio Repair
Adding background audio to a PowerPoint presentation can make it more engaging for your audience. Imagine presenting a PPT on your fried food restaurant to your investors complete with biting crispy chips & crunchy chicken sounds.
You can be sure their stomach would definitely approve to invest in your business. In this guide we’ll explain in detail how to add music to PowerPoint fron both online and offline sources in a non-complicated way. We’ll also share a bonus tip for repairing an audio file that won’t play in PPT.
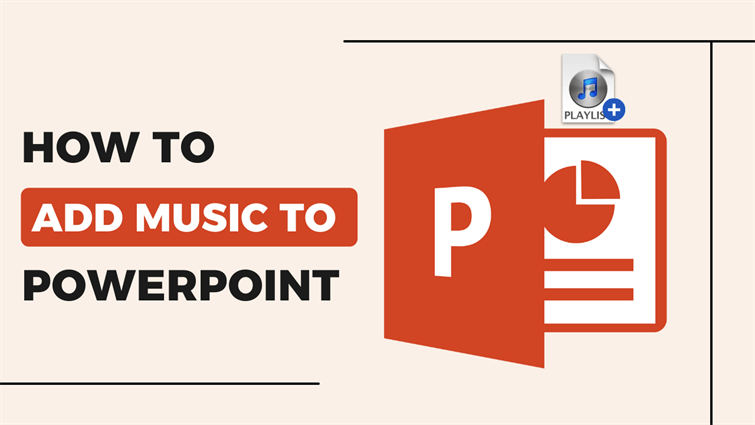
Part 1: How to Add Music to PowerPoint?
Whether you have a downloaded music file, or want to record audio for your PPT slide, there are several ways to insert audio to PowerPoint. Here’s we’ve shared 4 simple ways with detailed steps:
Way 1: Add Audio from My PC
If you already have a downloaded or pre-recorded audio file on your computer you can insert it into your PPT file through “Audio from My PC” feature. You can add an audio file to a single slide or play it throughout your PowerPoint presentation and also edit music file and play button. Here’s how to add audio to PowerPoint for all slides from your PC:
-
Open your PPT file. Head to “Insert” tab.
-
Click “Audio.” Following that, pick “Audio on My PC.”

-
In “Insert Audio” box, choose a music file you wish to add and click “Insert.” An audio icon will appear on your slide.

-
Head to “Playback” tab and select either “Play in Background” or “No Style” based on how you want audio to play in your PPT file.
- Play in Background - Music plays automatically across all slides.
- No Style - Music plays only when you click audio icon and stops when you change slides.

Way 2: Record Audio on PowerPoint
To add a personal touch or live elements to your presentation, you can quickly record narration or commentary directly in PowerPoint slides. But make sure your device’s microphone is enabled before you do this. Here’s how to add music to PowerPoint slideshow by recording audio:
-
Open your PPT file. Head to “Insert” tab.
-
Click “Audio.” Following that, select “Record Audio.”

-
In “Record Audio” box, tap “Record” icon to start recording.

-
Click “Stop” icon to end audio recording. Click “OK” to add recorded audio to your slide.

Way 3: Insert an Offscreen Video
In case the audio you wish to insert into your PPT is part of a video, you can play just audio without including video in your presentation. Here’s how to add audio to a PowerPoint file from an offscreen video:
-
Open your PPT file. Head to “Insert” tab.
-
Open “Video” drop-down. Choose one option from “Insert Video from: “This Device,” “Stock Videos,” or “Online Videos” to add footage with audio.

-
Drag a corner of video to make it smaller and move it off slide.


-
Select video, head to “Playback” tab, and set it to play on click or automatically.
Way 4: Trim the Added Audio on PowerPoint
You can also add music to your PowerPoint by trimming audio clips to match slide durations. Simply, remove unwanted parts and adjust timing and synchronization of audio. Here’s how to add audio to PowerPoint by editing it:
-
Select audio clip on slide. Then, head to “Playback” tab.
-
Click “Trim Audio.” Then, tap “Play” to find where you want to cut, then click “Pause.”
-
Use “Next Frame” and “Previous Frame” for precise marker placement.
-
To trim, drag start point or end point to set new start or end positions.

Part 2: How to Add Music to PowerPoint From YouTube?
Here’s how to add music to PowerPoint from YouTube in 2 ways. Pick a method based on whether you want to insert audio from a downloaded YouTube video or a YouTube URL into your PPT file:
Way 1: Insert the Downloaded YouTube Music as Audio Files
If you have a downloaded YouTube music file you can insert it as audio into your PPT file for offline presentations. Besides, you can also trim, adjust the volume, and add effects to audio as needed. Here’s how to add music to a PowerPoint slide from a downloaded YouTube video:
-
Open your PPT file. Head to “Insert” tab.
-
Click “Audio.” Following that, select “Record Audio.”

-
In “Insert Audio” box, choose your downloaded YouTube music file and click “Insert.”
-
An audio icon will appear on your slide. Choose it and click “Playback” tab.

-
Adjust settings like volume, start, fade, trim, or bookmark. Then, you have 3 options to play music in your PPT file:
Check “Play in Background” to play audio file across all PPT slides.

Tick “Loop until Stopped” to loop music.

Select Automatically from Start drop-down menu to start music when a slide appears.

Way 2: Copy the URL of the YouTube Video
If you have a downloaded YouTube music file you can insert it as audio into your PPT file for offline presentations. Besides, you can also trim, adjust the volume, and add effects to audio as needed. Here’s how to add music to a PowerPoint slide from a downloaded YouTube video:
Another way to add music to your PowerPoint is by embedding a YouTube video URL and playing only its audio. This method doesn’t require downloading any software or audio files, but you will need an internet connection during your presentation. You can set video to play automatically or manually. Here’s how to add music to PowerPoint by embedding URL of a YouTube video:-
Find a YouTube video and copy its URL. Then, open PPT file and select your desired slide.
-
Head to “Insert” tab. Click “Audio,” and following that, choose “Insert Video from: “Online Videos.”

-
Paste YouTube video URL and tap “Insert.” The video will appear on slide and you can adjust its size and position as needed.

-
To play only audio, right-click video and head to “Playback “tab.
-
Check “Play Full Screen” and “Hide While Not Playing” to hide video when not playing.
Bonus Tip: How to Fix PowerPoint Audio Not Playing
If you’ve added audio to your PPT and it won’t play, it can be really stressful, especially with a presentation looming and no backup of audio. However, you can use a repair tool like 4DDiG Audio Repair to fix it. It can fix unplayable, corrupted, broken, RAW, and unrendered audio files with high success. This tool also offers to:
- Remove background noise, static, distortion, pops, and other flaws from audio files to improve sound quality.
- Remove gaps in audio signal, and unsupported format errors.
- Fix audio dropouts due to transmission issues.
- Batch repair multiple audio files of various formats at one time.
- Support various audio formats like M4A, MP3, AAC, FLAC and WAV.
- Compatible with different recording devices and downloaded sources.
Here’s how to use 4DDiG Audio Repair to fix unplayable PPT audio file:
-
Download, install and run 4DDiG File Repair. Then, select “Audio Repair” to choose its music file repairing feature.
FREE DOWNLOADSecure Download
FREE DOWNLOADSecure Download

-
Click “Add Audio” to add music file that won’t play on your PowerPoint slide.

-
Tap “Repair All.” The tool will start repairing unplayable audio file. Afterward, listen repaired audio file to check if its playable again.

Click “Save” to export individual files or “Save All” to export all repaired files. Choose a secure location on your computer to export them to.

How to Add Music to PowerPoint FAQs
Q 1: Can I add Spotify music to PowerPoint?
You can’t directly add Spotify music due to DRM protection. However, you can create themed cards or images with embedded Spotify links. Place these cards in your PPT file. Clicking them will open Spotify for online playback during your presentation.
Q 2: How to play Audio automatically in PowerPoint?
In “Normal view,” click audio icon on your PPT slide. Head to “Playback” tab. In “Audio Options” group, choose “In Click Sequence” or “Automatically” from “Start” list.
Q 3: Where can I get free music for PowerPoint?
You can get royalty-free music for PowerPoint from websites like Chosic, YouTube Audio Library, Incompetech, SoundCloud, Bensound, and Free Music Archive.
Conclusion:
By learning how to add music to PowerPoint, you can improve your PowerPoint presentations with engaging audio that captures your audience’s interest. Whether you’re adding background music, voiceovers, or sound effects, these methods allow you to create dynamic and captivating presentations. However, if your audio won’t play in PPT, a powerful tool like 4DDiG Audio Repair can help fix it with a high success rate, ensuring your presentation goes smoothly.
Secure
Download
Secure
Download
💡 Summarize with AI:
You May Also Like
- Home >>
- Audio Repair Solutions >>
- How to Add Music to PowerPoint In 4 Simple Ways (2025)








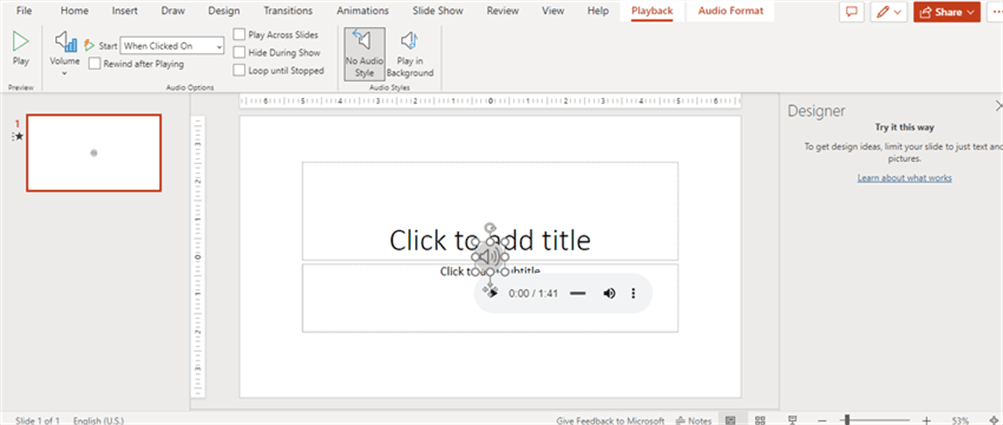



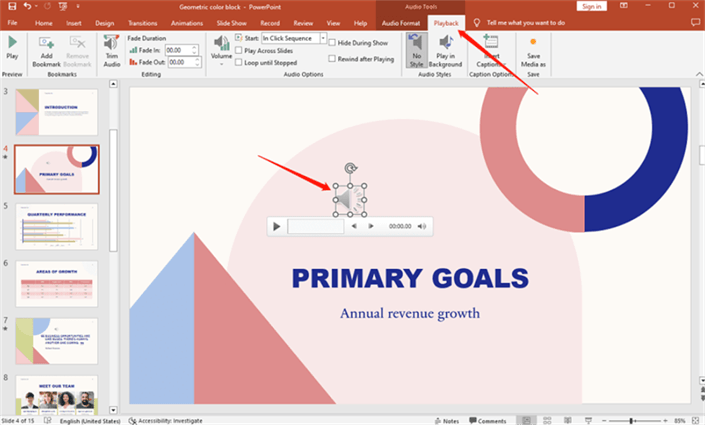
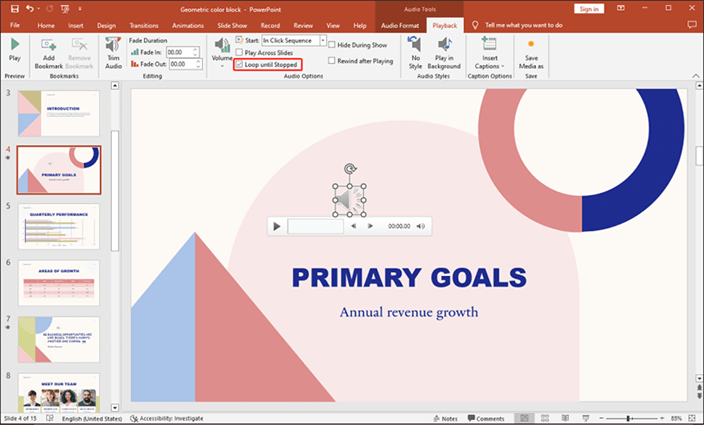

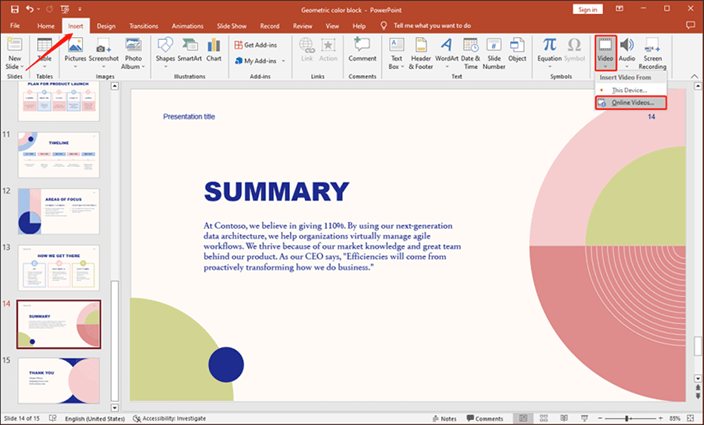
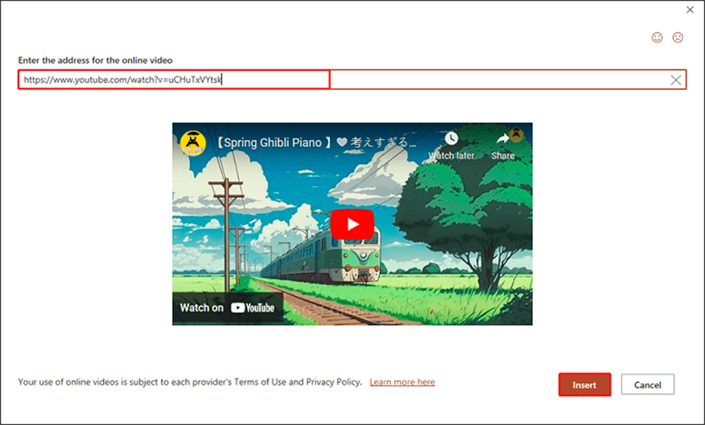




 ChatGPT
ChatGPT
 Perplexity
Perplexity
 Google AI Mode
Google AI Mode
 Grok
Grok