Want to know how to repair Windows 10 using command prompt? Then don't go anywhere! Here, you will learn four simple ways that can fix Windows errors. Plus, there is also a bonus tip for those who don't know much about how to repair Windows using command prompts. So, stick to the end.
- Part 1: When Do We Repair Windows 10 Using Command Prompt?
- Part 2: [Bonus Tip] Repair Windows Crash in Minutes via 4DDiG Windows Boot GeniusHOT
- Part 3: How to Repair Windows 11/10 Using Command Prompt?
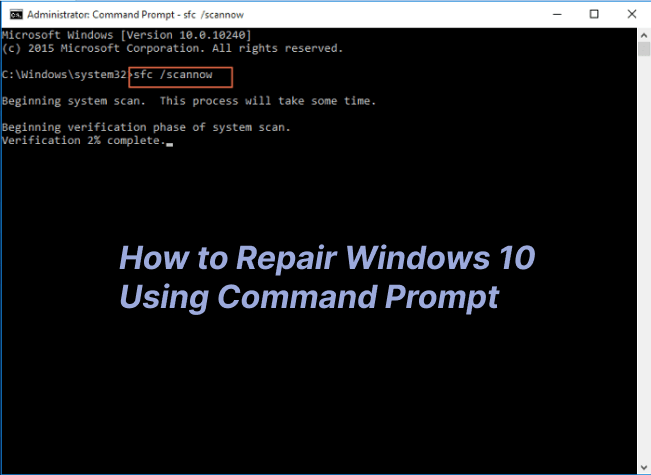
Part 1: When Do We Repair Windows 10 Using Command Prompt?
We use the Command prompt when Windows 10 faces different problems, like:
- Boot issues
The most common reason we use command prompt is when the system fails to boot properly or you face a "Blue Screen of Death (BSOD)." - Disk issues
Especially Disk errors and bad sectors. - File Corruption
Another time for using the Command prompt is system file corruption, which can occur due to malware/viruses. - Network issues
Problems with TCP/IP stack, flush DNS caches, or IP configurations. - The outdated system or when Windows fails to update
This happens when the internet is unstable, or you have turned off the automatic upgradation of the system.
Sometimes, user account problems can also stop Windows from working properly. They occur when your user profile gets corrupted, or you enter the wrong password multiple times.
Keep in mind that above-discussed issues also cause errors even if you switch to Windows 7,8, or 11. Thankfully, you can resolve them with Command prompts.
However, these can be tricky for those who haven't run them as administrators before.
Therefore, before we dive into the Command prompt solutions, let us give you a quick bonus tip to repair Windows crashes.
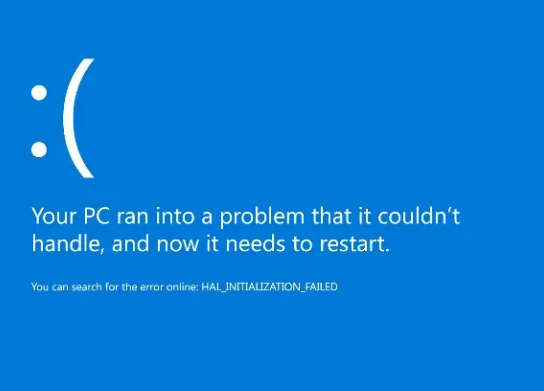
Part 2: [Bonus Tip] Repair Windows Crash in Minutes via 4DDiG Windows Boot Genius
The easiest way to deal with Windows crash and boot issues is by using 4DDiG Windows Boot Genius- The Ultimate Crash solution. With just a few clicks, it can auto-repair the errors within a few minutes. That’s not it. It will also work its magic if the PC is stuck in update/restart/built-in repair interfaces. Furthermore, if the system breaks down due to hardware issues, memory errors, etc., 4DDiG Windows Boot Genius can fix them for you. Plus, it also lets you backup the critical and sensitive data in case of an emergency. The best part? The tool is 100 percent safe.
Is that it? Nope! 4DDiG Windows Boot Genius can also restore data from unbootable hard drives as well. Moreover, you can reset Windows passwords, backup or manage the partitions, and clear the files with this tool easily. Long story short, 4DDiG Windows Boot Genius is a seven multi-tool that can repair, recover, backup, partition, wipe, and do much more.
- Auto repair Windows issues like Blue/Black screen, system crash in minutes.
- Boot up any computers that won't start properly.
- Recover data from even unbootable hard disks.
- Reset Windows local and domain password.
- Easily backup/restore/manage partitions.
For PC
Secure Download
When your dead computer is booted successfully, 4DDiG Windows Boot Genius will be launched automatically. Now click "Automated repair" to proceed.

Then select the partition which needs to be repaired and then tap on "Start repair"

Wait for the automatic repair to be completed and then restart your computer to see the repair results.

Part 3: How to Repair Windows 11/10 Using Command Prompt?
You can repair Windows 10 and 11 using the command prompt in four ways.
Way 1: Use SFC Command to Repair Windows 10 from Command Prompt
Whenever a person asks us, "How to repair my Windows 10 using command prompt," we recommend the SFC or System File Checker method first. In this, the command you initiate scans for corrupted and missing system files.
After this, it fixes the problems and then allows you to use the computer again. Here's how to do command prompt Windows 10 repair:
- Click on "Start."
- Type "Command Prompt."
- Choose "Run as Administrator."
- Input "sfc /scannow" and hit "Enter."
After a few minutes, Windows 10 will get repaired. Note that the SFC method works almost every time if the problem is with the system's files or booting. But if it does not repair the Windows, it means the utility failed to access necessary files. So, if the SFC command does not resolve Windows 10 issues, try the next method.
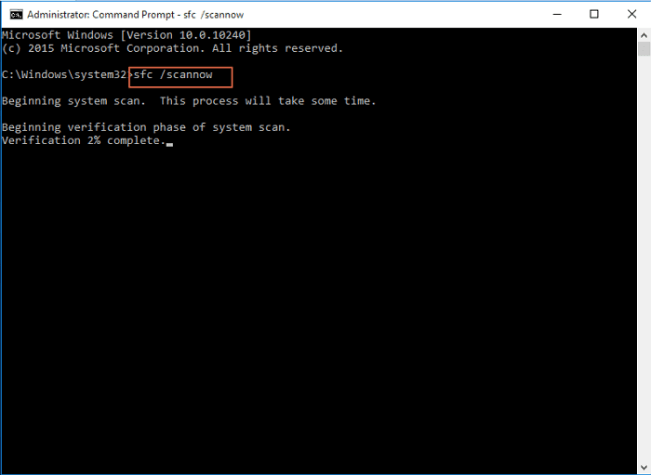
Way 2: DISM Command Prompt for Windows 10 Repair
The DISM method is another popular way to repair Windows 10 from the command prompt. DISM stands for Deployment Image Servicing and Management, which has commands that can fix Windows errors, including file corruption, booting problems, etc. Furthermore, DISM can also resolve Windows' image errors quickly as well.
To repair Windows 10 using DISM Command Prompt, do these steps:
- Go to "Start."
- Type Command Prompt.
- Select "Run as Administrator."
- Input "DISM/Online /Cleanup-Image/CheckHealth," and you will find out about the file corruptions.
- Type "DISM /Online /Cleanup-Image /ScanHealth" to check the integrity of the Windows images.
- To fix the image errors/corrupt files, input "DISM /Online /Cleanup-Image /RestoreHealth /Source:repairSource\install.wim". The prompt works for Windows installation media (like USB, drive, etc.). Furthermore, you can also type "DISM /Online /Cleanup-Image /RestoreHealth" to resolve issues with Windows images.
DISM can take more than 3 minutes in some cases, so be patient after inputting the prompt. The tool will check for all the corrupt files during the time and we also suggest you don’t leave your computer.
After this, restart the PC and see whether the issue you were facing is fixed or not.
Note that you must have administrative privileges when you go for the DISM method. Plus, the internet speed should be fast, too, or else the process can get stuck.
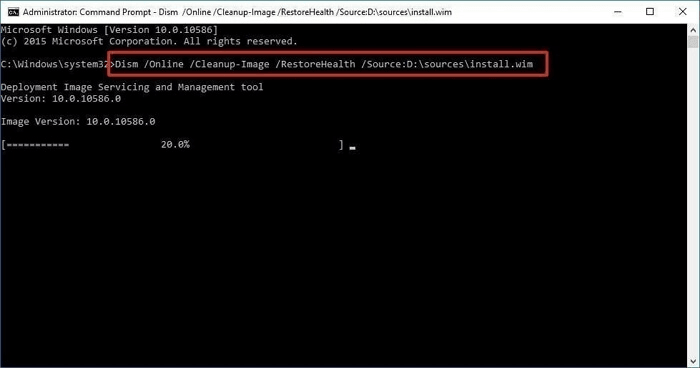
Way 3: Repair Windows 10 from Command Prompt via Windows Reset
Another effective Windows 10 command prompt repair method is "Windows Reset." It is a good option in those situations when you don't know what issues your computer is facing. Here are the simple steps:
- Run the Command prompt as an administrator (just like you did in the previous methods).
- Input "system reset -cleanup" and hit Enter. The computer will begin booting.
- If the computer does not boot, enter the system into Recovery Mode and choose "Troubleshoot." After this, click on "Reset PC."
- The computer will take a few minutes to get reset. It’s that simple!
The method will keep your important data, but it will delete all the apps and programs you have installed. However, the pre-installed software will still be there even after resetting.
Way 4: Run System Restore to Do Windows 10 Command Prompt Repair
Another way you can use the command prompt to repair Windows 10 is by running System Restore. It should be your last option as it will erase all types of data. That's why backing up important files is recommended before you begin this method. After backing up files, do these steps to run the system restore:
- Go to Start, type CMD, and run it as an administrator. But if the computer does not boot properly, turn it on from the "Safe Mode." When you do this, enable the Command prompt by pressing "F6".
- If the computer asks you to sign in, do it in this step.
- Then, type "rstrui.exe" and hit Enter.
- The System Restore interface will then get opened. Read the instructions and click on "Next."
- Select "Use the recommended restore point" in the next step.
- Follow the prompts.
- Click "OK."
The system will then go back to its previous state (when you purchased the computer and installed Windows).
Fortunately, you can do this method for both Windows 7 and 11, too (not just Windows 10).
But since there are chances of losing critical and personal data, choosing a booting tool like 4DDiG or following the other three ways is recommended more.
Concluding Thoughts
All-inclusive, it's easy to repair Windows 10 using Command prompts. You can do this with the SFC command, DISM command, Windows Reset, and System Restore. However, these methods can be tricky for those who don't have much technical know-how or haven't used CMD before in any situation. For them, 4DDiG Windows Boot Genius is the best option. It is an all-in-one solution that can repair system crashes, deal with booting problems, recover passwords, restore files, back up data, and delete files easily. It works fine for Windows 7,8, 8.1, 10, and 11, so download it without any worry. That's all about how to repair Windows 10 using Command Prompt.
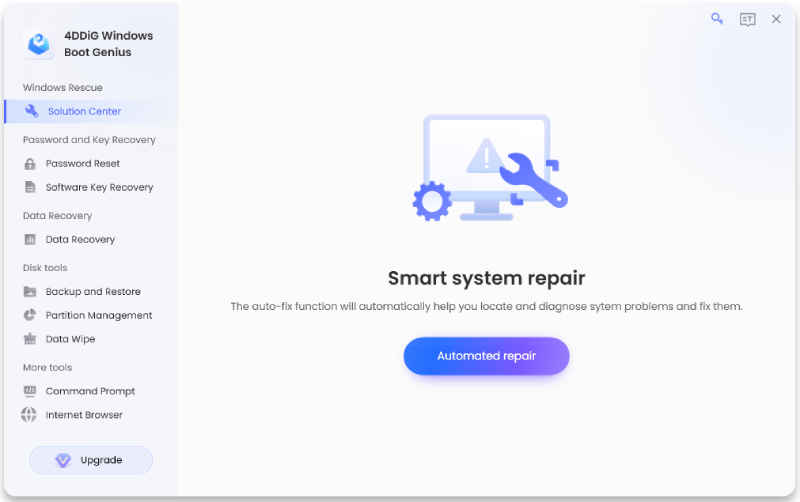
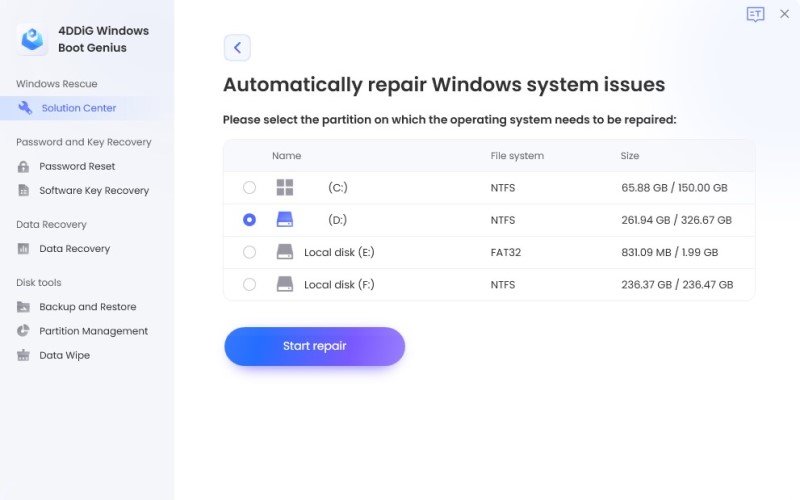
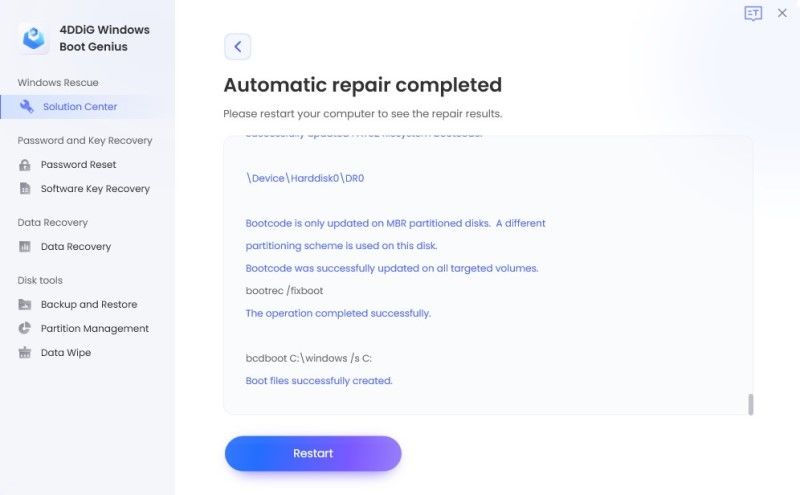
 ChatGPT
ChatGPT
 Perplexity
Perplexity
 Google AI Mode
Google AI Mode
 Grok
Grok